Como alterar o som de notificação no Windows

Por padrão, o Windows usa um som genérico para notificações. No entanto, você pode alterá-lo facilmente se não gostar ou estiver cansado de ouvir o mesmo tom. Além das opções integradas, você pode baixar ou importar seu próprio som e configurá-lo como tom de notificação. Este tutorial ilustra vários métodos para alterar o som de notificação no Windows.
Como alterar o som de notificação por meio das configurações
Você pode alterar o som de notificação em seu computador Windows navegando até o menu Personalização.
Pressione as teclas Win+ Ipara iniciar o aplicativo Configurações.
Clique em “Personalização -> Temas” no painel esquerdo.
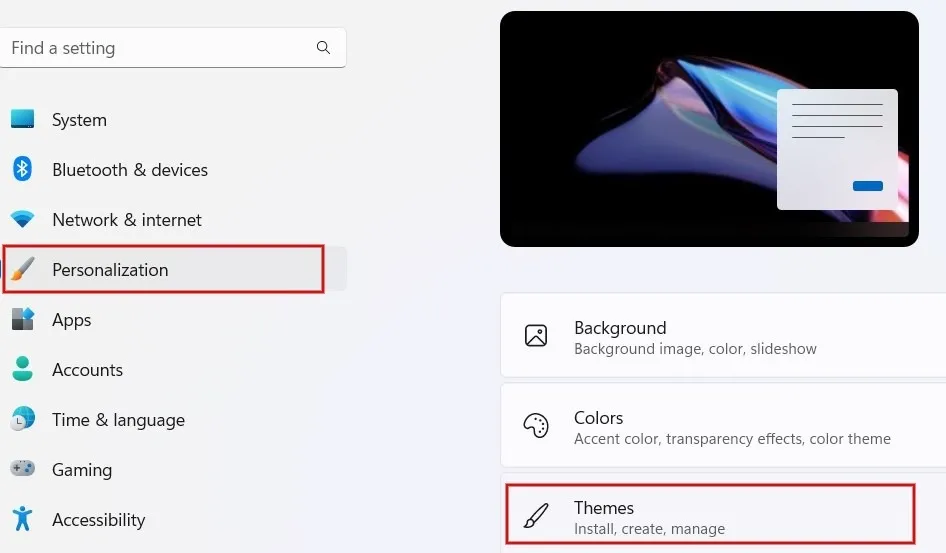
Clique em “Sons” na tela “Temas”.
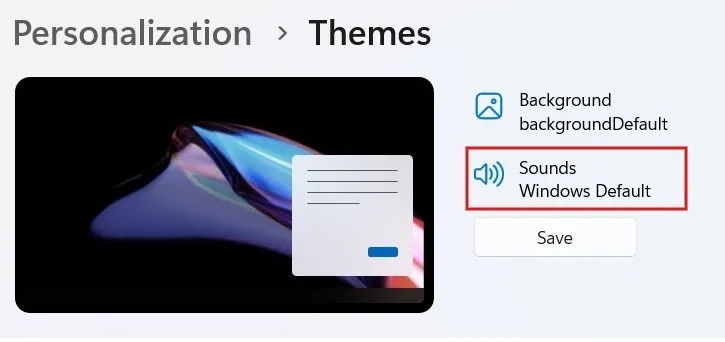
Clique na guia “Sons” na caixa de diálogo. Role e encontre a opção “Notificação” em “Eventos do programa”.
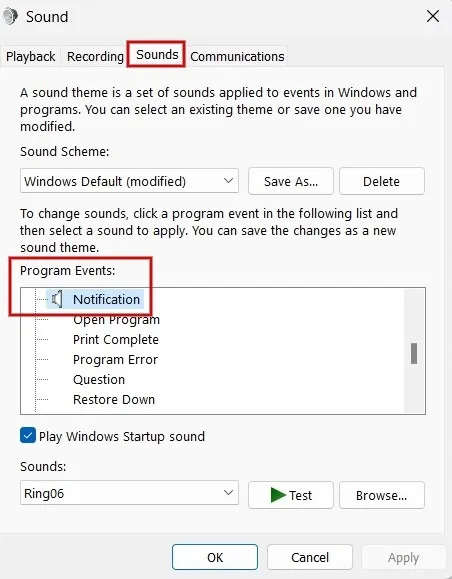
Clique na caixa suspensa em “Sons” para ver a lista de tons integrados.
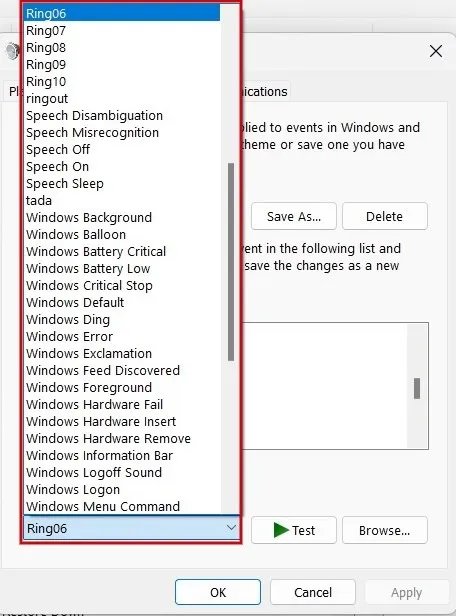
Selecione qualquer opção da lista e clique em “Testar” para ouvi-la. Selecione o tom que deseja usar e clique em “Aplicar -> OK” para defini-lo como seu tom de notificação.
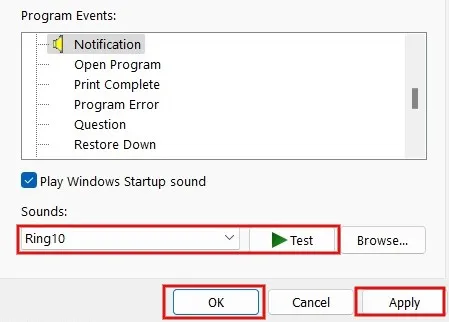
Altere o som de notificação usando o Editor do Registro
Você também pode usar o Editor do Registro para alterar o som de notificação no Windows. Este exemplo usa seus próprios sons personalizados. Apenas certifique-se de criar um backup do registro antes de continuar.
Pressione Win+ Rpara iniciar o utilitário Executar. Digite regeditna caixa e clique em “OK” para iniciar o Editor do Registro.
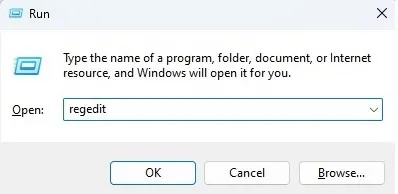
Clique em “Sim” se você vir um pop-up para fornecer permissão.
Digite o seguinte caminho na barra de localização na parte superior e pressione a Entertecla: “Computer\HKEY_CURRENT_USER\AppEvents\Schemes\Apps\.Default\Notification.Default\.Current.”
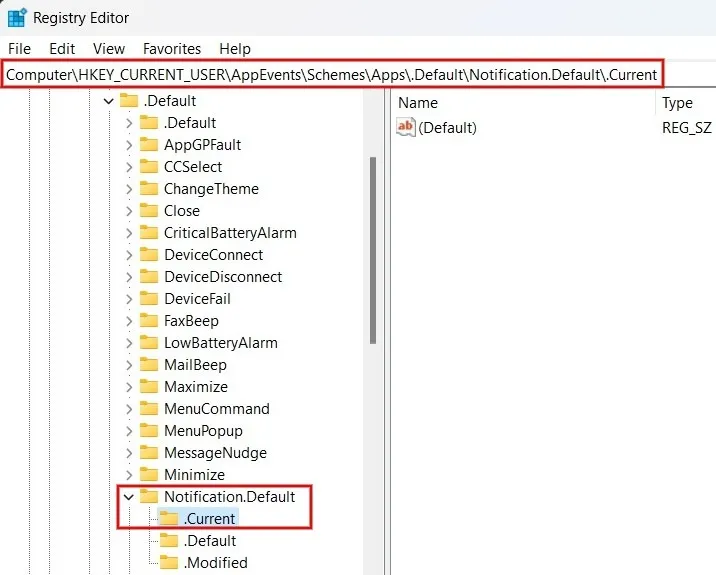
Pressione Win+ Epara iniciar o File Explorer e navegue até o seguinte caminho “C:\Windows\Media”.
Clique com o botão direito no arquivo que deseja definir como notificação e clique em “Copiar como caminho” ou pressione Ctrl+ Shift+ Cpara copiar o caminho do arquivo. Precisa ser um arquivo WAV.
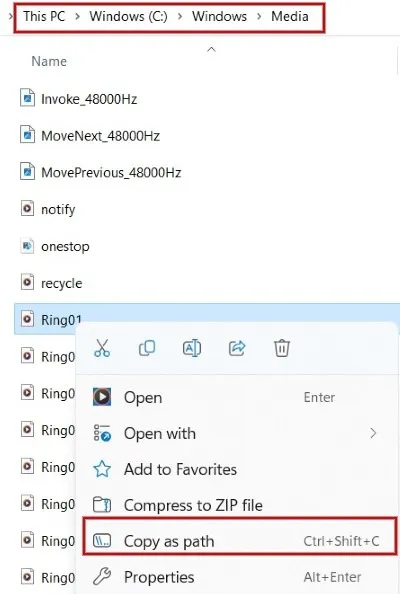
De volta ao Editor do Registro, clique duas vezes em “Padrão” à direita. Na caixa de diálogo pop-up, cole o caminho do arquivo que você copiou no campo “Dados do valor” e clique em “OK”.
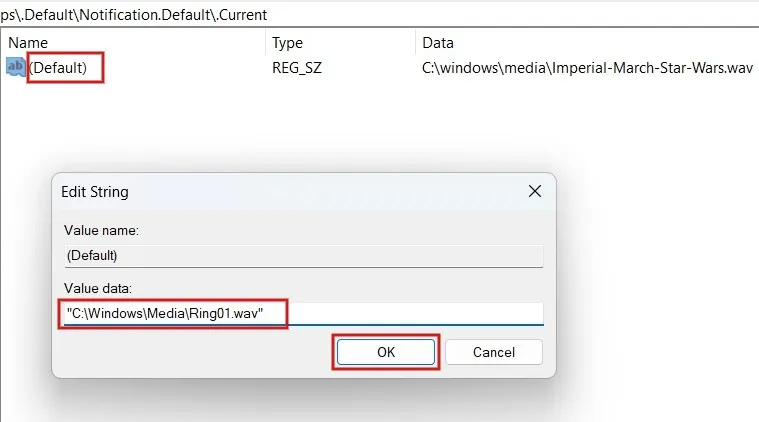
É isso. O tom que você selecionou será reproduzido sempre que você receber uma notificação no Windows. Se você não conseguir ouvir o tom selecionado, reinicie o computador para garantir que as alterações no registro sejam salvas.
Como adicionar um som de notificação personalizado ao Windows
Não é necessário usar o Editor do Registro para adicionar sons de notificação personalizados. Você também pode fazer isso por meio do aplicativo Configurações. Lembre-se que o arquivo de áudio deve estar no formato WAV, pois o Windows não aceita outros formatos de áudio.
Pressione Win+ Epara iniciar o File Explorer e navegue até a pasta que contém o arquivo de som. Use as teclas Ctrl+ Cou clique em “Copiar” na parte superior da tela para copiar o caminho do arquivo.
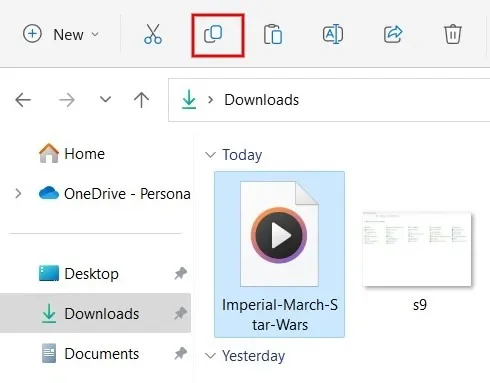
Vá para o caminho “C:\Windows\Media” e cole o arquivo aqui. Se solicitado, clique em “Continuar” para fornecer permissões administrativas para colar o arquivo.
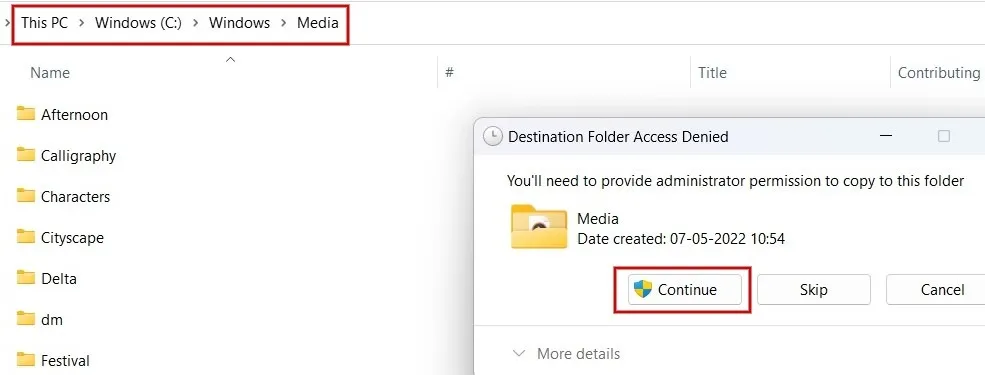
Agora abra a janela Som conforme demonstrado acima e clique em “Notificação” em “Eventos do Programa”.
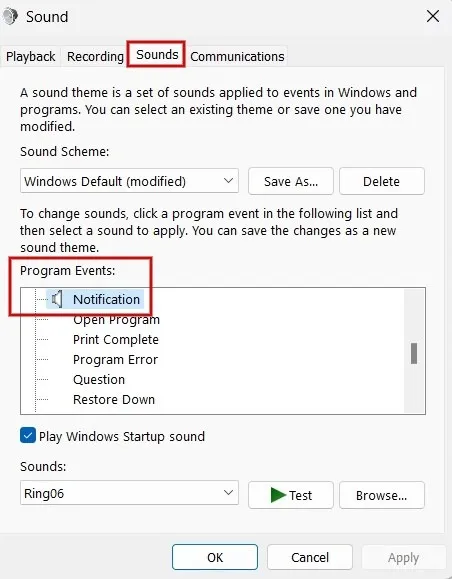
Clique na caixa suspensa em “Sons” na parte inferior da caixa de diálogo. Encontre e selecione o arquivo que você copiou anteriormente.
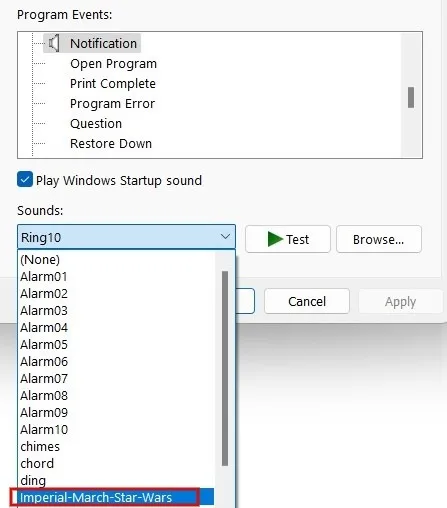
Clique em “Aplicar -> OK” para definir o tom personalizado como tom de notificação.
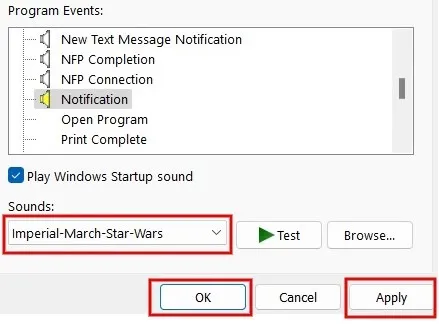
Crédito da imagem: Pexels . Todas as capturas de tela por Meenatchi Nagasubramanian.



Deixe um comentário