Como alterar o nome do seu MacBook em 4 etapas fáceis

Ao configurar o Mac pela primeira vez, ele solicita um nome de administrador para torná-lo facilmente identificável em redes locais. No entanto, recentemente notei que o nome padrão do meu Mac aparecia ao se conectar a uma rede ou ao compartilhar arquivos com outras pessoas, e isso criava muita confusão.
Não se preocupe se você enfrentar o mesmo problema! Neste artigo, compartilharei etapas sobre como alterar o nome do Mac e também demonstrarei como alterar o nome do administrador e o nome do host local.
- Por que você pode precisar alterar o nome do Mac?
- Como mudar o nome do seu Macbook
- Como alterar o nome do host local no seu MacBook
- Como alterar o nome de usuário do seu Mac
- O que acontece quando você altera seu nome de usuário no Mac?
Por que você pode precisar alterar o nome do Mac?
- Personalização: o nome padrão do seu Mac pode não refletir sua individualidade. Portanto, convém usar seu nome ou definir um alias criativo para representar seus interesses.
- Conflitos de rede: se você conecta seu Mac com frequência a redes diferentes, ter um nome exclusivo pode ajudar a evitar confusão. Na maioria das vezes, confio em nomes de dispositivos para identificar e gerenciar dispositivos conectados em meu Wi-Fi doméstico.
- Identificação: ter vários Macs em sua casa ou local de trabalho cria confusão. É por isso que prefiro nomes de computador exclusivos para diferenciá-los com mais facilidade e simplificar o compartilhamento e a colaboração de arquivos.
- Privacidade e segurança: um nome padrão que revela informações pessoais pode não ser o ideal, especialmente ao se conectar a redes públicas ou ao compartilhar arquivos com usuários desconhecidos.
- AirDrop: Se eu receber um AirDrop de um nome de usuário aleatório, não o baixo. A maioria das pessoas fará o mesmo. Portanto, você deve usar seu próprio nome no seu MacBook para simplificar as coisas.
- Problemas de Bluetooth: manter o nome padrão do Mac com uma sequência estranha de caracteres e números pode criar dificuldades no emparelhamento.
- Vários usuários: se mais de uma pessoa usar o mesmo Mac, ter seu próprio nome no diretório inicial ajuda a localizar seus arquivos facilmente
Como alterar o nome do seu Macbook no macOS Ventura ou posterior
- Clique no menu Apple → Escolha Configurações do sistema .

- Selecione Geral no painel esquerdo.
- Clique em Sobre .
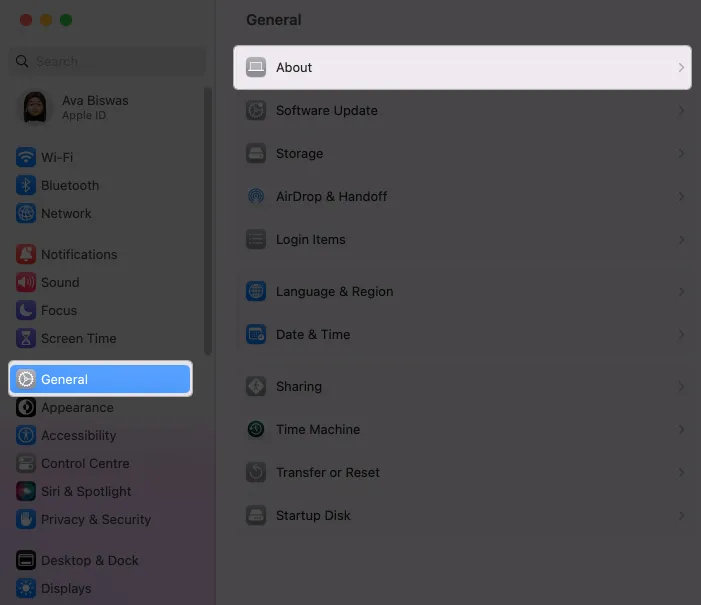
- Coloque o cursor em seu nome → Remova o nome existente e insira um novo nome .
Clique em qualquer outro lugar para salvar as alterações.

O Mac define seu nome de computador padrão igual ao seu primeiro nome. Por exemplo, o meu era o MacBook Air da Ava. O nome do AirDrop é igual ao nome do computador. Recentemente, adquiri um novo Mac Air M2 e meus dois laptops mostraram nomes semelhantes na rede. Portanto, é crucial renomear e definir um alias exclusivo para o meu Mac para limpar o caos.
Como alterar o nome do host local no seu MacBook
O nome do host local no seu MacBook refere-se ao nome atribuído a ele em uma rede local. É um identificador exclusivo que distingue seu MacBook de outros dispositivos conectados à mesma rede. Portanto, você deve manter os nomes de host locais do seu Mac diferentes.
Por padrão, o Mac define o nome do host local igual ao nome do seu computador. Por exemplo, meu nome de host local é Avas-MacBook-Air.local. Vamos mudá-lo para um único.
Observe que o nome do host não deve ter nenhum espaço; em vez disso, você pode usar um hífen. Além disso, não deve diferenciar maiúsculas de minúsculas.
- Vá para o menu Apple → Configurações do sistema → Geral .
- Clique em Compartilhamento .
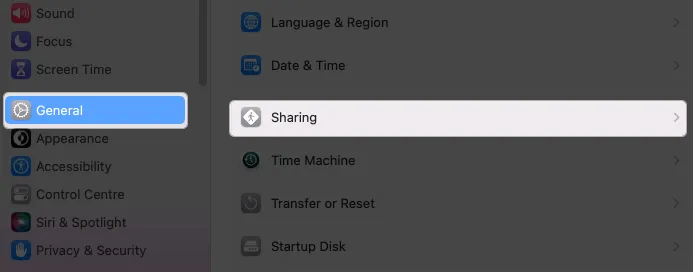
- Selecione Editar em seu nome de host local.
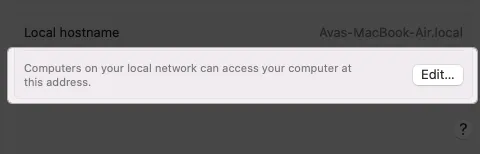
- Digite um novo nome e clique em OK .

Como alterar o nome de usuário do seu Mac
Quando várias pessoas usam seu Mac, elas devem ter perfis de usuário individuais para experiências mais personalizadas. Se algum usuário não o usar mais, você poderá alterar o nome da conta. Além disso, o Mac permite que você modifique o nome de usuário do administrador que você criou ao configurá-lo. (PS O nome de usuário é mostrado na página de inicialização do seu Mac e é diferente do seu ID Apple).
Pré-requisitos para alterar o nome do macOS:
- Você deve sair da conta que será renomeada e fazer login como Administrador.
- Altere o nome da pasta pessoal e defina-o como o novo nome de usuário.
- Tenha cuidado, pois isso pode criar problemas nessa conta.
Alterar o nome da pasta pessoal
É essencial renomear o diretório inicial antes de modificar o nome de usuário para manter as coisas organizadas. Se os documentos e outros dados de outra conta de usuário estiverem sendo salvos em sua pasta pessoal, isso pode causar problemas e mau funcionamento.
- Clique no menu Apple → Sair [nome de usuário atual].
- Faça login em uma conta de administrador.
- Abra o Finder → Selecione Ir na barra de menus.
- Selecione Ir para pasta .

- Digite /Users no campo de pesquisa e pressione a tecla Enter.

- Clique na pasta de usuário que deseja renomear.
- Pressione a tecla Enter e digite o novo nome de usuário sem espaços ou letras maiúsculas.
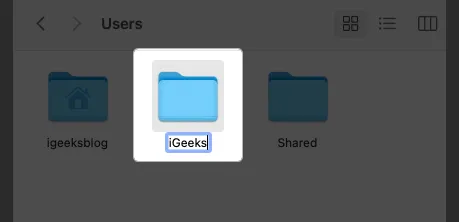
- Autentique sua senha para confirmar.
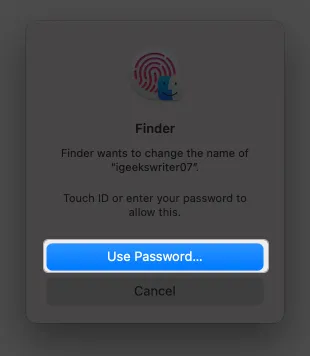
Altere seu nome de administrador ou qualquer nome de conta de usuário
- Clique no menu Apple → Vá para Configurações do sistema .
- Escolha Usuários e Grupos na barra lateral.
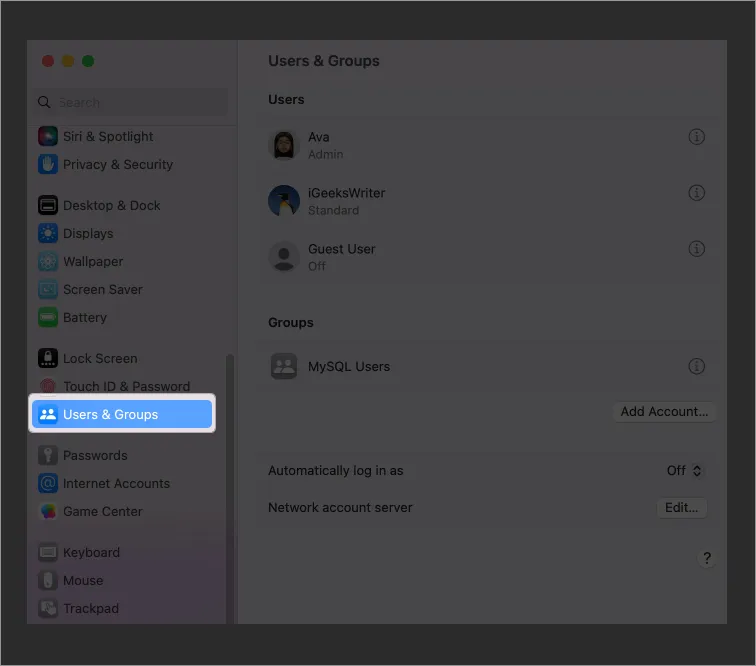
- Segure a tecla Control e clique na conta que deseja renomear.
- Clique em Opções avançadas .
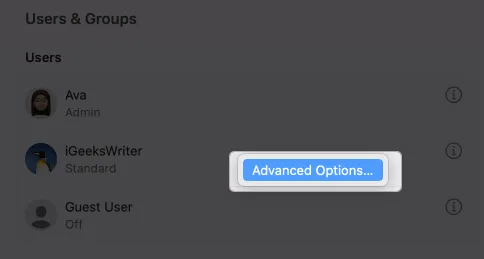
- Autentique o acesso com a senha do seu Mac .
- Digite o nome usado na pasta pessoal no campo de texto Nome do usuário . Você também pode alterar o nome completo, o que não exige que seja igual ao nome de usuário.
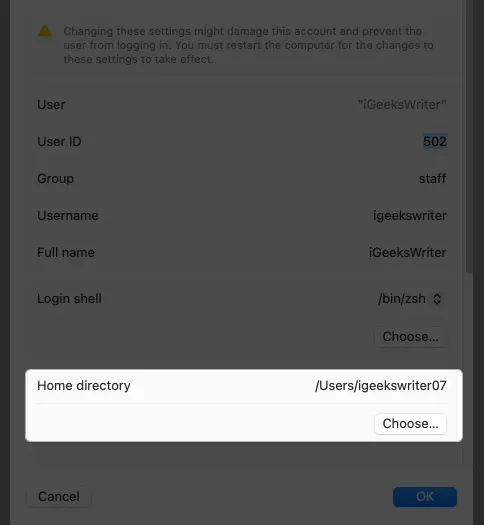
- Clique em Escolher no diretório inicial e selecione a pasta com o mesmo nome de usuário. Selecione Abrir .
- Clique em OK para confirmar.

O que acontece quando você altera seu nome de usuário no Mac?
Quando você altera seu nome de usuário em um Mac, isso pode ter várias implicações, incluindo possíveis danos. Portanto, tenha cuidado e tome as precauções necessárias ao alterar seu nome de usuário do macOS. Certifique-se de fazer backup de seus arquivos e configurações importantes e siga os procedimentos recomendados.
- Não é possível fazer login: Se você não definir o novo nome de usuário com as configurações adequadas, pode ser negado o acesso à conta do usuário.
- Problemas de acesso a arquivos: alguns arquivos e pastas ainda podem conter referências ao seu antigo nome de usuário, causando problemas de permissão e dificuldades para acessar seus arquivos.
- Incompatibilidade de aplicativos: certos aplicativos podem depender de seu nome de usuário para caminhos de arquivos ou configurações. Portanto, alterar seu nome de usuário pode interromper essas configurações.
- Permissões e propriedade: seu nome de usuário está vinculado às permissões e propriedade do arquivo. Renomear incorretamente pode causar dificuldades no acesso ou modificação de arquivos e pastas.
- Configurações do usuário: configurações e preferências específicas do usuário, como papel de parede da área de trabalho e preferências personalizadas, podem atrapalhar. Então você precisa reconfigurar essas configurações manualmente.
- Estabilidade do sistema: em casos raros, alterar seu nome de usuário pode ter consequências não intencionais, levando à instabilidade do sistema ou a conflitos com determinados processos do sistema.
Personalize o seu Mac!
Alterar seu nome de usuário em um Mac oferece muitos benefícios e ajuda a tornar seu Mac identificável de maneira única. Mas esteja ciente dos riscos potenciais que isso envolve. Se você enfrentar qualquer problema, por favor, deixe seus comentários abaixo. Ficarei feliz em ajudar 😊



Deixe um comentário