Como alterar a resolução da tela do Hyper-V [Guia do Windows 11]
![Como alterar a resolução da tela do Hyper-V [Guia do Windows 11]](https://cdn.thewindowsclub.blog/wp-content/uploads/2023/09/how-to-change-the-hyper-v-display-resolution-windows-11-guide-640x375.webp)
Se você usa o Hyper-V para executar suas máquinas virtuais em seu computador Windows 11, talvez queira alterar a resolução de exibição de uma ou duas VMs.
Neste guia, abordaremos métodos simples com instruções passo a passo para ajustar e otimizar a resolução da tela em um ambiente Hyper-V.
Como ajusto a resolução da tela no Hyper-V?
Antes de seguir as etapas detalhadas para alterar a resolução da tela do Hyper-V no Windows 11, certifique-se de passar por estas verificações para uma operação mais suave:
- Certifique-se de estar conectado usando uma conta de administrador.
- Certifique-se de que o driver gráfico esteja atualizado.
- Faça backup de seus dados importantes nas VMs.
- Certifique-se de que o Hyper-V esteja habilitado .
1. Usando as configurações do Hyper-V
Primeiro, habilitaremos o modo de sessão aprimorado; para isso, siga estes passos.
- Pressione a Windowstecla, digite gerenciador hyper-v e clique em Abrir.
- Na janela do Gerenciador Hyper-V, localize Configurações do Hyper-V no painel direito.
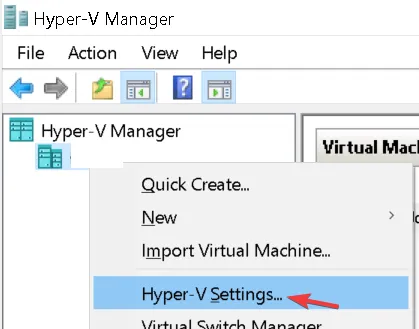
- Clique em Política de modo de sessão aprimorada no painel esquerdo e selecione Permitir modo de sessão aprimorado .
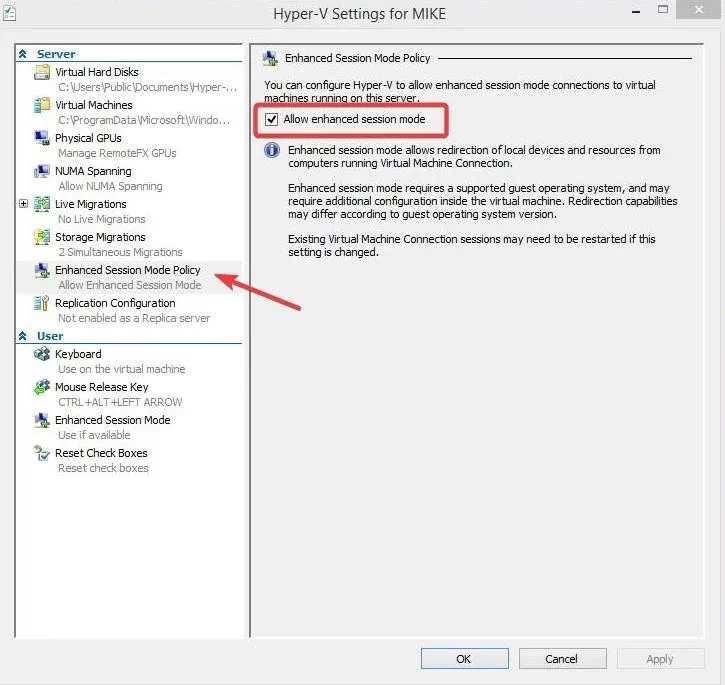
- Em seguida, coloque uma marca de seleção ao lado de Usar modo de sessão aprimorado e clique em OK.
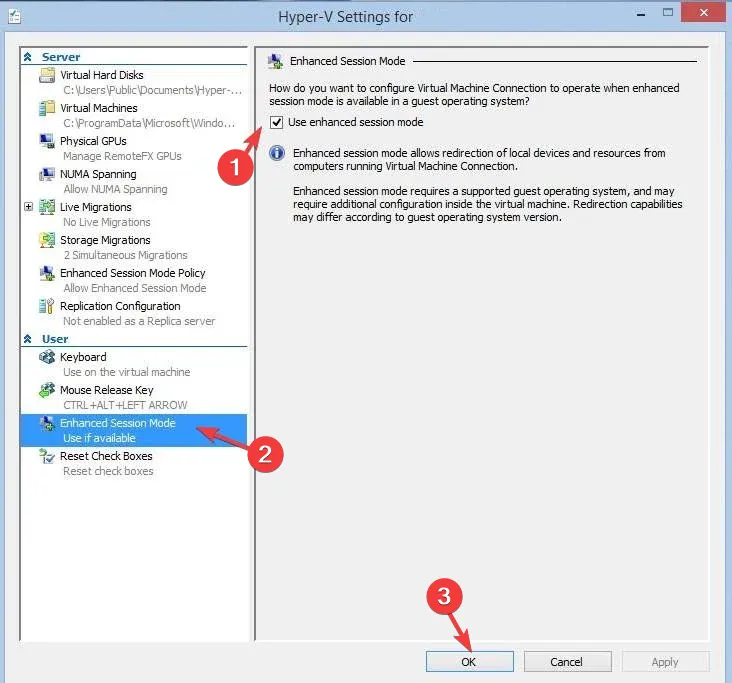
Agora ajustaremos a resolução da tela; para isso, siga os passos abaixo:
- Clique com o botão direito na máquina virtual e selecione Configurações.
- Vá para Serviços Integrados e certifique-se de que todos os serviços no painel direito estejam selecionados. Se não estiver selecionado, selecione tudo e clique em Aplicar.

- Em seguida, clique com o botão direito na máquina virtual Hyper-V e selecione Iniciar .
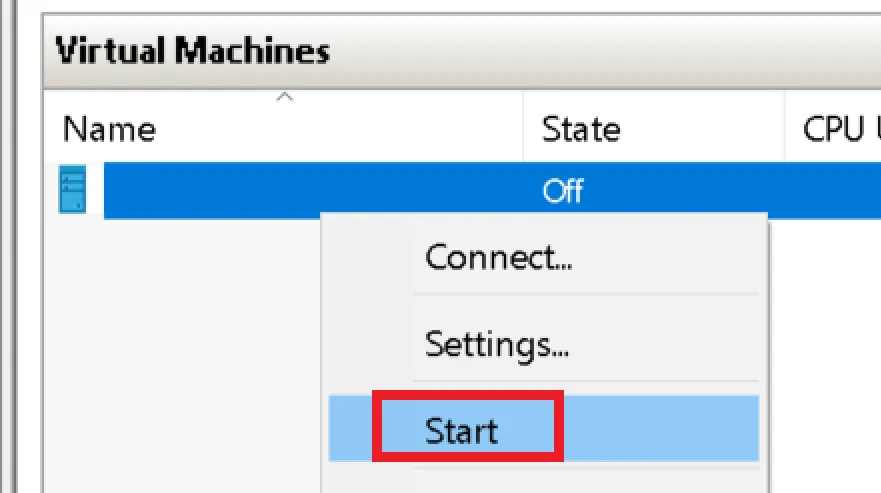
- Você receberá a caixa de diálogo VMconnect; você pode arrastar o controle deslizante para configurar a resolução desejada para a tela e clicar em Conectar .
- Quando estiver ativado, localize Exibir na barra de ferramentas e escolha Modo de tela inteira .
2. Usando o Windows PowerShell e configurações
- Pressione a Windows tecla, digite powershell e clique em Executar como administrador.
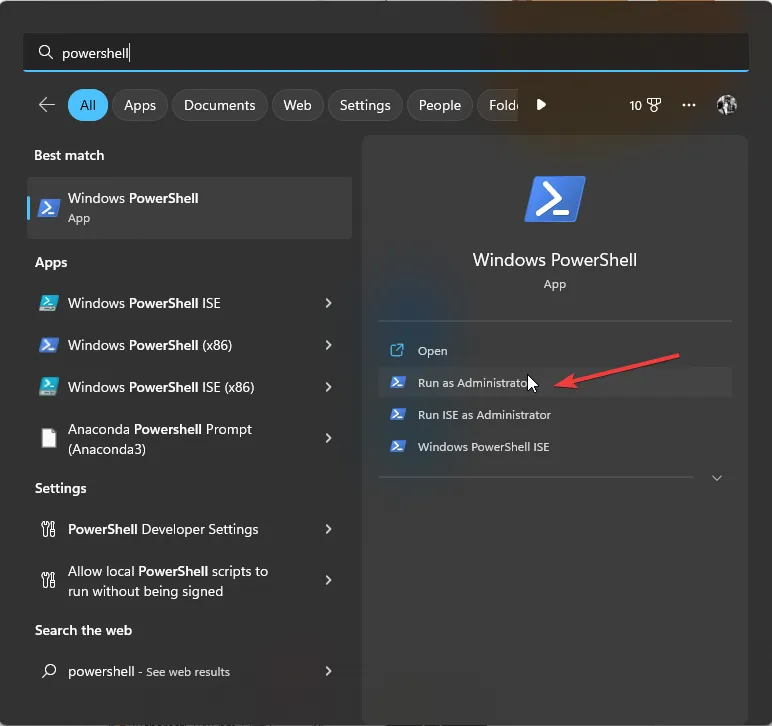
- Copie e cole o seguinte comando para saber o status do Modo de Sessão Avançado do Hyper-V para todos os usuários e clique em Enter:
Get-VMHost | fl -Property EnableEnhancedSessionMode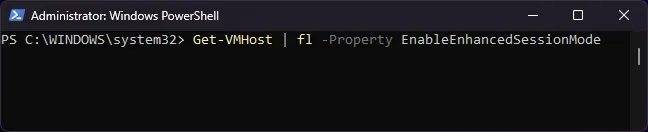
- Se o status for falso, isso significa que o modo está desabilitado. Para habilitá-lo, digite o seguinte comando e pressione Enter:
Set-VMhost -EnableEnhancedSessionMode $True
- Feche a janela do PowerShell. Pressione Windows+ Ipara abrir o aplicativo Configurações .
- Vá para Sistema e depois Exibir .
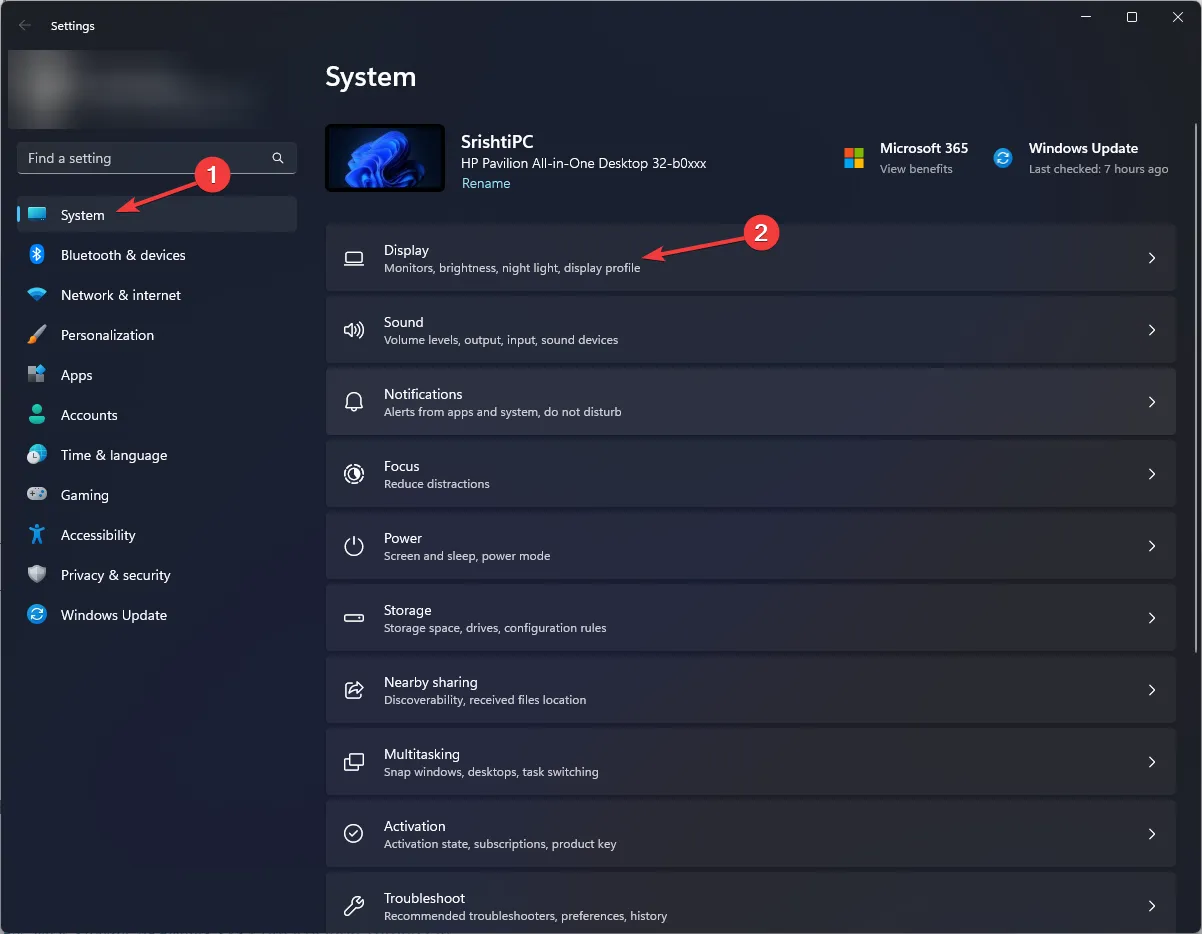
- Localize Configurações de resolução de vídeo e clique no menu suspenso próximo a ele; você terá opções como 1920*1200 , 1920*1080 e 1600*1200 . Você pode escolher qualquer um deles ou selecionar a opção de resolução de tela padrão para obter o melhor resultado.
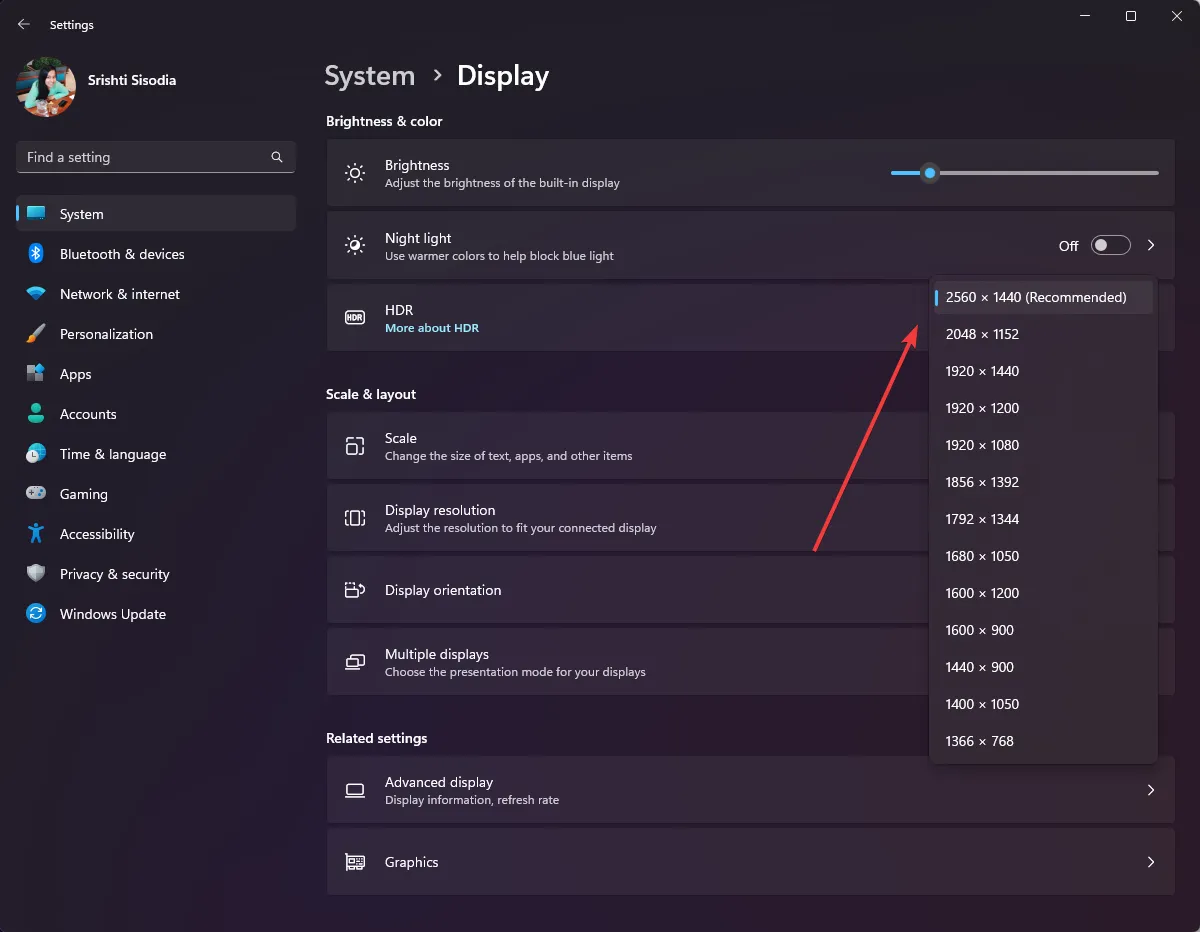
- Clique em Manter alterações para confirmar sua escolha.
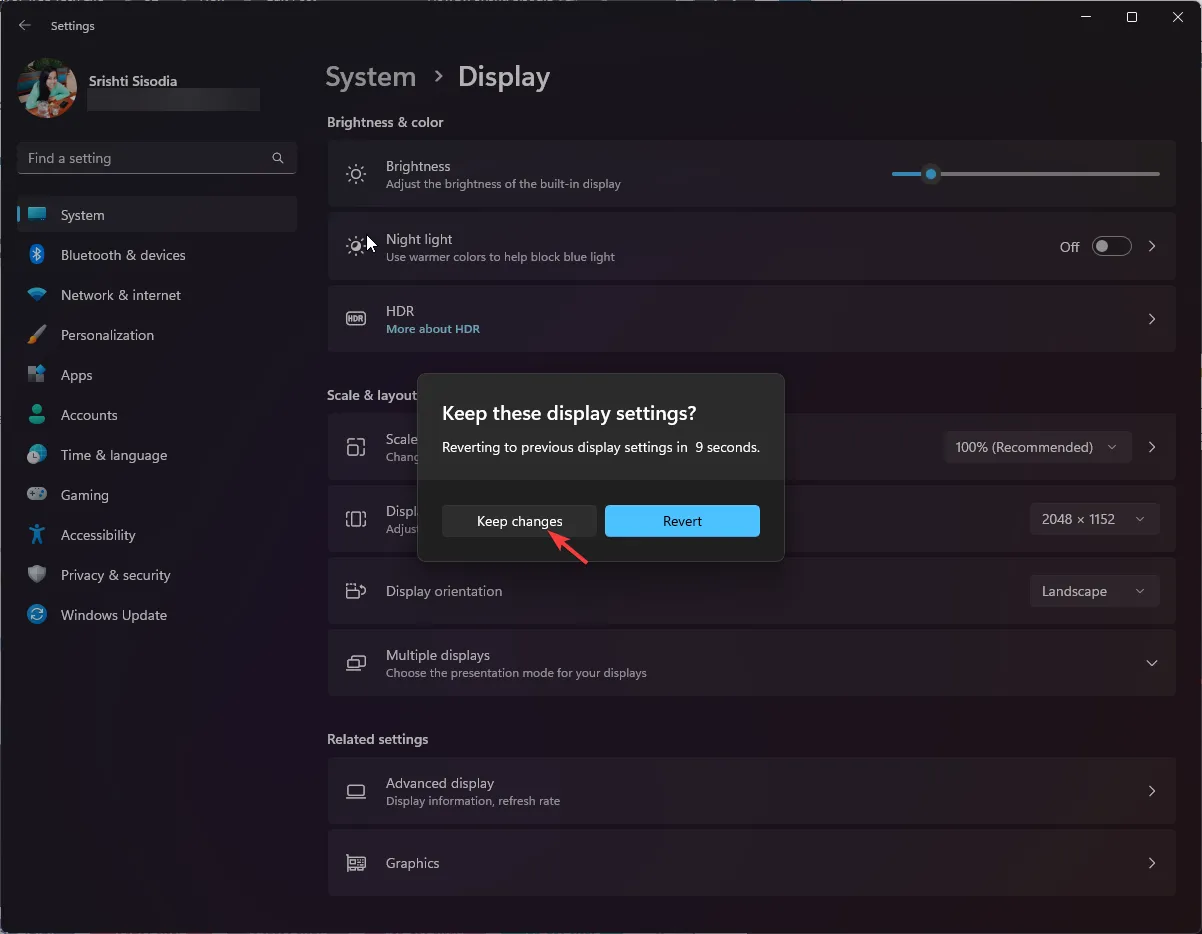
Por que não consigo redimensionar a tela do console Hyper-V?
- O modo de sessão aprimorado está desativado.
- Não tenha a edição Windows Pro ou superior no sistema operacional convidado.
- Os serviços de integração não estão instalados ou estão desatualizados.
- A máquina host não oferece suporte às configurações de exibição desejadas, incluindo resolução e proporção.
Uma exibição personalizada com recursos visuais otimizados promove produtividade e melhor experiência do usuário, o que torna a interação na VM Hyper-V mais eficaz.
Se você tiver alguma dúvida ou sugestão sobre os métodos explicados, sinta-se à vontade para mencioná-los na seção de comentários abaixo.



Deixe um comentário