Como alterar a permissão “somente leitura” do disco rígido no Mac


Quando o seu Mac exibe uma mensagem “Somente leitura” para o seu disco rígido externo ou pendrive, normalmente isso se deve a dois motivos: ou a unidade está formatada em NTFS ou em um sistema de arquivos semelhante, que o seu Mac pode ler, mas não gravar, ou há configurações de permissão que atrapalham a gravação do Mac ou da conta de usuário no disco. Este guia mostra como superar esses obstáculos e fazer com que seu armazenamento externo funcione perfeitamente com seu Mac.
Correções Preliminares
- Faça backup dos seus dados: antes de prosseguir com qualquer solução para alterar o erro de permissão “Somente leitura” no seu Mac, é importante proteger seus dados. Certifique-se de fazer backup do conteúdo da sua unidade externa em um local seguro, como no seu Mac ou em outro computador.
- Tente uma conta de usuário diferente: use uma conta de usuário diferente que tenha permissões apropriadas para acessar o disco rígido por padrão. Crie um novo perfil de usuário no seu Mac ou mude para uma conta de usuário existente diferente. De qualquer forma, certifique-se de que a conta do usuário tenha privilégios administrativos.
Reformate o disco rígido
Reformatar o disco rígido costuma ser a solução mais eficaz para o problema de permissão “Somente leitura” no Mac. No entanto, observe que este processo apagará todos os dados da unidade. A reformatação envolve limpar a unidade e configurar um novo sistema de arquivos.
Suas opções para sistemas de arquivos compatíveis com Mac incluem:
- Apple File System (APFS): APFS é o padrão para Macs que executam macOS 10.13 ou posterior . É um formato robusto e eficiente, mas não é nativamente compatível com Macs ou Windows mais antigos.
- APFS (criptografado): oferece os mesmos recursos do APFS padrão, mas com criptografia adicional para melhor segurança.
- APFS (sensível a maiúsculas e minúsculas): diferencia nomes de arquivos e pastas com base na distinção entre maiúsculas e minúsculas (por exemplo, “Documento” e “documento” são vistos como diferentes).
- APFS (diferencia maiúsculas de minúsculas, criptografado): combina distinção entre maiúsculas e minúsculas com criptografia, fornecendo segurança e nomenclatura precisa de arquivos.
- Mac OS Extended: ideal para macOS 10.12 ou anterior. É uma escolha sólida para compatibilidade com sistemas Mac mais antigos, mas não oferece suporte ao Windows imediatamente.
- exFAT: formato versátil compatível com Mac e Windows, perfeito para unidades que você planeja usar em diferentes sistemas operacionais. Ele suporta arquivos grandes, sendo uma boa opção para transferir arquivos entre Macs e PCs.
- MS-DOS (FAT): também compatível com Mac e Windows. No entanto, limita-se à transferência de arquivos menores (menos de 4 GB), o que pode ser uma restrição para alguns usuários.
Quando se trata de usar sua unidade externa somente com seu Mac, o sistema de arquivos APFS é sua melhor escolha. No entanto, se você deseja alternar entre Mac e PC, exFAT é uma opção mais flexível.
Para reformatar seu disco rígido, comece conectando-o ao Mac e depois vá para Aplicativos -> Utilitários -> Utilitário de Disco. Selecione seu disco rígido na lista na barra lateral esquerda da janela do Utilitário de Disco.
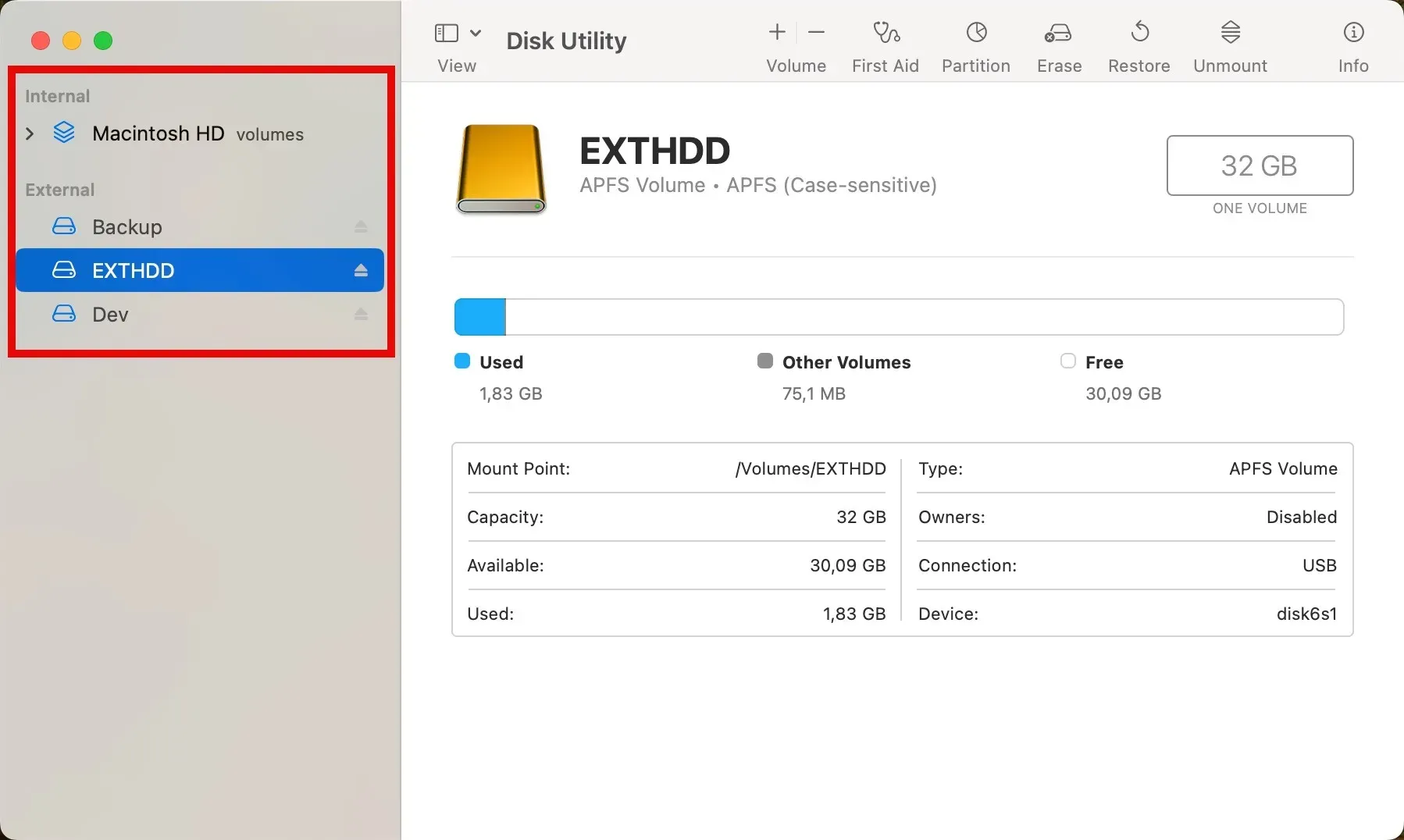
Clique em Apagar na parte superior e escolha o formato da sua unidade. Suponhamos que você esteja escolhendo APFS. Após selecionar seu formato, clique no botão Apagar para iniciar o processo de reformatação. Em breve, seu disco rígido estará pronto para uso com seu Mac.

Instale drivers de sistema de arquivos ausentes
Conforme explicado acima, o macOS não oferece suporte a determinados sistemas de arquivos por padrão, como NTFS (comum no Windows) ou ext4 (usado no Linux). Para superar esse obstáculo, instale drivers de sistema de arquivos ausentes, permitindo que seu Mac leia e grave nessas unidades.
Para suporte NTFS, uma excelente opção é o Mounty, uma ferramenta de código aberto. Mounty opera como uma interface de usuário para o driver NTFS-3G, permitindo acesso de leitura e gravação a volumes formatados em NTFS.
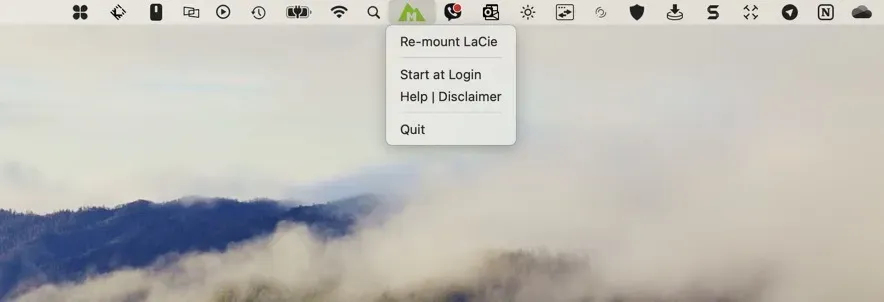
Baixe o Mounty do site oficial e instale-o no seu sistema. Alternativamente, use o comando Homebrew para fazer o mesmo: brew install gromgit/fuse/mounty. Inicie o Mounty e ele deverá aparecer na barra de menu. As unidades recém-conectadas serão montadas automaticamente.
Para sistemas de arquivos Linux, como ext2, ext3 e ext4, o extFS da Paragon Software é uma escolha robusta. Este software concede acesso total de leitura e gravação, permitindo gerenciar arquivos em unidades formatadas em Linux diretamente do seu Mac. Infelizmente, o extFS é um produto comercial, mas existe uma versão de teste gratuita que você pode baixar no site da Paragon.
Execute os primeiros socorros na unidade
Se a causa não for a incompatibilidade do sistema de arquivos, tente executar o First Aid em sua unidade externa.
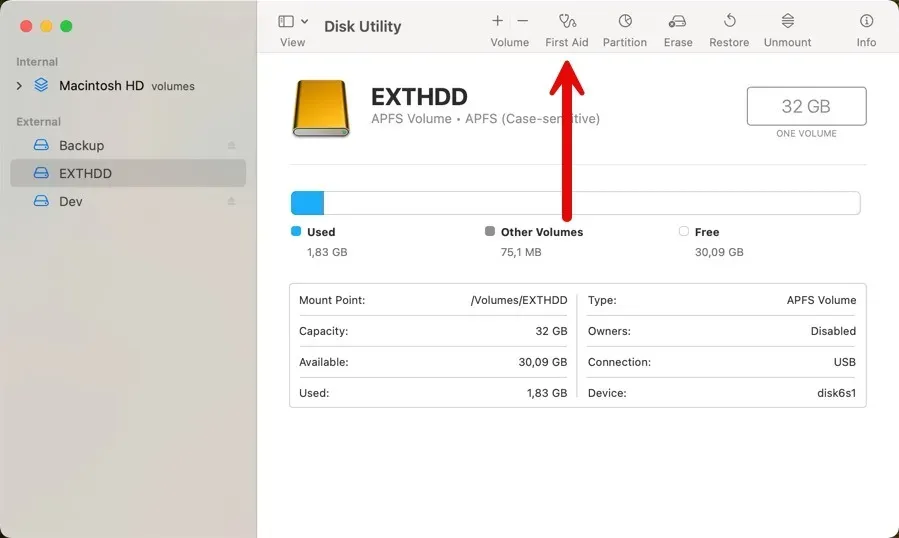
Vá para Aplicativos -> Utilitários -> Utilitário de Disco no seu Mac, selecione sua unidade externa na barra lateral à esquerda e clique em Primeiros Socorros em o topo da janela. Clique em Executar para iniciar o processo de primeiros socorros. Esta parte pode demorar um pouco, especialmente se sua unidade for grande ou tiver muitos problemas para corrigir, mas vale a pena esperar.
Aprender como executar uma verificação de consistência do sistema de arquivos pode ajudá-lo a resolver esses problemas.
Use o Terminal para gerenciar permissões de disco
Você também pode tentar usar as instruções de linha de comando do Terminal para alterar os problemas de permissão somente leitura no seu Mac. Ao executar comandos específicos, você pode modificar a propriedade, ajustar permissões e conceder o acesso de leitura/gravação necessário a arquivos e diretórios.
Comece abrindo o aplicativo Terminal (você pode encontrá-lo em Aplicativos< a i=4> -> Utilitários). Para alterar a propriedade do sistema de arquivos no seu disco rígido, use o comando chown. Será algo como sudo chown username /path/to/file_or_directory. Apenas lembre-se de substituir username pelo seu nome de usuário ou conta real e /path/to/file_or_director
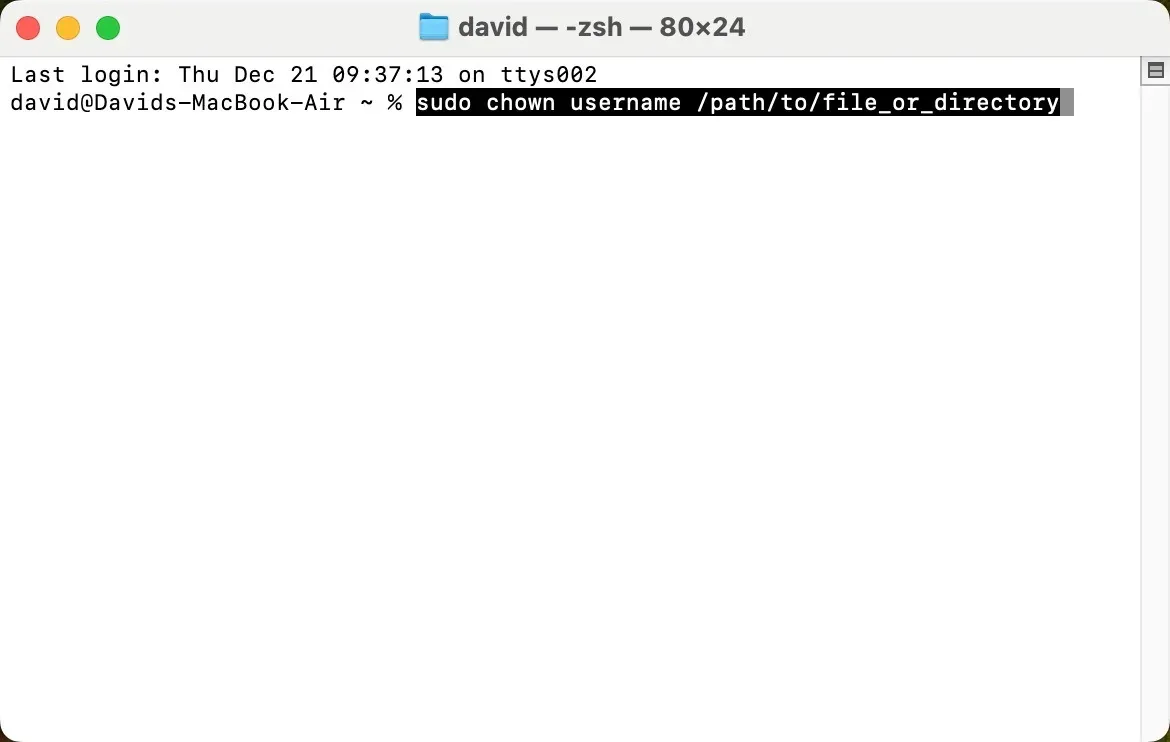
Ajuste as permissões usando o comando chmod, como: sudo chmod permissions /path/to/file_or_directory. Neste comando, troque permissions pelas configurações de permissão específicas necessárias (como 755 ou 644) e, novamente, faça certifique-se de que o caminho para o arquivo ou diretório esteja correto.
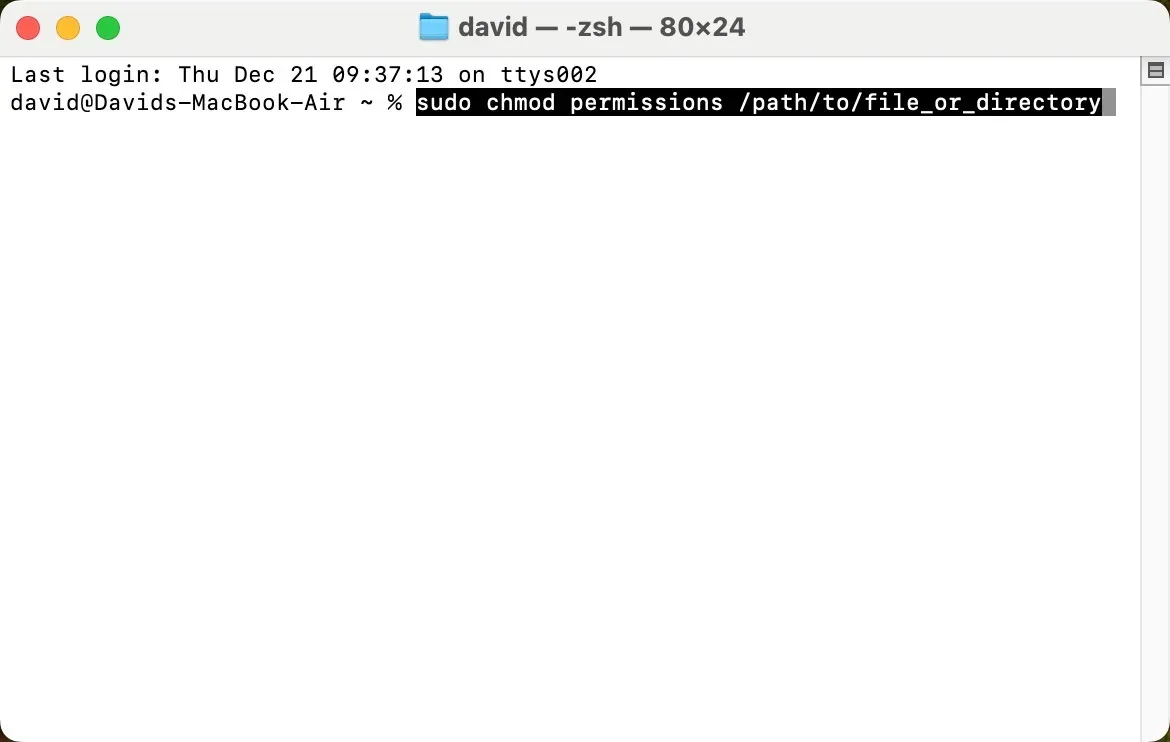
Corrigir o problema de permissão “Somente leitura” no Mac não precisa ser uma tarefa complexa e demorada. Certifique-se de fazer backup de seus dados e experimente usar uma conta de usuário diferente antes de tentar reformatar seu disco rígido. Você também pode tentar executar o First Aid com o Utilitário de Disco ou usar o Terminal para gerenciar as permissões do disco.
Crédito da imagem: Pexels. Todas as capturas de tela de David Morelo.



Deixe um comentário