Como alterar os aplicativos padrão no Android
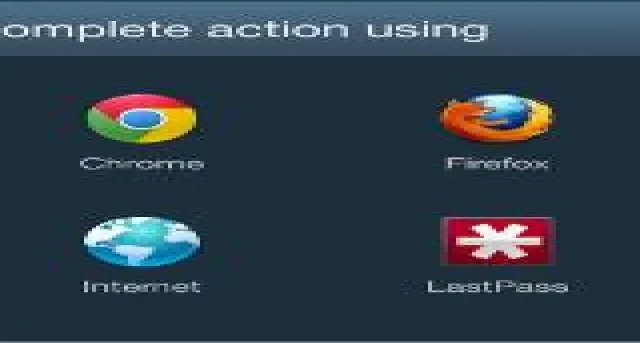
Se você tiver vários aplicativos em seu dispositivo Android que fazem a mesma coisa, é possível definir aquele que você usa com mais frequência como o aplicativo padrão. Além disso, a maioria dos telefones vem com um conjunto de aplicativos pré-instalados (por exemplo, Chrome), mas se você tiver uma preferência diferente, poderá alterá-la. Este tutorial mostra como alterar os aplicativos padrão no Android.
Definindo aplicativos padrão no Android por meio das configurações
Os dispositivos Android modernos permitem que você modifique os aplicativos padrão para os principais aplicativos – como Telefone, Contatos ou Navegador, diretamente do aplicativo Configurações. Siga as etapas abaixo se você tiver um dispositivo Android 9 (ou superior). Estamos usando um telefone Pixel com Android 13 para este tutorial.
- Abra o aplicativo Configurações no seu dispositivo Android.
- Navegue até “Aplicativos”. (Em alguns dispositivos, pode ser necessário procurar “Aplicativos e notificações”.)
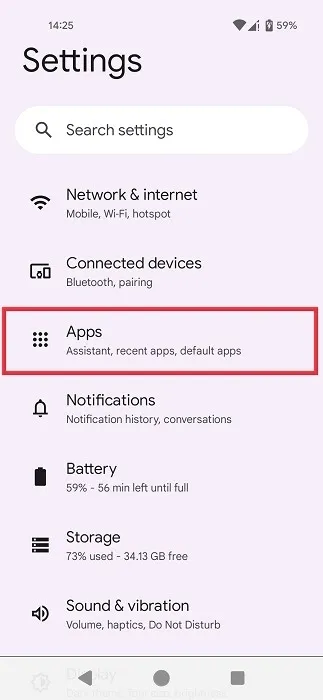
- Deslize para baixo até encontrar a opção “Aplicativos padrão” e toque nela.
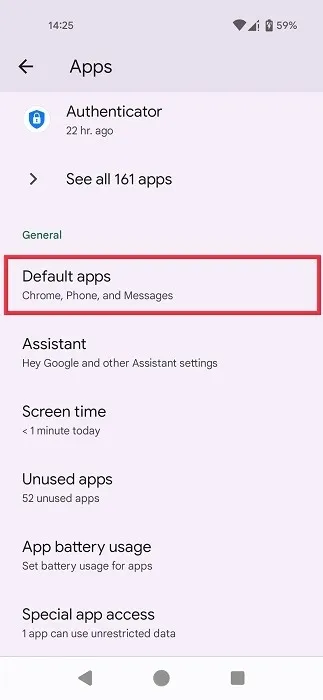
- Nos telefones Samsung, você terá que tocar nos três pontos no canto direito da página “Aplicativos” e selecionar “Aplicativos padrão” a partir daí.
- Selecione um aplicativo da lista (que inclui apenas aplicativos nativos). Para este exemplo, estamos selecionando o “aplicativo do navegador”, que está atualmente definido como Chrome padrão. A propósito, você pode incrementar seu navegador adicionando páginas da Web e favoritos do Chrome à tela inicial do Android .
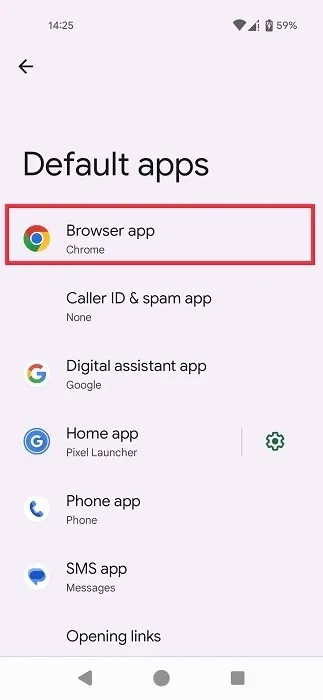
- Toque no seu navegador preferido. (Você verá uma lista de todos os aplicativos de navegador instalados em seu dispositivo.)

- Pressione o botão Voltar para salvar as alterações.
- Nosso navegador padrão agora é o navegador Kiwi.
Abrindo Links
Enquanto estiver lá, você também pode verificar como seu telefone lida com os links. Por exemplo, você pode ter um link para uma notícia aberta diretamente no aplicativo da BBC (se você o tiver instalado).
- Na janela “Aplicativos padrão”, pressione “Abrindo links”.
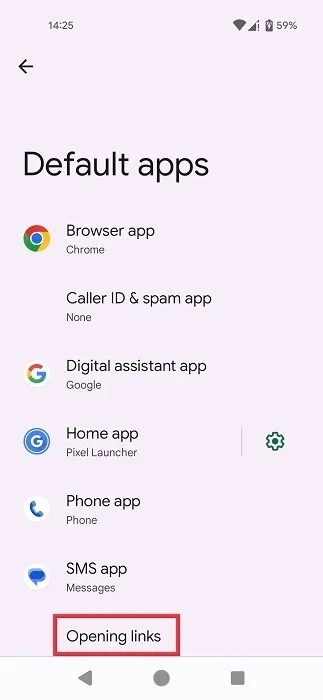
- Certifique-se de que “Aplicativos instantâneos” esteja ativado na parte superior. Isso permite que os usuários abram links da Web em aplicativos instantâneos, se houver suporte. Se você não estiver familiarizado com aplicativos instantâneos, eles são versões leves de aplicativos que podem ser acessados em seu dispositivo Android sem a necessidade de download e instalação completos.
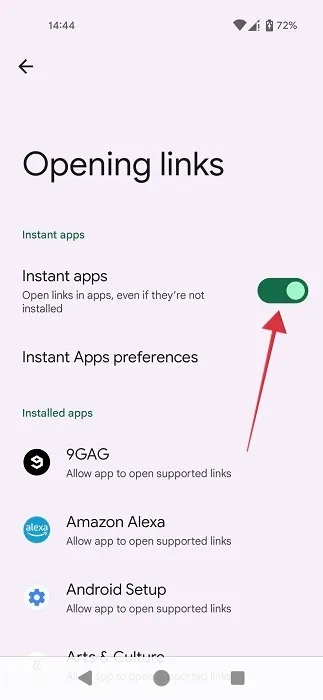
- Selecione o aplicativo desejado na lista.
- Ative “Abrir links suportados” na parte superior, se ainda não estiver ativado. Se a opção estiver desativada, os links serão abertos em seu navegador.
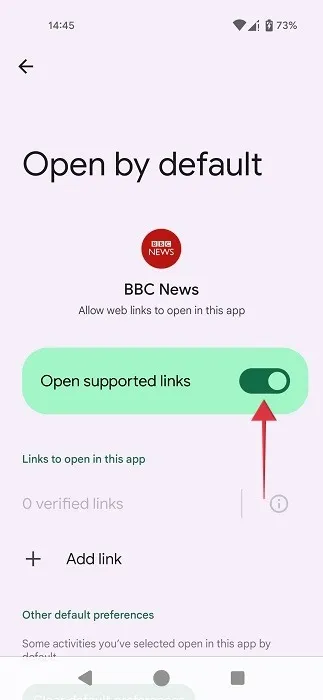
Definindo aplicativos padrão no Android quando solicitado
E se você quiser definir um aplicativo padrão para abrir PDFs ou e-books em seu dispositivo Android? Você pode fazer isso seguindo as etapas abaixo.
- Toque em um PDF ou outro arquivo que você deseja abrir em seu dispositivo Android.
- O sistema Android selecionará o que considera o aplicativo mais adequado para o trabalho. Se você concordar com a seleção, pressione “Sempre” no pop-up na parte inferior para garantir que os PDFs sempre sejam abertos com esse aplicativo.
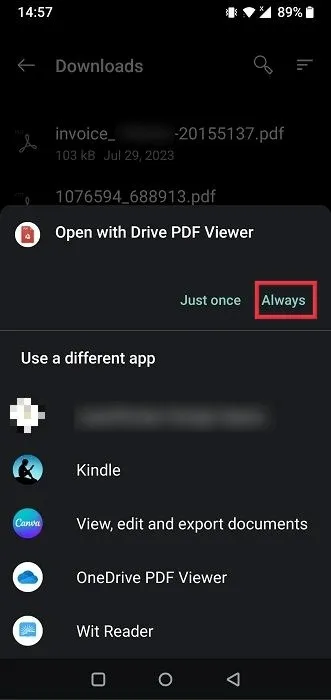
- Você também pode optar por outro aplicativo, com alternativas listadas na parte inferior.
- Na próxima vez que você tentar abrir um arquivo com a mesma extensão, seu telefone sugerirá que você o abra usando o aplicativo selecionado anteriormente.
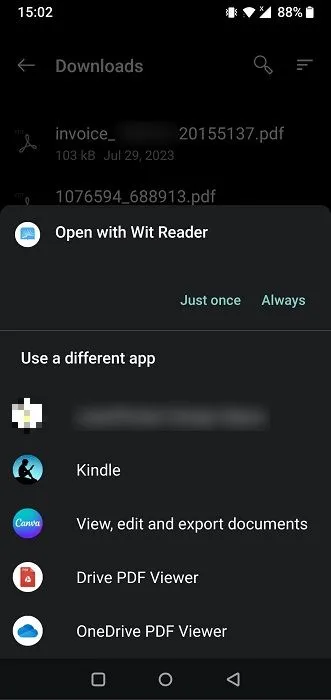
- Se você quiser tornar o aplicativo padrão a partir de agora, toque em “Sempre” novamente.
Definindo aplicativos padrão por meio de um aplicativo de terceiros
Se preferir definir todos os aplicativos padrão em seu Android em um só lugar, você pode querer instalar um aplicativo de terceiros, como o Better Open With.
- Baixe e instale o aplicativo Better Open With no seu telefone Android.
- Abra o aplicativo para encontrar uma lista de vários tipos de arquivos e aplicativos que você pode configurar. Selecione algo de interesse na lista. Estamos optando por “Arquivos PDF” neste exemplo.
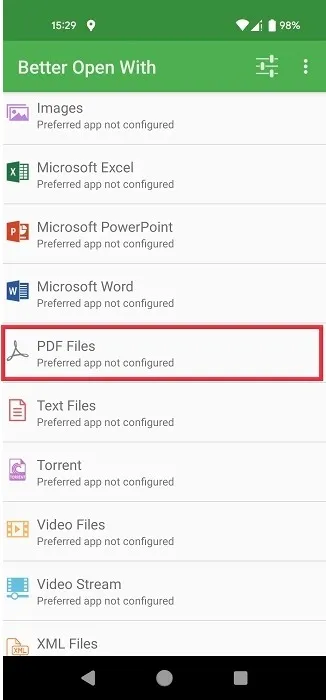
- Selecione o aplicativo preferido na lista de opções (aplicativos que você instalou em seu telefone). Toque na “Estrela” para torná-lo um aplicativo preferido.
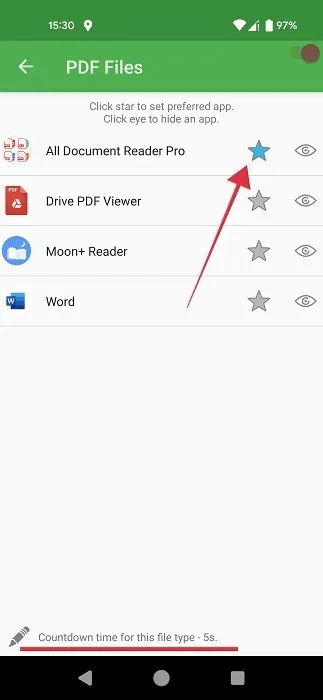
- Toque em “Tempo de contagem regressiva para este tipo de arquivo” na parte inferior para definir o tempo antes que um aplicativo preferido seja iniciado para este tipo de arquivo.
- Defina-o para o valor mais baixo, que é “1”.
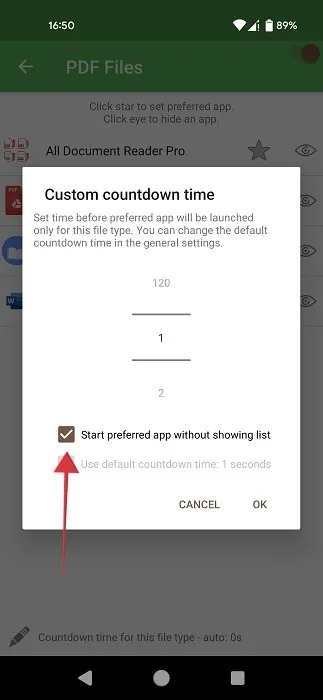
- Além disso, certifique-se de marcar “Iniciar aplicativo preferido sem mostrar a lista” e clicar em “OK”. Sem esta opção habilitada, você verá a lista completa de aplicativos disponíveis para abrir um arquivo e precisará selecionar o aplicativo Better Open With dessa lista antes que o arquivo seja aberto.
- Na primeira vez que você tentar abrir um tipo de arquivo, precisará selecionar “Melhor abrir com” no menu na parte inferior. Lembre-se de pressionar o botão “Sempre”.
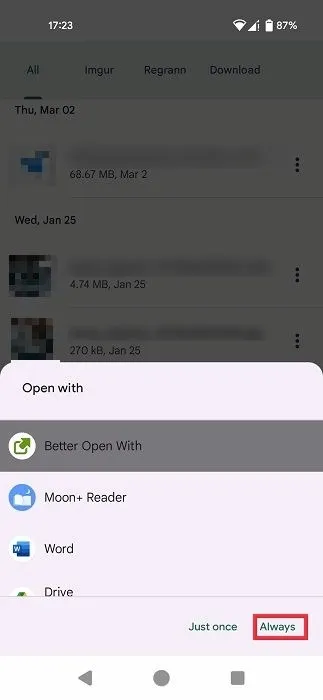
- Tente abrir um arquivo PDF. Ele deve abrir usando o aplicativo que você selecionou no Better Open With.
- Se você não conseguir ver Better Open With como sua primeira opção, redefina o status padrão do aplicativo mostrado usando o tutorial abaixo.
Redefinindo o status padrão de um aplicativo
Se você percebeu que cometeu um erro ao definir os aplicativos padrão no Android, ou simplesmente não deseja abrir um determinado tipo de arquivo usando os aplicativos selecionados inicialmente, você pode facilmente redefinir o status padrão.
- No seu telefone Android, volte para “Aplicativos” e toque na opção “Ver todos os XX aplicativos”.
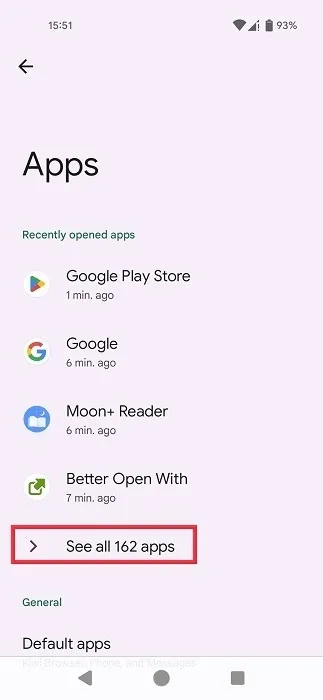
- Selecione o aplicativo que você definiu como padrão.
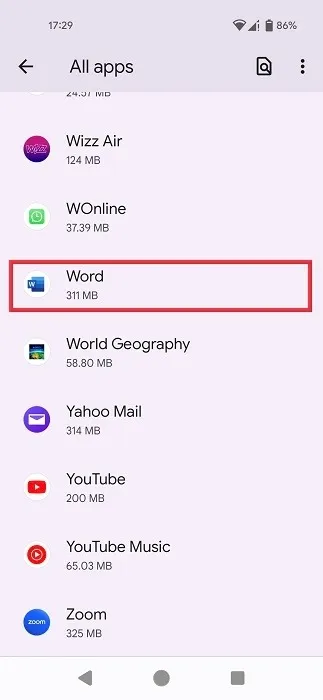
- Toque em “Abrir por padrão” na página “Informações do aplicativo”.
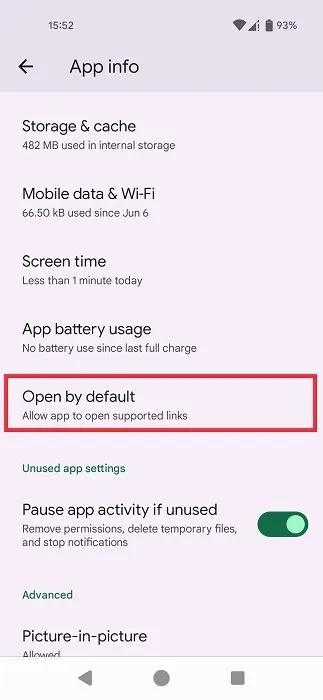
- Role para baixo e pressione “Limpar preferências padrão”.
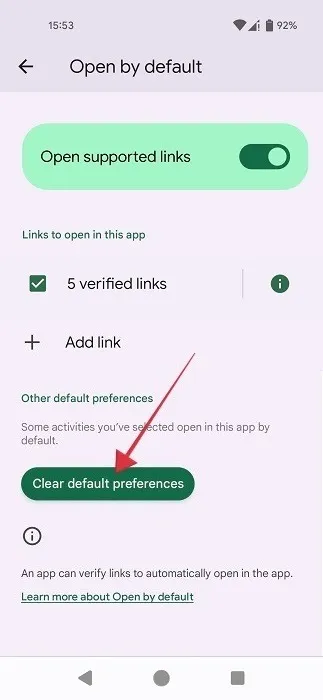
Revogando todas as alterações
Você se arrepende de algumas das mudanças que fez ao definir alguns aplicativos como padrão no Android? Não se preocupe, pois você pode redefinir todas as configurações que modificou.
- Abra o aplicativo Configurações e navegue até “Sistema”.
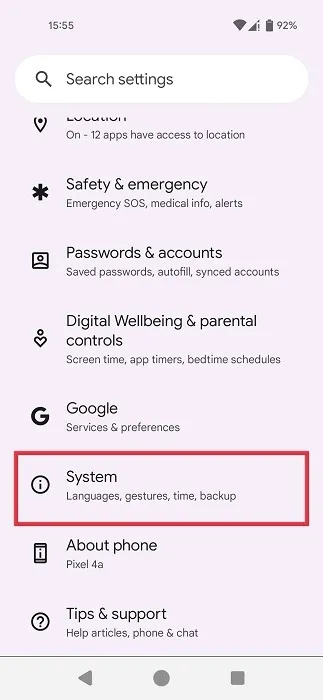
- Vá para “Opções de redefinição” na parte inferior.
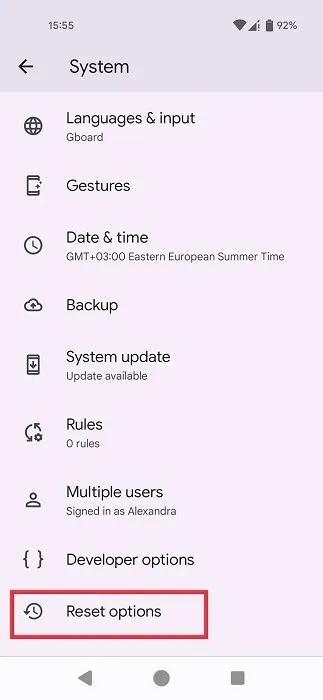
- Toque em “Redefinir preferências do aplicativo”.
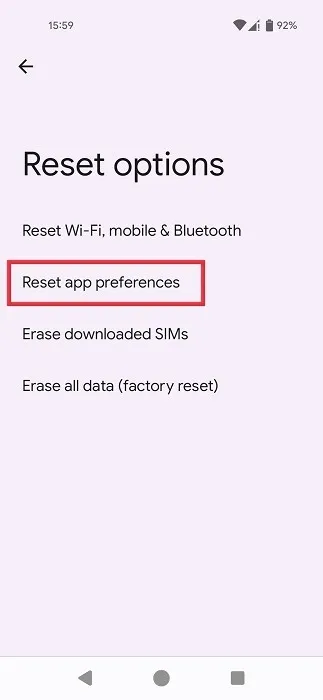
- Toque no botão “Redefinir aplicativos” no pop-up que aparece. Observe que isso redefinirá todas as preferências de aplicativos padrão, além de aplicativos desativados, restrições de dados em segundo plano para aplicativos, configurações de uso da bateria e muito mais.

Você pode alterar quase tudo em seu dispositivo Android para atender às suas preferências pessoais. Se você quiser continuar aprimorando seu smartphone, leia esta lista de aplicativos de papel de parede ao vivo Android de alto nível que ajudarão seu dispositivo a se destacar. Você também pode querer saber como personalizar a tela de bloqueio do seu Android .
Crédito da imagem: Unsplash . Todas as capturas de tela por Alexandra Arici .



Deixe um comentário