Como alterar os ícones de aplicativos padrão no Mac
Você escolheu cuidadosamente o plano de fundo da área de trabalho, organizou suas pastas e, em seguida, um pequeno ícone em seu dock destrói toda a estética do Mac. Felizmente, a Apple permite alterar os ícones de aplicativos padrão e adaptá-los ao seu estilo. Este tutorial mostra como fazer isso!
Como definir manualmente um ícone de aplicativo personalizado no macOS
Trocar ícones de aplicativos padrão no macOS por ícones personalizados é uma maneira fácil de melhorar sua experiência com o Mac e personalizar sua interface. Siga as instruções abaixo independentemente de estar usando macOS 13 Ventura ou uma versão muito mais antiga do sistema operacional da Apple. Siga os passos abaixo.
- Baixe um ícone de aplicativo personalizado no. icns de um site como macOSicons . Como alternativa, use um. JPEG ou. imagem png.
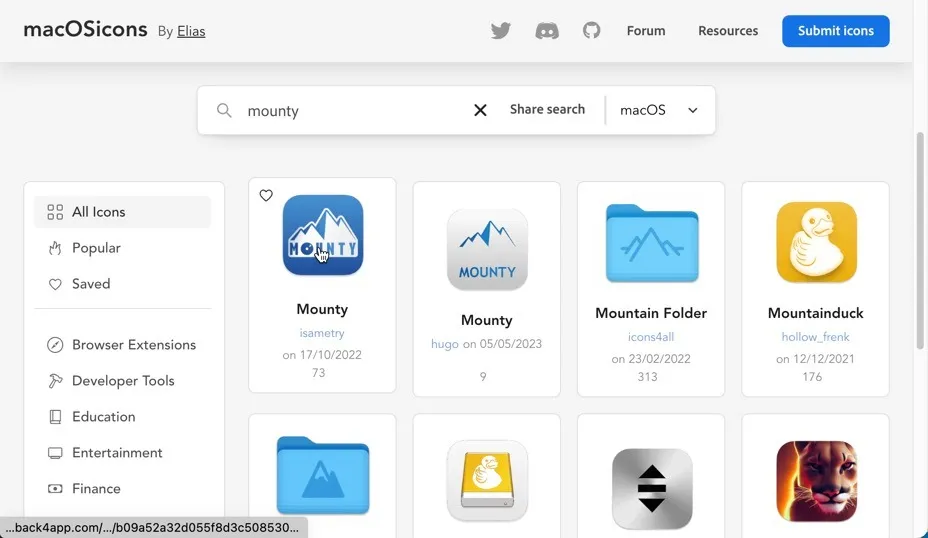
- Inicie o Finder e selecione o ícone do aplicativo baixado. Copie-o para a área de transferência e navegue até o ícone do aplicativo que deseja alterar. Use um clique com dois dedos no aplicativo para acessar a opção “Obter informações”.
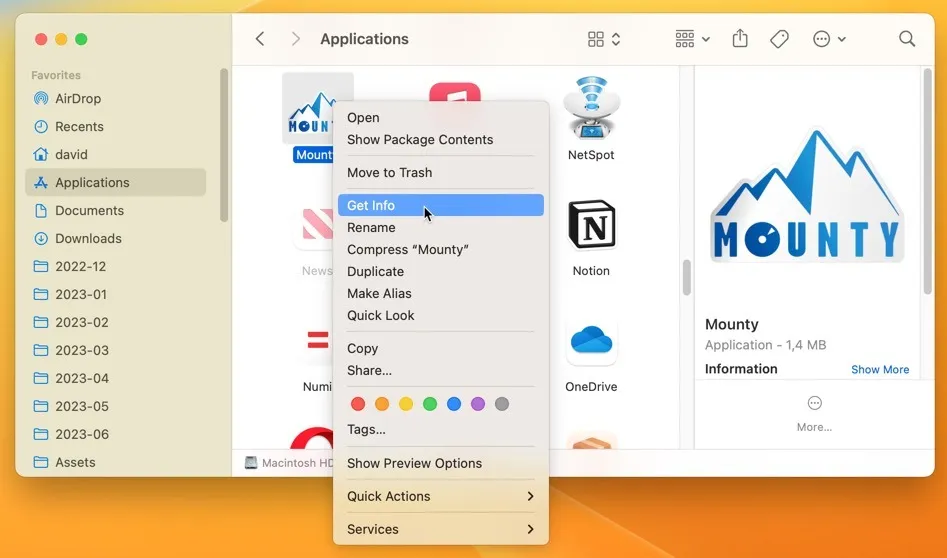
- Clique no pequeno ícone no canto superior esquerdo para selecioná-lo e pressione Command+ Vpara colar o novo ícone sobre o antigo. Como alternativa, arraste e solte o ícone baixado diretamente no ícone antigo na janela “Obter informações”.
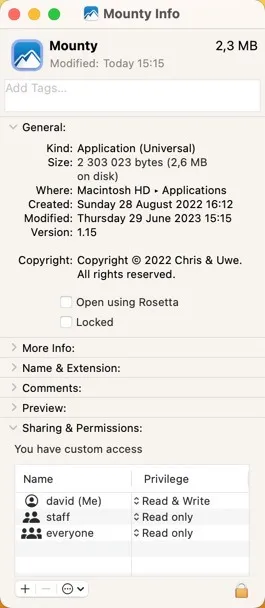
Como alterar automaticamente os ícones de aplicativos padrão no macOS
Com a personalização manual, os ícones são redefinidos para sua aparência padrão sempre que são atualizados. Isso significa que você precisa passar por todo o processo de personalização do ícone novamente, o que pode se tornar entediante rapidamente. Felizmente, existe uma solução gratuita, automática, do tipo “configure e esqueça” para isso: Pictograma. Siga as etapas abaixo para automatizar a manutenção dos ícones de aplicativos personalizados no lugar, mesmo após as atualizações.
- Baixe o Pictogram de seu site oficial. Extraia o arquivo baixado e mova o aplicativo Pictogram para a pasta “Aplicativos”.
- Inicie o Pictograma e selecione o aplicativo cujo ícone você deseja alterar. Clique no botão “Selecionar ícone personalizado” e escolha o ícone que deseja usar.
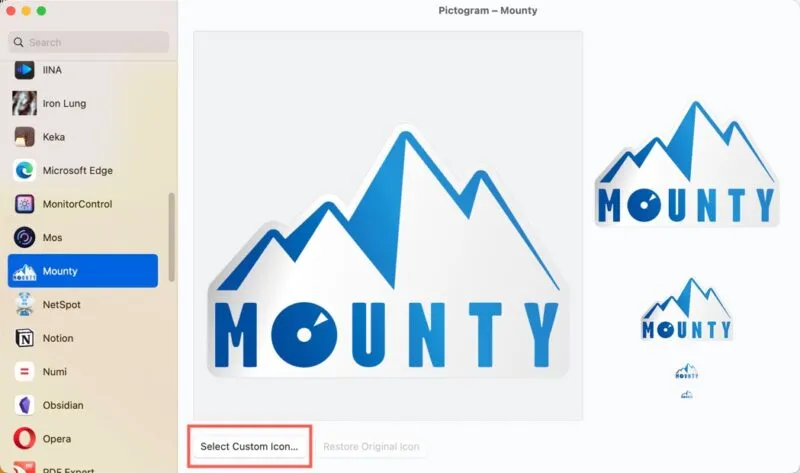
Como alterar os ícones dos aplicativos do sistema
Infelizmente, nenhuma das abordagens descritas aqui funciona para os aplicativos padrão fornecidos pela Apple no macOS 11 Big Sur e mais recentes, pois eles residem em uma área protegida: o Signed System Volume (SSV). Este é um recurso de segurança projetado para proteger os arquivos e aplicativos do sistema de serem alterados.
Desativar o SSV requer algum conhecimento técnico e um nível de conforto ao trabalhar com as configurações do sistema. Aconselhamo-lo a ter cuidado se escolher este caminho. A alteração de arquivos do sistema pode desencadear problemas inesperados, incluindo aplicativos que não respondem e travamentos do sistema .
perguntas frequentes
O que acontece se eu alterar o ícone de um aplicativo e decidir que não gosto dele?
Você pode voltar ao ícone original facilmente. Clique com o botão direito do mouse no aplicativo, escolha “Obter informações”, clique no ícone na parte superior da janela e pressione Delete.
Alterar um ícone de aplicativo afeta a funcionalidade do aplicativo?
Não. Ele apenas altera a aparência do ícone no Finder e no Dock.
Um ícone de aplicativo personalizado aumentará o tamanho do aplicativo?
Sim, um ícone de aplicativo personalizado sempre aumenta o tamanho total do aplicativo modificado, pois o arquivo do ícone é adicionado ao pacote do aplicativo.
Todas as imagens e screenshots por David Morelo.



Deixe um comentário