Como alterar estilos de traço no InDesign

O InDesign é uma das respostas da Adobe para editoração digital e de desktop. O InDesign é usado no design e layout de livros e revistas impressos e digitais. Assim como aprendi sozinho sobre o Photoshop e o Illustrator, algumas pessoas vão querer aprender sobre o InDesign por conta própria. É importante saber como alterar o estilo do traçado no InDesign . Os traços podem ser linhas ou formas, as formas são compostas de traços que encerram um espaço. Os traços de linha podem ser setas e linhas, etc. os traços que incluem espaço podem ser retângulos, quadrados, triângulos, etc.
No InDesign, um traço é uma linha desenhada. Usar o InDesign significa que haverá muitos motivos para trabalhar com traços, especialmente quando você cria do zero. Aprender a manipular e alterar as propriedades e o estilo dos traços é importante.
Como alterar estilos de traço no InDesign
Por padrão, os traços (linhas) que você desenha são sólidos. No entanto, com base em seu objetivo de design, você pode querer tornar o traço mais fino, mais grosso, pontilhado ou tracejado. A alteração do estilo/propriedades do traçado oferece a capacidade de criar arte e designs personalizados no InDesign. Este artigo mostrará como mudar do traço sólido padrão para o traço personalizado.
- Usando traços padrão
- Editar traços padrão
- Crie traços personalizados
- Editar traços personalizados
1] Usando traços padrão
Os traços padrão disponíveis no InDesign são linhas e formas. As linhas podem ser modificadas com outras ferramentas para parecerem diferentes, mas seriam essencialmente linhas. Estes podem ser usados como eles são para o seu projeto. A espessura do traçado padrão nas linhas e formas é de 1 pixel. O traço padrão é uma Linha e isso pode ser modificado para criar setas, ondas, etc. As formas padrão são Retângulos, Elipse e Polígono. O traçado e a forma estão disponíveis no painel de ferramentas esquerdo. Basta clicar e arrastar para colocá-lo na tela. Você pode usar o traçado como está, cor, peso (espessura) e todos os outros atributos padrão.
2] Editar traços padrão
Os traços padrão no InDesign podem ser alterados para criar outros estilos para qualquer projeto que você tenha.
Linha reta (traço)
A linha pode ser alterada para uma seta ou pode ser feita para ter pontos ou traços e muitas outras modificações. A linha também pode ser transformada em onda com bordas pontiagudas ou bordas lisas. A linha também pode receber diferentes pontos de partida e chegada.
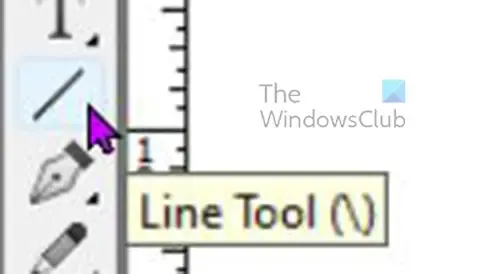
Para desenhar uma linha reta, você pode clicar na ferramenta Linha , segurar a tecla Shift e clicar e arrastar até o comprimento desejado. A espessura de linha padrão é de 1 ponto e a cor padrão é preta.

Você pode alterar as propriedades da linha (traço) na caixa de propriedades do traço. Você também pode alterar algumas propriedades na barra de menu superior.
Você também pode alterar a cor do traçado na mesma caixa de propriedades pressionando a guia de cores.
Observe que algumas alterações feitas serão específicas para alguns traços ou formas, portanto, não serão exibidas em todos.
Para alterar o traçado, selecione-o e vá até a caixa Propriedades do traçado e veja quais são as opções.
Peso
Para alterar o peso (espessura) da linha, pressione a seta para cima ou para baixo ao lado do Peso, o que aumentará ou diminuirá o peso. Você também pode digitar o número na caixa de valor ou clicar na seta suspensa para ver os números de peso predefinidos.
Tipos de boné
A tampa é como ficarão as pontas da linha, existem três opções para a tampa. Se você desenhar um traço e clicar em qualquer um dos três tipos de tampa, verá a mudança de linha. Os diferentes tipos de boné são Butt cap , Round cap e Projecting cap.
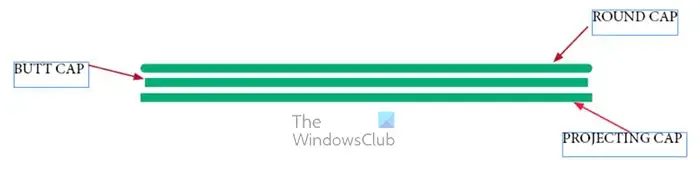
Nesta imagem, todas as três linhas têm comprimentos diferentes, embora todas comecem com o mesmo comprimento. Os diferentes estilos de boné fizeram a diferença nos comprimentos.
bunda
A tampa traseira terminará a linha no ponto inicial e final exato. isso significa que matematicamente a linha tem o comprimento exato medido.
boné redondo
A tampa redonda dá às pontas da linha um acabamento redondo mais suave, não é quadrada e afiada como a tampa Butt ou Projecting. Este tipo de tampa faz com que o projeto da linha passe na medição inicial e final, isso significa que matematicamente a linha é mais longa do que é medida.
Tampa de projeção
A tampa de projeção e a tampa de fundo parecem idênticas, no entanto, a tampa de projeção é mais longa. A tampa de projeção passa pelos pontos no ponto inicial ou final exato. isso significa que matematicamente é mais longo do que o comprimento indicado. Quando você desenha um traço e clica na tampa de projeção, você verá a linha se estender um pouco.
Tipo de curso
O corpo do traçado pode ser alterado para ter vários visuais. Quando o traçado é desenhado, você pode ir para as opções de propriedade e escolher como deseja que o traçado se pareça.
Desenhe o traço, selecione-o e vá para a caixa de opções e clique em Tipo e um menu suspenso aparecerá. você pode então escolher a aparência que deseja para o traçado.

Aqui, o tipo de diamante branco foi escolhido no menu suspenso Tipo na caixa de opções Propriedades do traçado.
Início e fim (traço/linha)
O início e o fim do curso referem-se ao que está no final do curso. O início é onde o golpe se originou. É o ponto que foi clicado quando você iria iniciar a braçada. O Fim refere-se à parte onde o traço terminou. Por exemplo, você clicou à direita e arrastou para a esquerda para concluir o traço. O Início seria o lado direito do traço e o Fim seria a extremidade esquerda do traço. Esse conceito é importante porque, ao adicionar setas ou pontos às extremidades de um traço, você adicionará início, fim ou ambos.
Você escolherá o que deseja ser em uma ou ambas as extremidades de um golpe. Talvez você esteja apontando uma palavra para seu objeto correspondente e queira uma seta. Em seguida, você adicionaria a ponta da seta ao traço.
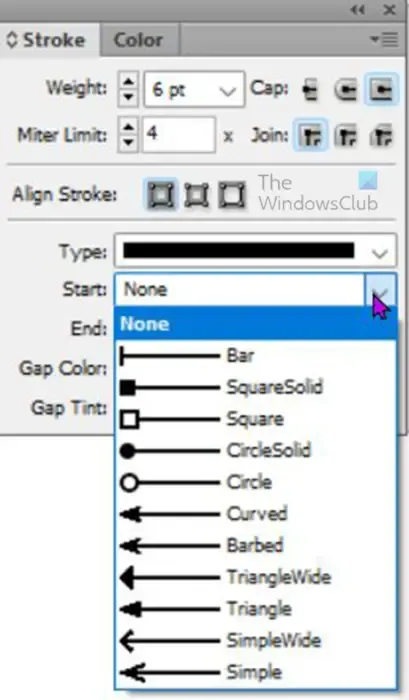
Para adicionar a seta ou qualquer outra coisa a um traçado, selecione o traçado e vá para a caixa de opções Propriedades do traçado e clique na seta suspensa em Início ou Fim, dependendo de onde deseja que seja adicionado.

Esta linha começava da esquerda para a direita, portanto a seta foi posicionada automaticamente à esquerda quando a opção Iniciar foi selecionada.

Essa seta também foi desenhada da esquerda para a direita, de modo que a seta foi posicionada automaticamente à direita quando a opção Fim foi clicada.
3] Crie traços personalizados
Os traçados personalizados são os traçados que você faz usando outras ferramentas, mesclando traçados ou qualquer outro método que criará um traçado que não está no InDesign.
Uma maneira de criar traços personalizados é usando a ferramenta Caneta. A ferramenta caneta está localizada no painel de ferramentas esquerdo. A ferramenta Caneta permite fazer curvas ou dobras que não estão presentes por padrão no InDesign.
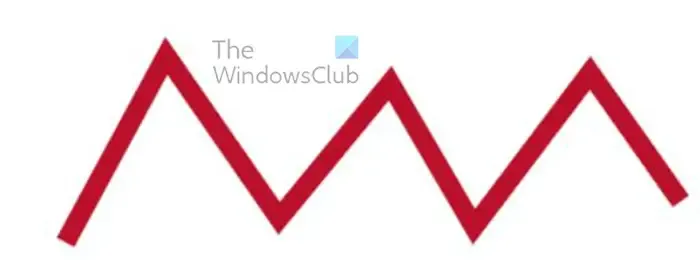
Este é o traço da ferramenta Caneta, tem uma espessura de traço de 7 e uma cor de traço vermelha.
Outras alterações da caixa de opção Propriedades do traçado podem ser adicionadas a este traçado. Algumas opções não funcionariam em um traço reto.
4] Editar traços personalizados
Mudando as juntas dos golpes
Você notará que há três opções de junta Mitre joint, Round joint e Bevel joint. As juntas são onde os traços se encontram ou dobram. As juntas são nítidas por padrão, mas existem opções de juntas que podem cortá-las ou fazê-las curvar suavemente.
Junta de esquadria
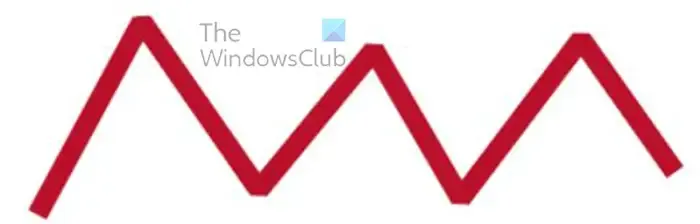
Quando você seleciona o curso e clica em Junta de esquadria, nada acontece. Quando você clicar na junta de esquadria em traços com dobras, nada acontecerá até que você altere o valor para 1. A imagem acima mostra o traço curvo com um valor de junta de esquadria de 1.
junta redonda
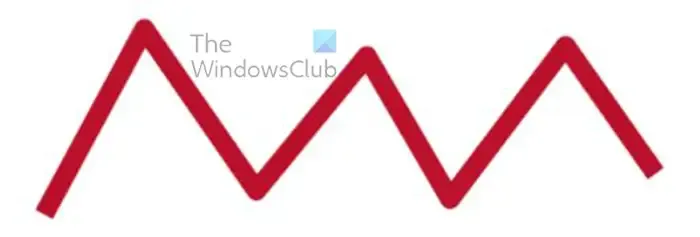
A próxima opção de junta é a junta redonda. A junta redonda tornará a junta pontiaguda arredondada e mais lisa. Para usar esta opção, clique no Stroke, em seguida, vá para a caixa de opções Stroke properties e clique na opção Round joint. Você percebe na imagem acima que as juntas são redondas.
Junta chanfrada
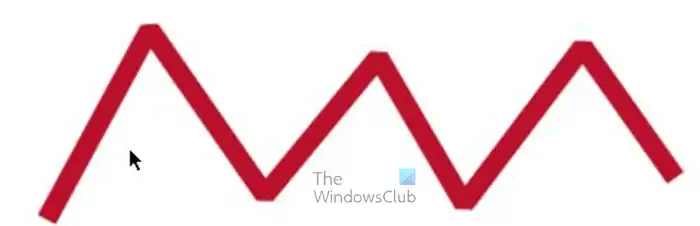
A junta chanfrada é a última opção de junta, parece que as bordas da junta foram cortadas.
Cor da lacuna
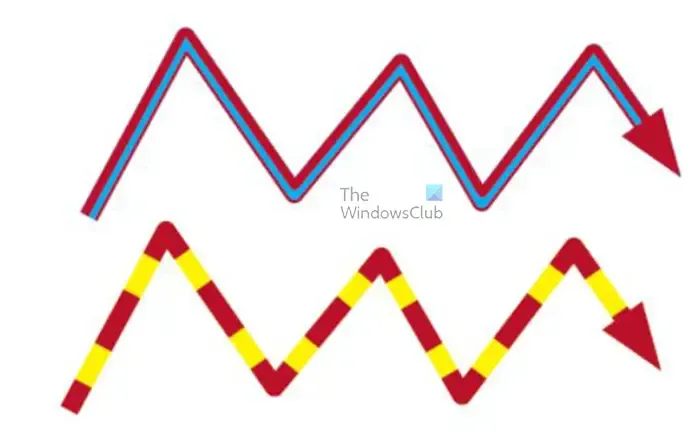
A penúltima opção que você verá na opção de propriedades do traçado, você verá a cor da lacuna. Isso é usado nos casos em que você escolheu uma opção para o traço que divide a linha em várias partes. Isso pode ser como pontos. duas ou mais linhas, traços, etc.
Gap matiz
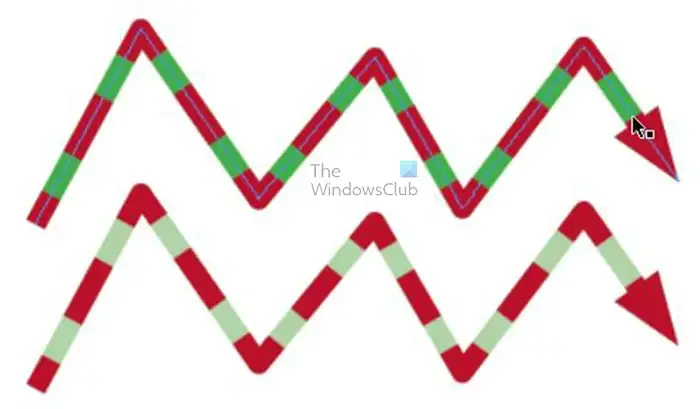
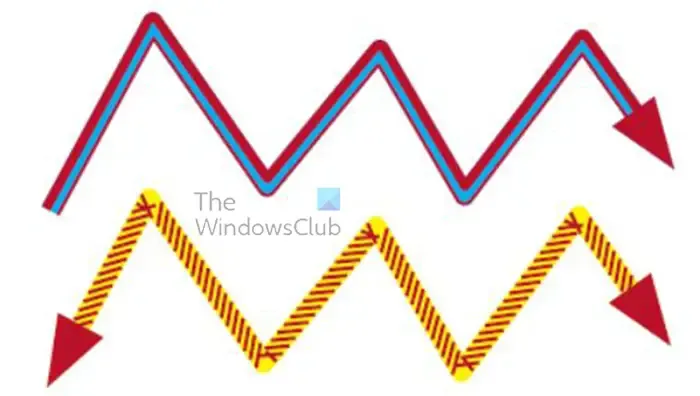
Você pode usar várias opções em um traço. Você pode alterar o tipo de linha, adicionar uma opção final ou inicial, adicionar opções de junta e adicionar cores de folga.
Você pode fazer um traço personalizado no InDesign?
Um traço personalizado é qualquer traço que não esteja predefinido. Os traços personalizados podem ser feitos no InDesign. Uma maneira de criar um traço personalizado no InDesign é usar a ferramenta Caneta para desenhar qualquer traço. Esse traço seria um traço personalizado, pois ainda não estava no In Design. A ferramenta caneta pode ser usada para desenhar traços complexos e únicos no InDesign. Com a capacidade de criar traços personalizados, sua arte pode ser única.
Qual é a diferença entre uma tampa Butt e uma tampa Protuberante no InDesign?
Uma tampa de bunda permanecerá a medida exata de ponto a ponto. uma tampa saliente não manterá a medida exata de ponto a ponto. Como o nome sugere, ele se projeta sobre os pontos inicial e final. Isso significa que duas linhas podem começar com a mesma medida, no entanto, se uma for feita para ter uma tampa de topo e a outra uma tampa saliente, a que é uma tampa saliente ficará automaticamente um pouco mais longa do que a que é um boné de bunda.




Deixe um comentário