Como mudar a tela de preto para branco no Windows 11
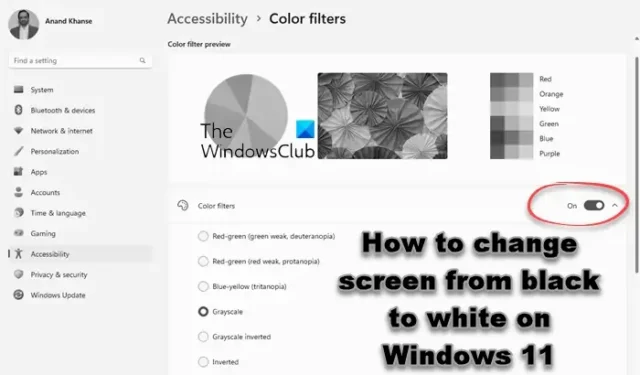
Para alterar sua tela de preto para branco no Windows 11, você terá que alterar o tema do sistema, a configuração de modo ou os filtros de cores, e neste post mostraremos como fazer isso.
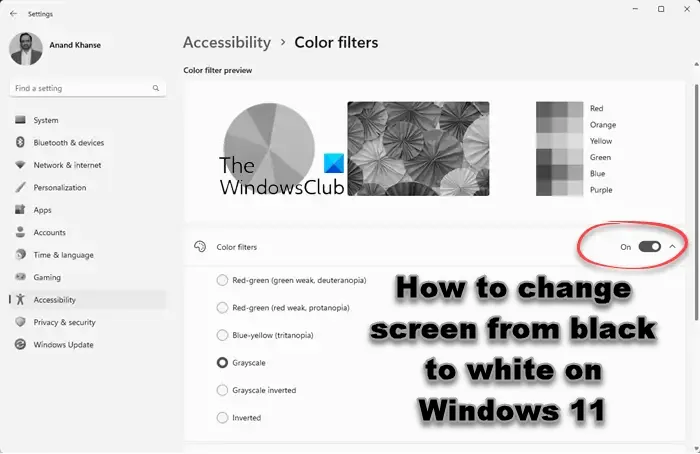
Esse problema pode ter ocorrido se você configurou o Windows para exibir no Modo Escuro. Como resultado, todos os seus temas e janelas de programas são exibidos em uma tela preta ou escura.
Como mudar a tela de preto para branco no Windows 11
Aqui estão algumas sugestões para ajudá-lo a mudar a tela do seu computador de preto para branco:
- Desative o modo escuro no Windows 11
- Desative temas de alto contraste
- Desativar filtros de cores
- Atualizar driver gráfico
1]Desative o modo escuro no Windows 11
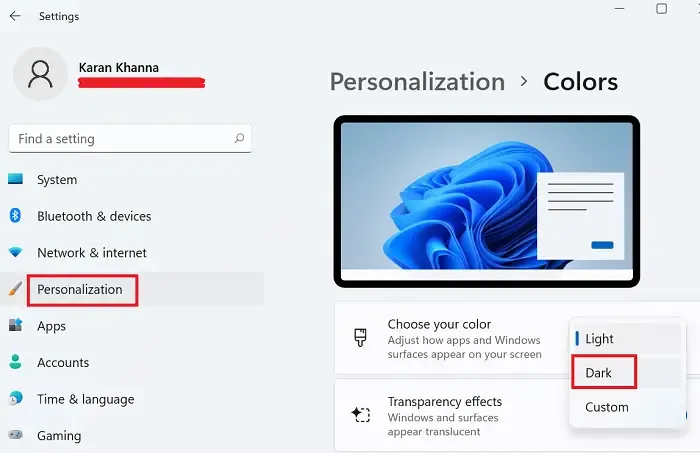
O procedimento para desativar o Modo Escuro no Windows 11 é o seguinte:
- Clique com o botão direito no botão Iniciar
- Selecione Configurações.
- No menu Configurações, vá para Personalização guia na lista do lado esquerdo.
- Clique em Cores para expandir as opções.
- Correspondente a Escolha sua cor, altere o tema de Escuro para Luz.
2]Desative temas de alto contraste
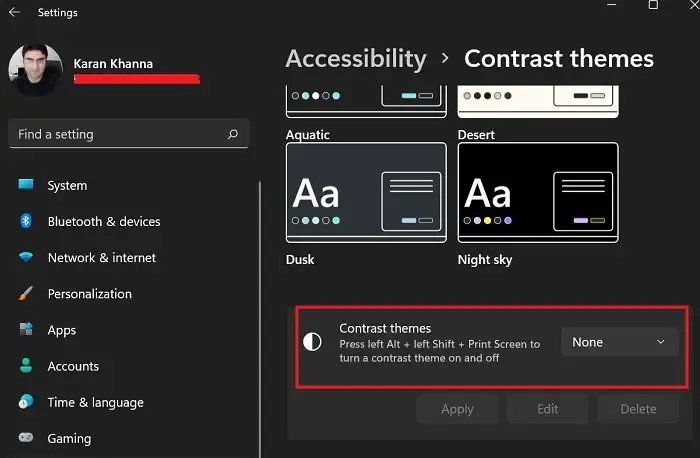
Se você alterou as configurações de acessibilidade e ativou temas de alto contraste ou opção de filtro de cores no Windows, a tela do seu computador poderá ficar preta e branco. Para retornar o tema de alto contraste ao normal, siga estas etapas:
- Pressione Win + I para abrir as configurações do Windows
- Navegue até Acessibilidade > Temas de contraste
- Use o menu suspenso ao lado de Temas de conta para selecionar Nenhum.
- Clique em Aplicar.
3]Desative filtros de cores
Você também deve desativar os filtros de cores nas configurações do Windows.
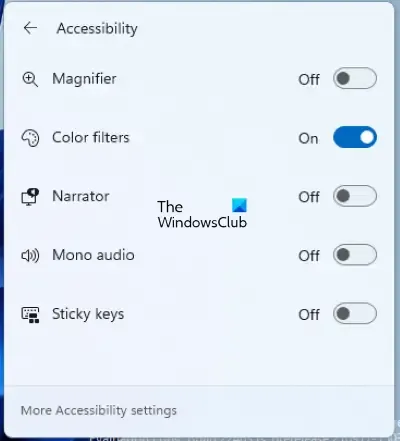
- Clique na área da barra de tarefas onde os ícones de Wi-Fi, som e bateria estão disponíveis.
- Clique no botão Acessibilidade.
- Desative o botão ao lado de Filtros de cores.
4]Atualizar driver gráfico
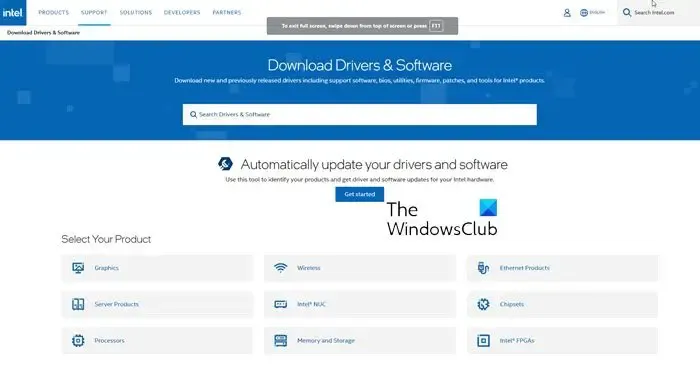
Se os arquivos do driver gráfico estiverem desatualizados ou corrompidos, esse problema pode ocorrer. Recomendamos que você atualize seu driver de vídeo ou faça download e instale o driver mais recente versão.
Esperamos que uma dessas sugestões ajude você.
Se quiser manter o Modo Escuro para Windows, mas optar pelo tema Claro apenas para programas específicos, você pode ativar ou desativar o Modo Escuro em:
Navegador Edge | Explorador de Arquivos | Escritório | Filmes e filmes Aplicativo de TV | Aplicativo Twitter | Equipes Microsoft | OneNote ou Outlook | Instagram | Modo escuro do YouTube no navegador | Chrome | Firefox | Ópera | Bloco de notas | Folga | Aplicativo Fotos | Aplicativo Media Player | VLC | Aplicativo Paint.
Por que acidentalmente deixei a tela do meu computador em preto e branco?
Se você ativou os filtros de cores por meio do Gerenciador de tarefas ou ativou o modo escuro ou um tema de alto contraste nas configurações do Windows, esse problema pode ocorrer. Um driver de vídeo desatualizado ou corrompido também pode causar esse problema.
Como faço para corrigir a cor da tela do meu computador?
Para corrigir a cor da tela do computador, siga estas etapas: Clique em Iniciar e em Painel de controle. Na janela do Painel de Controle, vá para Aparência e Temas e depois Exibir. Na janela Propriedades de vídeo, selecione a profundidade de cor desejada no menu suspenso Cores. Ajustar a profundidade da cor pode ajudar a restaurar cores precisas na tela. Certifique-se de salvar suas alterações.
Por que a tela do meu computador ficou preta e branca?
Existem vários motivos possíveis pelos quais a tela do seu computador ficou preta e branca. Pode ser devido à ativação de uma configuração de acessibilidade ou opção de filtro de cores. Problemas de compatibilidade com arquivos, preferências específicas do aplicativo reprodutor de mídia ou opções avançadas de cores também podem fazer com que o conteúdo seja carregado sem cores. Verifique essas configurações e preferências para restaurar a cor da tela.



Deixe um comentário