Como alterar a taxa de amostragem do Windows 11

O Windows dá a seus usuários poder sobre o áudio de saída e entrada do sistema. Eles permitem alterar as configurações de som para melhorar o áudio do computador. Além disso, eles também permitem que os usuários alterem a taxa de amostragem. Neste post, aprenderemos o que é Sample Rate no Windows 11 e como você pode configurá-lo em um computador Windows.
O que é taxa de amostragem no Windows 11?
A amostra nada mais é do que a frequência de quantas vezes uma forma de onda é medida por segundo para produzir um sinal digital discreto. No caso do áudio, a Taxa de Amostragem determina a faixa de frequências capturadas. Se você é um nerd em informática, deve ter visto 40 kHz como a taxa de amostragem do seu computador. Neste, kHz ou Killo Heartz é a unidade de taxa de amostragem de áudio. Como nós, humanos, podemos ouvir até 20 kHz, o computador precisa produzir 40, que é o dobro da taxa de amostragem mencionada. No entanto, estes números não se destinam a tornar o som audível; eles estão lá para melhorá-lo. É por isso que podemos e devemos aumentar a taxa de amostragem.
Como alterar a taxa de amostragem no Windows 11
Neste guia, mostraremos como alterar a taxa de amostragem, bem como a profundidade de bits no Windows 11. Faremos o seguinte nesta postagem.
- Alterar taxa de amostragem e profundidade de bits para saída de áudio
- Alterar taxa de amostragem e profundidade de bits para entrada de áudio
Vamos falar sobre eles em detalhes.
1]Alterar taxa de amostragem e profundidade de bits para saída de áudio
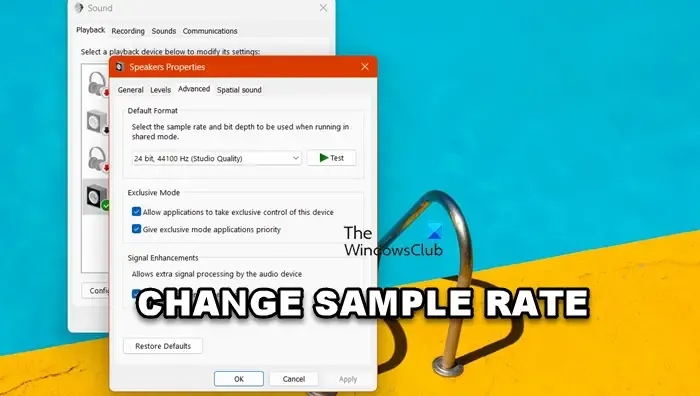
Vamos primeiro alterar a taxa de amostragem e a profundidade de bits da saída de áudio. Lembre-se de que com saída de áudio não nos referimos apenas aos alto-falantes, mas também a alguns dispositivos conectados externamente. Siga as etapas mencionadas abaixo para fazer o mesmo.
- Pressione Win + S, digite “Painel de Controle” e abra-o.
- Agora, você precisa alterar a opção Exibir por para Ícones grandes no canto superior direito da janela.
- Em seguida, clique na opção Som para iniciar as propriedades do som.
- Certifique-se de estar na guia Reprodução, clique com o botão direito no dispositivo no qual deseja alterar a taxa de amostragem e selecione Propriedades.
- Você então deve navegar até a guia Avançado.
- Agora, na seção Formato padrão, você pode alterar a taxa de amostragem e a profundidade de bits.
- Por fim, clique em Aplicar > OK.
2]Altere a taxa de amostragem e a profundidade de bits para entrada de áudio
Agora, vamos alterar a taxa de amostragem e a profundidade de bits do seu microfone e outros dispositivos de entrada de áudio conectados ao seu sistema. Você pode seguir as etapas mencionadas abaixo para fazer o mesmo.
- Navegue até Propriedades de som conforme mencionado anteriormente. (etapas 1-3)
- Agora, navegue até a guia Gravação.
- Clique com o botão direito no seu microfone e selecione Propriedades.
- Clique na guia Avançado.
- Na seção Formato padrão, você pode alterar a taxa de amostragem e a profundidade de bits.
- Por fim, clique em Aplicar > OK.
É assim que você pode alterar a taxa de amostragem e a profundidade de bits de seus dispositivos de áudio de saída e entrada.
Por que não consigo alterar a taxa de amostragem no Windows 11?
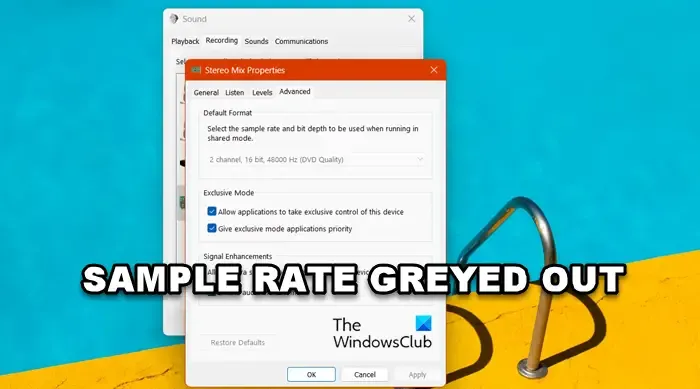
Se a opção Taxa de amostragem estiver esmaecida, verifique se o fabricante fornece um aplicativo para configurar o áudio, pois a partir daí você pode alterar a taxa de amostragem e a profundidade de bits. Caso não exista tal aplicativo, podemos dizer que o dispositivo não suporta múltiplas taxas de amostragem.
No meu caso, o microfone suportou uma taxa de amostragem específica que não pode ser alterada. No entanto, se você tiver certeza de que seu dispositivo suporta múltiplas taxas de amostragem, reinstale os drivers e veja se o problema foi resolvido. Para fazer o mesmo, você pode desinstalar o driver de áudio do Gerenciador de dispositivos e instalar uma nova cópia do mesmo no site do fabricante .
Como altero a taxa de amostragem do som no Windows?
Para alterar a taxa de amostragem do seu dispositivo, você precisa acessar Propriedades de som no Painel de controle. Você pode então ir para as Propriedades do dispositivo que deseja configurar e alterar a Taxa de Amostragem e a Profundidade de Bits. Confira o guia passo a passo mencionado acima para saber como fazer o mesmo.



Deixe um comentário