Como alterar o nome do PC no Windows 10
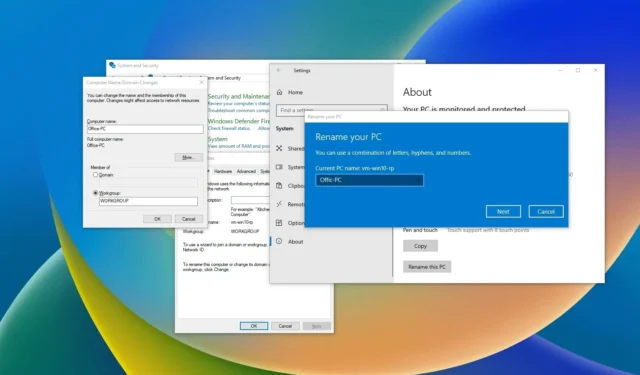
- Para alterar o nome do PC no Windows 10, abra Configurações > Sobre , clique no botão “Renomear este PC” , confirme o novo nome, clique em “OK” e reinicie o computador.
- Você também pode renomear o computador por meio do Painel de Controle, Prompt de Comando e PowerShell. Essas instruções funcionarão no Windows 10, 8.1 e até mesmo no Windows 7.
No Windows 10, você pode alterar o nome do seu computador de pelo menos quatro maneiras, e neste guia, explicarei o processo para concluir essa configuração. Embora o sistema atribua um nome automaticamente durante a instalação, este é um nome aleatório. Como tendemos a usar vários dispositivos hoje em dia, será difícil identificá-los na rede e configurar certos recursos se não os mantivermos organizados.
Por exemplo, a principal maneira de configurar um computador é usando uma conta Microsoft. Esse tipo de conta não só ajuda você a entrar em vários dispositivos com as mesmas credenciais, mas também permite que você mantenha um inventário organizado e configure outros recursos, como o Find My Device e a capacidade de reativar o Windows 10 após uma alteração de hardware. Configurar esses recursos será mais difícil se você não renomear seu computador adequadamente.
Além disso, um nome pode ajudar você a identificar seu computador quando você tem vários dispositivos conectados à rede local. Usar um nome descritivo facilita a conexão com outros dispositivos pela casa ou até mesmo configurar seu roteador para permitir ou negar acesso à internet.
Neste guia, vou lhe ensinar como alterar o nome de um laptop, desktop ou tablet Windows 10 usando o aplicativo Configurações, Painel de Controle, Prompt de Comando e até mesmo o PowerShell. Você pode escolher qualquer método, pois não há uma melhor abordagem para concluir esse processo. (Eu geralmente uso o aplicativo Configurações e as opções de comando. Eu só os uso se estiver escrevendo um script.)
- Alterar o nome do PC no aplicativo Configurações
- Alterar nome do PC no Painel de Controle
- Alterar nome do PC no prompt de comando
- Alterar nome do PC do PowerShell
Alterar o nome do PC no aplicativo Configurações
Para renomear um PC com Windows 10 usando o aplicativo Configurações, siga estas etapas:
-
Abra Configurações no Windows 10.
-
Clique em Sistema .
-
Clique em Sobre .
-
Clique no botão “Renomear este PC” na seção “Especificações do dispositivo”.

- Confirme um novo nome para o computador. Evite caracteres especiais, mantenha-o curto (menos de 15 caracteres é sempre recomendado) e não deixe espaço quando estiver tentando usar várias palavras.
-
Clique no botão Avançar .
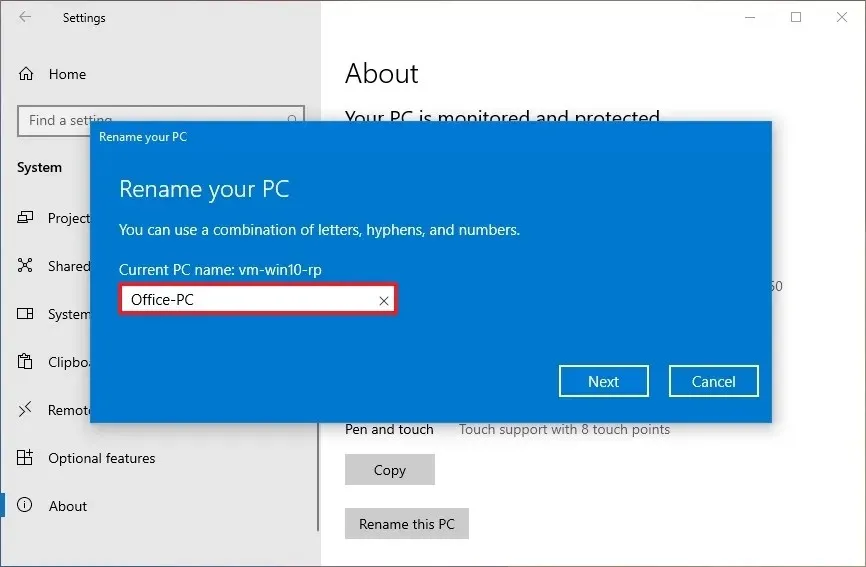
-
Clique no botão Reiniciar agora .
Após concluir as etapas, o dispositivo será reiniciado e aplicará o novo nome.
Você também pode seguir essas instruções no meu tutorial em vídeo no meu canal do YouTube. (Lembre-se de curtir e se inscrever.)
https://www.youtube.com/watch?v=ZpIAFmddHGo
Alterar o nome do PC usando o Painel de Controle
Para alterar o nome do computador com o Painel de Controle no Windows 10 (e nas versões 8.1 e 7), siga estas etapas:
-
Abra o Painel de Controle .
-
Clique em Sistema e Segurança .
-
Clique em “Permitir acesso remoto” nas configurações do “Sistema” .
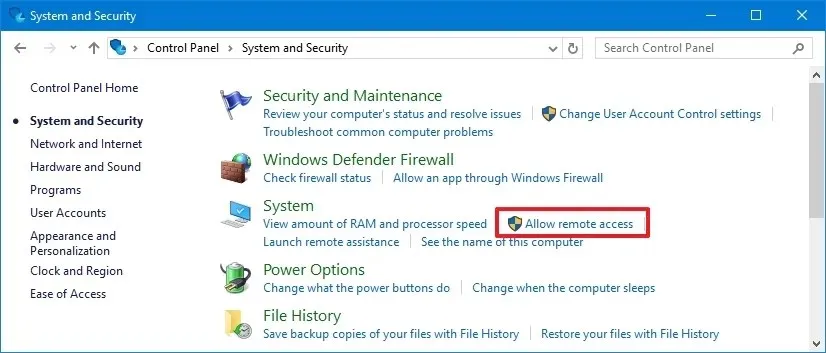
-
Clique na aba Nome do Computador .
-
Clique no botão Alterar .

- Confirme o novo nome do dispositivo. Evite caracteres especiais, mantenha-o curto (menos de 15 caracteres é sempre recomendado) e não deixe espaço quando estiver tentando usar várias palavras.
-
Clique no botão OK .
-
Clique no botão OK novamente.
-
Clique no botão Fechar .
-
Clique no botão Reiniciar agora .
Após concluir as etapas, o computador será reiniciado e, ao reiniciar, começará a usar o nome.
Alterar nome do PC usando o prompt de comando
Para alterar o nome do PC por meio do Prompt de Comando no Windows 10 (e nas versões 8.1 e 7), siga estas etapas:
-
Abra Iniciar .
-
Pesquise por Prompt de Comando , clique com o botão direito do mouse no resultado superior e selecione a opção Executar como administrador .
-
Digite o seguinte comando para revelar o nome do dispositivo atual e pressione Enter :
hostname -
Digite o seguinte comando para renomear o nome do PC com Windows 10 e pressione Enter :
WMIC computersystem where caption='CURRENT-PC-NAME' rename 'NEW-PC-NAME'No comando, certifique-se de trocar “CURRENT-PC-NAME” e “NEW-PC-NAME” com suas informações. Você deve usar aspas duplas ou aspas simples na troca de legenda e, ainda mais importante, quando estiver usando um nome hifenizado.

-
Digite o seguinte comando para reiniciar o dispositivo e pressione Enter :
shutdown -r -t 00
Após concluir as etapas, as alterações serão aplicadas após a reinicialização do computador.
Alterar nome do PC usando o PowerShell
Para alterar o nome do computador com o PowerShell no Windows 10 (e nas versões 8.1 e 7), siga estas etapas:
-
Abra Iniciar .
-
Pesquise por PowerShell , clique com o botão direito do mouse no resultado superior e selecione a opção Executar como administrador .
-
Digite o seguinte comando para revelar o nome atual do PC e pressione Enter :
Rename-Computer -NewName "NEW-PC-NAME"
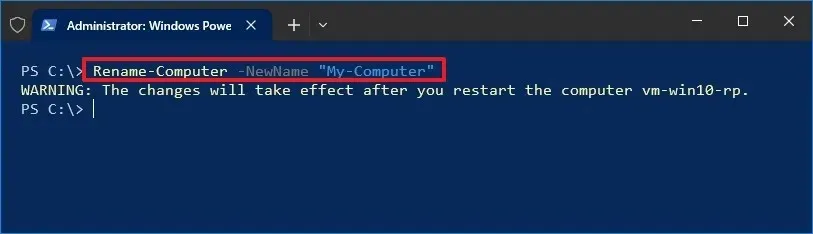
-
Digite o seguinte comando para reiniciar o dispositivo e pressione Enter :
Restart-Computer
Após concluir as etapas, o computador será reiniciado para aplicar as alterações.
Embora renomear um computador desktop, laptop ou tablet usando o aplicativo Configurações funcione apenas no Windows 10, você pode usar Propriedades do Sistema, Prompt de Comando e até mesmo o PowerShell para alterar o nome de um dispositivo em todas as principais versões do sistema operacional, incluindo Windows 10, Windows 8.1, Windows 7 e outras versões. Você também pode alterar o computador no Windows 11 com estas instruções.
Atualização em 26 de agosto de 2024: Este guia foi atualizado para garantir precisão e refletir mudanças no processo.



Deixe um comentário