Como alterar o tempo de bloqueio do cofre pessoal do OneDrive no Windows 11/10
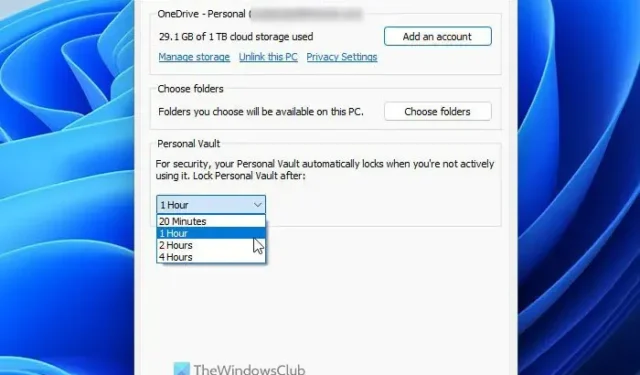
Por padrão, o OneDrive bloqueia o Cofre Pessoal após 20 minutos de inatividade. No entanto, se você deseja alterar o tempo de bloqueio do cofre pessoal do OneDrive em computadores com Windows 11/10, veja como fazer isso. É possível modificar as configurações de tempo limite com a ajuda das configurações integradas e do Editor do Registro.
O OneDrive Personal Vault ajuda você a proteger seus arquivos confidenciais com segurança adicional. Quer você use o OneDrive no Windows PC, navegador ou celular, você pode usar o Personal Vault para proteger com senha seus documentos importantes ou particulares .
Como dito anteriormente, o OneDrive bloqueia o Personal Vault automaticamente após 20 minutos de inatividade. No entanto, se você quiser alterar essa configuração de tempo limite para 1 hora ou 4 horas, terá duas opções em mãos. Primeiro, você pode utilizar o painel de configurações do Microsoft OneDrive. Em segundo lugar, você pode usar o Editor do Registro. Aqui discutimos os dois métodos e você pode segui-los de acordo com seus requisitos.
Alterar o tempo de bloqueio do cofre pessoal do OneDrive usando as configurações
Para alterar o tempo de bloqueio do OneDrive Personal Vault no Windows 11/10 usando Configurações, siga estas etapas:
- Clique no ícone do OneDrive na bandeja do sistema.
- Clique no ícone de engrenagem de configurações e selecione a opção Configurações .
- Verifique se você está na guia Conta .
- Encontre o menu Cofre Pessoal .
- Expanda a lista suspensa e escolha o tempo de bloqueio.
- Clique no botão OK .
Para saber mais sobre essas etapas, continue lendo.
Primeiro, você precisa abrir a bandeja do sistema e clicar no ícone do OneDrive. Em seguida, clique no ícone de engrenagem de configurações e selecione a opção Configurações no menu.
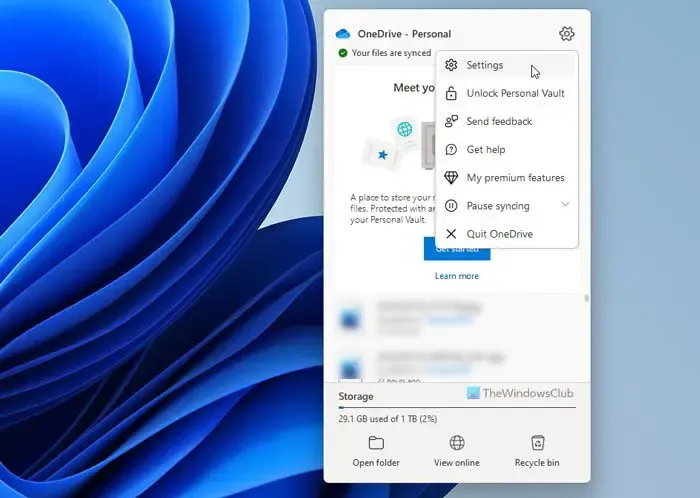
Ele abre o assistente de configurações. Você precisa garantir que está na guia Conta . Nesse caso, localize o menu Cofre Pessoal , expanda-o e escolha um novo horário de bloqueio de acordo com suas necessidades.
Feito isso, clique no botão OK para salvar a alteração.
Modificar o tempo de bloqueio do cofre pessoal do OneDrive usando o registro
Para modificar o tempo de bloqueio do OneDrive Personal Vault no Windows 11/10 usando o Registro, siga estas etapas:
- Pressione Win+R > digite regedit > clique no botão OK .
- Clique no botão Sim .
- Navegue até OneDrive em HKCU .
- Clique com o botão direito do mouse em OneDrive > Novo > Valor DWORD (32 bits) .
- Defina o nome como VaultInactivityTimeout .
- Defina os dados do valor de acordo.
- Feche todas as janelas e reinicie o computador.
Vamos descobrir mais sobre essas etapas.
Para começar, você precisa abrir o Editor de Registro do Windows. Para isso, pressione Win+R para exibir o prompt Executar, digite regedit e clique no botão OK . Se o prompt do UAC aparecer, clique no botão Sim .
Em seguida, você precisa navegar para este caminho:
HKEY_CURRENT_USER\SOFTWARE\Microsoft\OneDrive
Clique com o botão direito do mouse em OneDrive > Novo > Valor DWORD (32 bits) e nomeie-o como VaultInactivityTimeout .
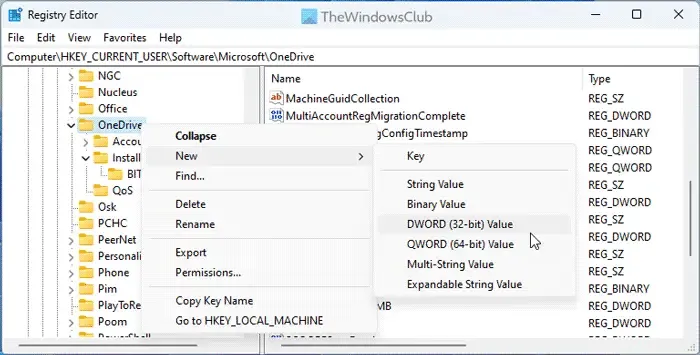
Por padrão, ele vem com um valor de dados de 0 e denota os 20 minutos de tempo de bloqueio. No entanto, você pode definir os dados do valor assim:
- 1 hora: 1
- 2 horas: 2
- 4 horas: 4
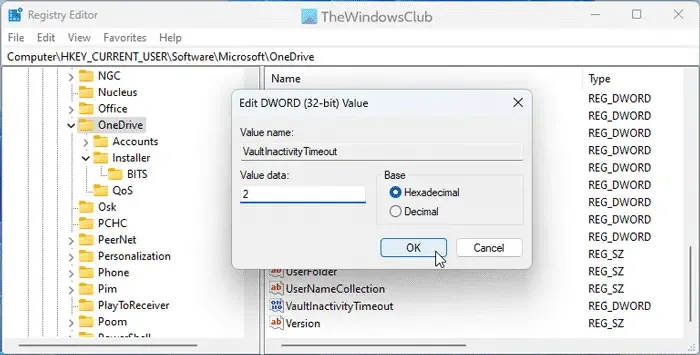
Por fim, feche todas as janelas e reinicie o computador.
Como altero as configurações de sincronização do OneDrive no Windows 11?
Para alterar as configurações de sincronização do OneDrive no Windows 11, primeiro você precisa abrir o painel Configurações. A partir daqui, é possível escolher as pastas que deseja sincronizar, pausar a sincronização etc. Quer você use o OneDrive no Windows 11 ou no Windows 10, essas coisas permanecem as mesmas.
Como faço para desbloquear meu cofre do OneDrive?
Para desbloquear o OneDrive Personal Vault, você precisa inserir as credenciais. Dito isso, você precisa entrar na sua conta do OneDrive com o endereço de e-mail e a senha. Mesmo se você tiver a verificação em duas etapas habilitada, precisará passar pelo mesmo método de verificação para realizá-la.
Isso é tudo!



Deixe um comentário