Como alterar o tipo de rede para privada ou pública no Windows 11
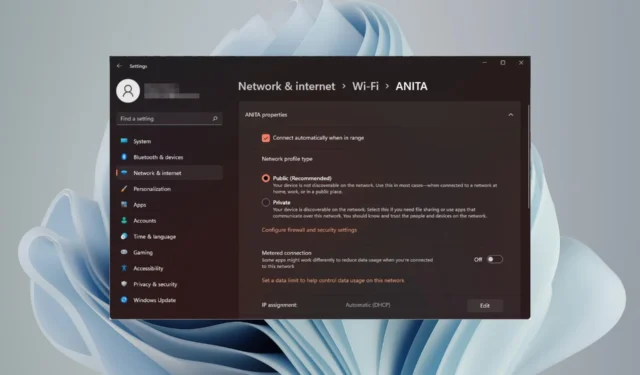
Configurar uma rede sem fio é comum, mas escolher ou alterar o tipo de rede pode ser confuso, especialmente se você não souber as repercussões.
Se você está procurando conselhos sobre como alterar o tipo de rede de pública para privada ou vice-versa no Windows 11, continue lendo para obter algumas informações úteis.
Quais são os diferentes perfis de rede no Windows 11?
O Windows 11 vem com vários perfis de rede, que são essencialmente conjuntos de configurações que podem ser usados para configurar várias conexões de rede.
Isso é útil se você tiver várias conexões em casa ou no escritório, para não precisar passar por todas as configurações toda vez que se conectar a uma nova rede. Perfis de rede privada e pública são os dois tipos comuns no Windows 11, mas geralmente existem três.
Os três perfis de rede primários incluem:
1. Público
Esse perfil é usado ao se conectar a redes não confiáveis, geralmente em um ambiente público onde não há como verificar a identidade de outros computadores ou dispositivos na rede conectada.
As redes públicas são acessadas por meio de uma conexão não segura. Os exemplos incluem pontos de acesso Wi-Fi públicos, Wi-Fi gratuito em cafeterias e redes de convidados em bibliotecas ou cafés.
Se você está preocupado com a segurança de seus dados em seu perfil público, pode ativar o tipo de rede NAT estrito que atua como um firewall.
2. Privado
Este é o modo padrão para o perfil de rede. Nesse modo, o computador está conectado a uma rede particular doméstica ou de trabalho e só pode ver outros dispositivos nessa rede.
O perfil de rede privada inclui todas as configurações necessárias para o seu computador se conectar à sua rede sem fio ou com fio sem nenhuma configuração adicional de sua parte.
Compartilhamento de impressora e compartilhamento de arquivo também estão disponíveis neste modo porque o recurso de descoberta de rede está ativado por padrão.
3. Domínio
Este é um perfil de rede atribuído e é usado quando um computador é associado a um domínio. Inclui configurações para autenticação, criptografia e cache. O perfil de domínio também inclui configurações para logon de usuário e acesso a recursos.
Uma conexão de rede de domínio geralmente é usada por empresas para acesso de funcionários a recursos da empresa, como servidores de e-mail e sites internos.
Agora que você conhece os diferentes cenários em que aplicaria essas redes, vamos destacar algumas diferenças
| Privado | Público | Domínio | |
| rede confiável | confiável | não confiável | confiável |
| Compartilhamento | Habilitado | Desabilitado | Limitado dentro do domínio |
| Descobrível | Habilitado | Desabilitado | Limitado dentro do domínio |
| Segurança | Razoavelmente seguro | Não seguro | Altamente seguro |
Os perfis de rede são uma ferramenta poderosa, pois podem ser usados para controlar o comportamento de computadores Windows em sua rede conforme eles se movem de um ambiente para outro.
Equipado com essas informações sobre os diferentes tipos de perfis de rede, se você precisar alterá-lo, veja abaixo como ajustar as configurações de rede do Windows 11.
Como os usuários podem alterar seu perfil de rede no Windows 11?
1. Use as configurações
- Pressione a Windows tecla e clique em Configurações .
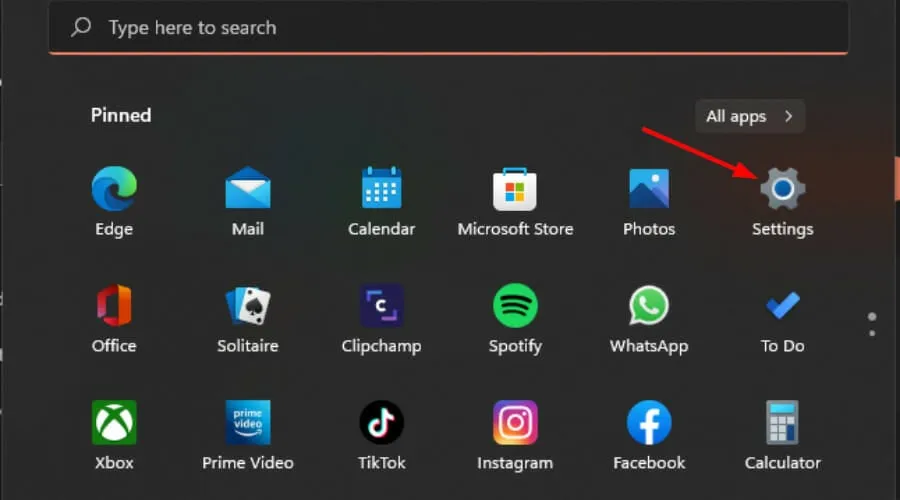
- Selecione Configurações de rede e internet no painel esquerdo e clique em Wi-Fi (selecione a conexão Ethernet se estiver conectado).

- Escolha uma das suas redes Wi-Fi e clique nela.

- Em Tipo de perfil de rede, mude para o seu perfil preferido.

Se você achar que o tipo de perfil de rede está ausente , provavelmente é um caso de drivers desatualizados; portanto, uma atualização rápida do driver deve resolver esse problema.
2. Use a linha de comando do PowerShell
- Pressione a Windows tecla, digite Powershell na barra de pesquisa e clique em Executar como administrador.
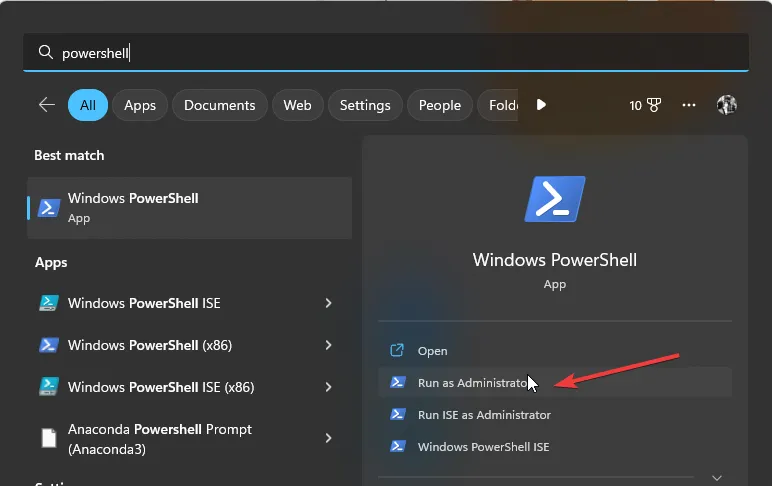
- Digite o seguinte comando e aperte Enter:
Get-NetConnectionProfile - Anote o nome da rede que deseja alterar e digite o seguinte comando. Lembre-se de substituir o nome da rede pelo que você anotou e digite com um perfil de rede como Público, Privado ou Domínio :
Set-NetConnectionProfile -Name "network name"-NetworkCategory <Type>
3. Use o Editor do Registro
- Pressione as teclas Windows+ Rpara abrir o comando Executar.
- Digite regedit na caixa de diálogo e clique em Enter.
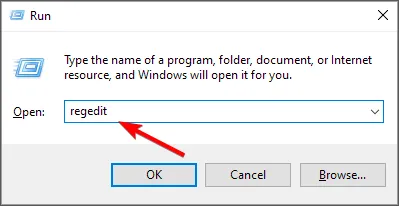
- Navegue até o seguinte local:
HKEY_LOCAL_MACHINE\SOFTWARE\Microsoft\Windows NT\CurrentVersion\NetworkList\Profiles - Clique em Perfis para expandir as subchaves. Cada um terá seu nome de perfil listado à direita como a última entrada.
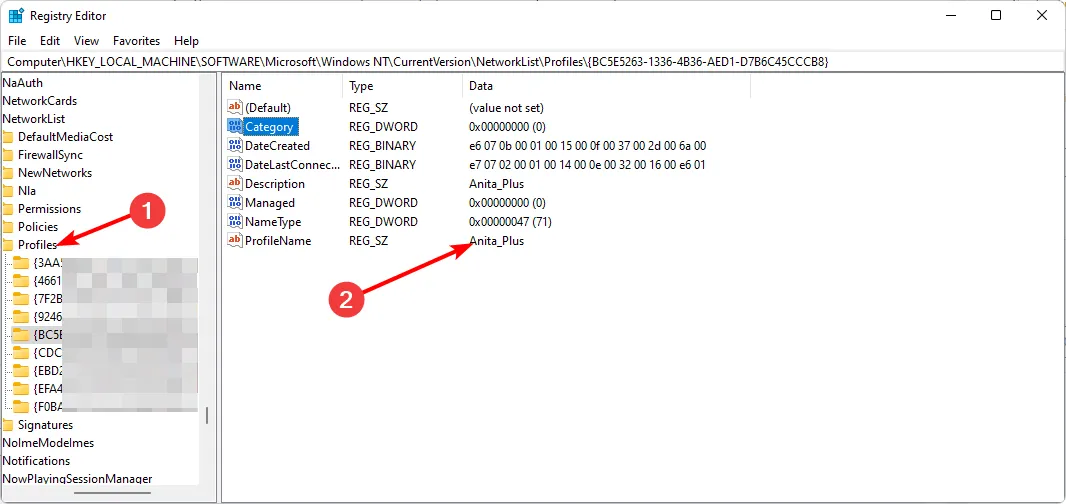
- Clique duas vezes em Categoria e, em Dados do valor , insira 0, 1 ou 2 para alterar para Público, Privado e Domínio, respectivamente, depois clique em OK .
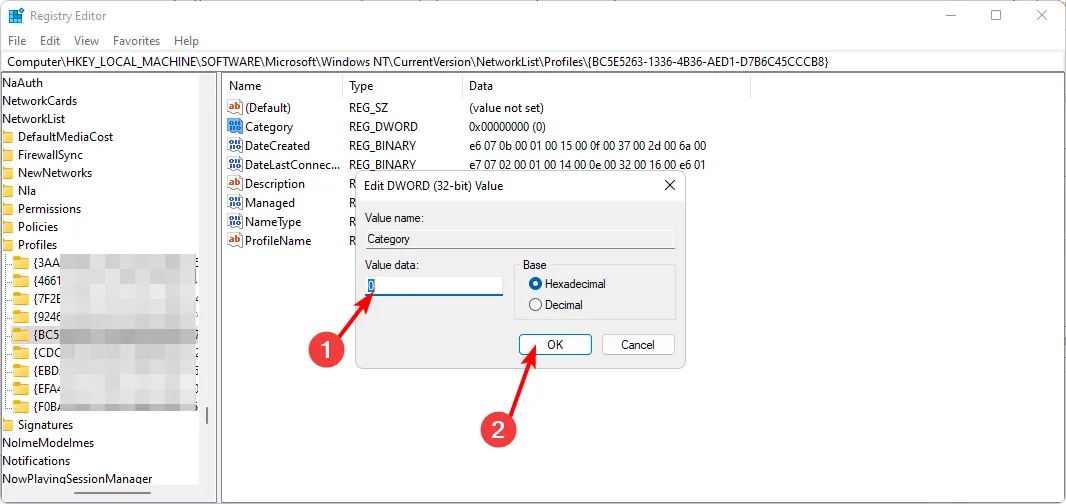
- Feche o Editor do Registro e reinicie o PC para efetuar as alterações.
Lembre-se de que editar o registro pode ser catastrófico se algo der errado, portanto, faça backup ou crie um ponto de restauração antes de fazer qualquer alteração.
4. Use a Política de Segurança Local
- Pressione as teclas Windows+ Rpara abrir o comando Executar.
- Digite secpol.msc na caixa de diálogo e clique em Enter.

- Clique em Network List Manager Policies e, à direita, clique duas vezes na rede escolhida.
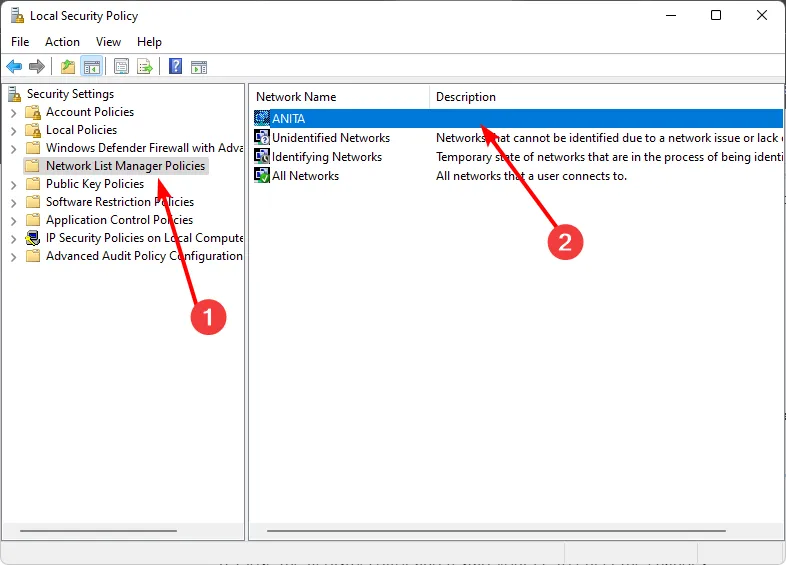
- Na caixa de diálogo Propriedades de rede, navegue até a guia Local de rede e, na opção Tipo de local, escolha Perfil privado ou público.

- Além disso, defina o usuário não pode alterar o local em permissões do usuário e, em seguida, pressione Aplicar e OK para salvar as alterações.
É importante observar que esta solução pode ser limitada, pois a Política de Segurança Local não está disponível em todas as versões do Windows. No entanto, você estará seguro se estiver usando as edições Windows 11 Pro, Enterprise e Education.
Alguns usuários reclamaram que, após alterar o tipo de rede atual, encontraram problemas de rede. O Windows não pode se conectar a esta rede foi o mais comum, portanto, se estiver na mesma situação, consulte nosso artigo especializado sobre como resolver esse problema.
Espero que agora você tenha uma melhor compreensão de como e quando alterar seu perfil de rede no Windows 11 para público ou privado. Além do mais, você consegue proteger seus dados facilmente.
Informe-nos qual perfil de rede você usa, em qual configuração e por que essa é sua escolha.



Deixe um comentário