Como alterar o local de backup do iPhone no Mac e Windows
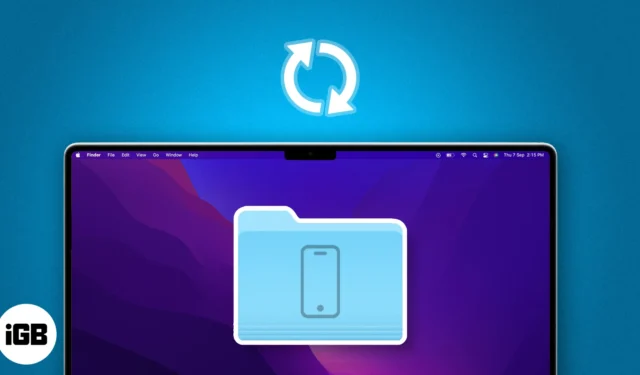
Os backups do seu iPhone ou iPad estão ocupando muito espaço de armazenamento no seu Mac? O Finder armazena seus backups do iTunes em um local padrão no seu Mac. No entanto, você pode mover esses arquivos para um disco rígido externo e fazer backup do seu iPhone em um local diferente. Neste blog, vou mostrar como alterar o local de backup do iPhone no Mac.
- Como alterar o local de backup do iPhone no Mac
- Como restaurar a pasta de backup do iPhone para seu local original no Mac
- Como alterar o local de backup do iPhone em um laptop Windows
Como alterar o local de backup do iPhone no Mac
Você pode estar se perguntando onde o backup do seu iPhone está armazenado no seu Mac. Todos os arquivos de backup estão ocultos em uma pasta do sistema chamada MobileSync. Além disso, recomendo fortemente sincronizar os arquivos de backup com o iCloud antes de mudar sua localização. Portanto, se algo der errado, você ainda poderá acessar o backup antigo.
- Inicie o Localizador .
- Clique em Ir na barra de menu → Selecione Ir para a pasta .
- Digite → pressione Enter .
~/Library/Application Support/MobileSync - Selecione a pasta Backup → Clique com o botão direito nela e escolha Copiar .
- Abra outra janela do Finder → Vá para o local para onde deseja mover o local de backup.
- Clique com o botão direito na janela → Escolha Colar Item .
Espere terminar e mantenha a janela aberta. - Agora, volte para a janela do Finder da pasta Backup original .
- Clique com o botão direito na pasta → Selecione Renomear .
- Digite o novo nome → pressione Enter .
Coloquei “.old” no final do nome, como Backup.old . - Clique no logotipo da Apple () → Escolha Configurações do sistema .
- Vá para Privacidade e segurança → Selecione Acesso total ao disco .
- Clique no ícone de adição (+) → Digite a senha do seu Mac .
Você também pode digitalizar seu dedo usando o Touch ID , se estiver configurado. - Vá para Aplicativos → Selecione Terminal → Clique em Abrir .
Você pode encontrá-lo usando o ícone Pesquisar. - Ative Terminal .
- Inicie o Spotlight (cmd + barra de espaço) → Abra o Terminal .
- Enter → Pressione Enter . Isso criará um link simbólico do arquivo de backup ao lado da pasta de backup antiga.
ln -s /Volumes/Drive/Backup/ ~/Library/Application\ Support/MobileSync/ - Conecte seu iPhone ao Mac usando um cabo USB C para relâmpago .
- Finalmente, inicie o Finder → Selecione seu iPhone em Locais.
- Mude para a guia Geral → Clique em Fazer backup agora .
Como criar um comando de caminho de arquivo personalizado para seu local de backup
- Abra Notas .
- Copie o seguinte comando: .
ln -s /Volumes/Drive/Backup/ ~/Library/Application\ Support/MobileSync/ - Altere parte do comando para corresponder ao local de sua própria pasta de backup.
/Volumes/Drive/Backup/- Se a sua pasta Backup estiver em Macintosh HD → Usuários → Backup , seu novo comando será .
ln -s /Volumes/Macintosh\ HD/Users/Backup/ ~/Library/Application\ Support/MobileSync/ - Se um local tiver várias palavras, como Macintosh HD , use uma barra invertida e um único espaço, como .
Macintosh\ HD - Se a sua pasta Backup estiver em um pen drive externo chamado Bhaskar, o comando se tornará .
ln -s /Volumes/Bhaskar/Backup/ ~/Library/Application\ Support/MobileSync/ - Se a pasta Backup estiver dentro de uma pasta chamada iPhone no seu pen drive, o comando se tornará .
ln -s /Volumes/Donald/iPhone/Backup/ ~/Library/Application\ Support/MobileSync/
- Se a sua pasta Backup estiver em Macintosh HD → Usuários → Backup , seu novo comando será .
Agora você sabe como ajustar o caminho no comando com base na localização da pasta Backup. Agora você está pronto para usar este comando para executar tarefas específicas.
Como restaurar a pasta de backup do iPhone para seu local original no Mac
- Abra o Finder → Clique em Ir na barra de menu → Escolha Ir para a pasta .
- Digite ~/Library/Application Support/MobileSync → Pressione Enter .
- Procure um arquivo com um ícone de seta .
- Clique com o botão direito no arquivo → Selecione Mover para a Lixeira .
Você também pode arrastar e soltar o arquivo no ícone da lixeira. - Por segurança, coloque a pasta Backup atual no local padrão .
Nota: Se você não seguir esta etapa, uma nova pasta de Backup será criada automaticamente na próxima vez que você fizer backup do seu dispositivo.
Agora, todos os seus próximos backups do iPhone irão para aqui.
Como alterar o local de backup do iPhone em um laptop Windows
Se você estiver usando um iPhone junto com um computador Windows, não se preocupe. Você pode alterar o local onde os arquivos de backup do iPhone são armazenados usando o aplicativo iTunes nativo da Apple para Windows.
- Clique com o botão direito em Iniciar → Selecione Explorador de Arquivos .
- Vá para o local para onde deseja mover o backup do iPhone.
- Clique com o botão direito em uma área vazia → Escolha Nova pasta .
- Renomeie a pasta como MobileSync.
Não feche o Explorador de Arquivos. - Abra uma nova janela do Explorador de Arquivos .
- Vá para C:\Users\UserName\Apple\MobileSync .
- Clique com o botão direito na pasta de backup atual do iPhone → Selecione Copiar .
- Volte para a pasta MobileSync que você criou anteriormente → Cole a pasta de backup do seu iPhone .
- Renomeie a pasta de backup atual do iPhone para Backup Antigo.
- Clique com o botão direito no botão Iniciar → Clique em Prompt de Comando .
- Digite MkLink /J “C:\Users\UserName\Apple\MobileSync\Backup” “C:\MobileSync\Backup” .
Caso você tenha instalado o iTunes de fora da Windows Store, digite MkLink /J “C:\Users\UserName\AppData\Roaming\Apple Computer\MobileSync\Backup” “C:\MobileSync\Backup” .
Perguntas frequentes
A alteração do local do backup afeta a segurança ou a criptografia dos meus backups?
Não, alterar o local do backup não afeta a segurança ou a criptografia dos seus backups. O Finder ainda criptografará seus backups se você tiver habilitado a criptografia.
A alteração do local do backup afetará o armazenamento usado na unidade do sistema do meu Mac?
Sim, alterar o local do backup pode ajudar a liberar espaço na unidade do sistema do seu Mac. Isso pode ser particularmente benéfico se a unidade do sistema estiver com pouco armazenamento.
Existe risco de perda de dados ao alterar o local do backup?
Ao seguir os procedimentos corretos, o risco de perda de dados é mínimo. No entanto, é sempre recomendável fazer um backup dos seus dados antes de fazer qualquer alteração para garantir que você possa restaurá-los, se necessário.
Posso alterar o local do backup para vários dispositivos iOS individualmente?
Sim, você pode alterar o local do backup para cada dispositivo iOS individualmente. Crie links simbólicos separados ou escolha locais diferentes usando o método Finder.
Economize espaço no seu Mac!
Veja como criar novos backups para seu iOS ou iPadOS e armazená-los em um novo local. Embaralhar arquivos de backup para outra pasta dentro do seu dispositivo não economiza espaço. No entanto, se você mover o backup do iPhone para uma unidade externa, aliviará a carga no armazenamento primário.
Espero que as informações acima tenham funcionado. Se você encontrar um obstáculo em qualquer lugar, deixe-nos uma mensagem na seção de comentários. Estou aqui para ajudar!



Deixe um comentário