Como alterar o endereço IP sem VPN no Windows 11/10
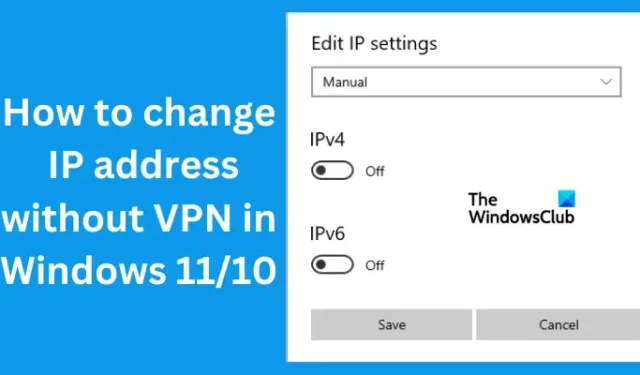
Protocolo de Internet (IP) é um identificador numérico para cada gadget ou rede para usuários que acessam a internet. O endereço IP de um usuário contém informações como localização, identificação de rede, atividades online, etc. É emitido pelo seu provedor de serviços de Internet (ISP), mas você sabia que pode alterá-lo manualmente sem uma VPN? Neste artigo, veremos como alterar o endereço IP sem VPN no Windows 11/10 .
Enquanto você estiver acessando a internet ou rede, seu endereço IP define a localização virtual e outros detalhes, e você ainda é específico para tais detalhes. Mas se você quiser permanecer privado, alterar seus locais virtuais, acessar conteúdo com restrição geográfica etc., alterar seu endereço IP é a única maneira mais segura de conseguir isso.
Por que preciso alterar meu endereço IP?
A principal razão pela qual você deve alterar seu endereço IP é proteger sua privacidade ao acessar a Internet. Ao alterar seu endereço IP, você oculta sua localização virtual, protege-se de sites que rastreiam suas atividades online, mascara-se de ISP e hackers, etc. Além disso, alterar seu endereço IP protege você de bots e pessoas que espionam seu tráfego na Internet.
Outros motivos pelos quais você precisa alterar seu endereço IP são evitar proibições de sites por sites restritos ou acesso restrito à Internet pelo governo, ignorar o bloqueio geográfico de determinados conteúdos ou sites e solucionar problemas de Internet, especialmente quando um novo roteador fornece um endereço IP errado .
Como alterar o endereço IP sem VPN no Windows 11/10
Se você não possui uma VPN ou talvez simplesmente não queira usá-la, pode alterar manualmente seu endereço IP sem VPN no Windows 11 e Windows 10. Para alterar o endereço IP sem VPN, tente os seguintes métodos:
- Use o prompt de comando para alterar o endereço IP sem VPN
- Edite as configurações de IP para alterar o endereço IP sem VPN
Vejamos esses dois métodos em detalhes.
1] Use o prompt de comando do Windows para alterar o endereço IP sem VPN
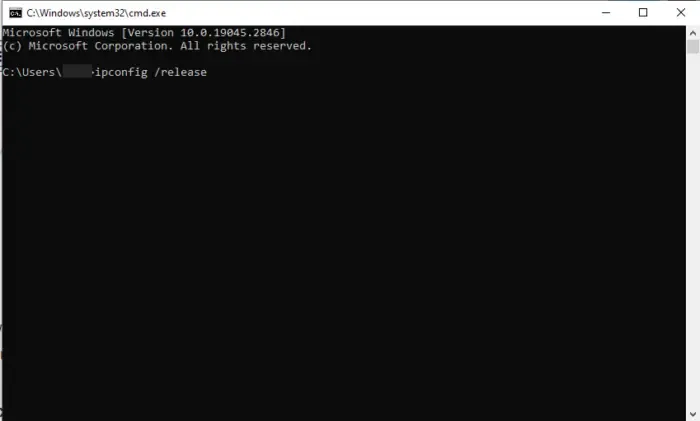
Você pode executar alguns comandos para renovar seu endereço IP . Assim que o processo for bem-sucedido, você receberá um novo endereço IP atribuído ao seu dispositivo. Para alterar o endereço IP usando o prompt de comando , siga as etapas abaixo:
- Pesquise CMD na caixa de pesquisa do Windows e pressione Enter. Como alternativa, você pode pressionar a tecla Windows + R , digitar CMD e clicar em OK .
- Copie e cole a seguinte linha de comando no prompt de comando e pressione Enter no teclado do computador:
ipconfig /release - Quando o processo estiver concluído, copie e cole o seguinte comando e pressione Enter :
ipconfig /renew
Este método libera seu endereço IP atual e fornece um novo. Ele também verifica seus novos detalhes de configuração de rede.
2] Edite as configurações de IP para alterar o endereço IP sem VPN
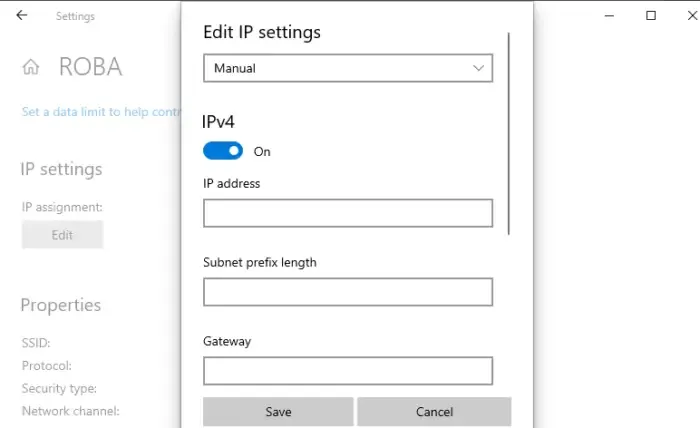
Há uma pequena diferença na alteração de endereços IP entre o Windows 11 e o Windows 10. Para alterar o endereço IP sem VPN no Windows, siga as etapas abaixo.
Alterar manualmente o endereço IP no Windows 10
Para alterar o endereço IP sem VPN no Windows 10, use as seguintes etapas;
- Abra as configurações do Windows 10 pressionando a tecla Window + I .
- Selecione Rede e Internet , localize sua conexão e clique na opção Propriedades .
- Role para baixo para localizar as configurações de IP e clique em Editar . Um pop-up aparecerá; clique no menu suspenso e selecione Manual .
- Você verá as opções de IP desativadas. Alterne o botão ao lado de IPv4 para ativá-lo.
- Em seguida, digite seus números de IP na opção de endereço IP.
Alterar manualmente o endereço IP no Windows 11
Para alterar o endereço IP sem VPN no Windows 11, use as seguintes etapas;
- Abra as configurações do Windows 11 e vá para Rede e Internet .
- Selecione o Wi-Fi ou Ethernet ao qual você está conectado e clique em Gerenciar .
- Ao lado da opção de atribuição de IP , clique em Editar .
- Altere Edit network IP settings para Manual ou Automatic (DHCP) .
- Para configurações manuais , vá em frente e ative o botão IPv4 . Preencha os detalhes corretos nas opções Subnet mask, IP address e Gateway.
- Clique no botão Salvar para aplicar o novo endereço IP que você configurou.
Esperamos que agora você possa alterar seu endereço IP sem VPN no Windows 11 e no Windows 10.
Meu endereço IP pode mudar sozinho?
O endereço IP não pode mudar sozinho. Seu provedor de serviços de Internet (ISP) pode configurar o endereço IP para ser dinâmico ou estático. O IP dinâmico é um endereço IP que pode mudar enquanto o estático permanece o mesmo. Você também pode usar uma VPN para alterar seu endereço IP ou também pode alterar seu endereço IP sem VPN no Windows, iOS, etc.
Correção: não é possível alterar o endereço IP estático e o servidor DNS
Qual é o endereço IP para IPv4?
O endereço IP para IPv4 é um valor de 32 bits que identifica uma interface de rede em seu dispositivo. O valor IPv4 é escrito em pontos decimais como quatro áreas de 8 bits separadas por pontos normais. Cada área representa um byte do endereço IP, uma forma conhecida como formato decimal com ponto. Esses bytes são ainda separados na parte do host e na parte da rede.



Deixe um comentário