Como alterar a resolução de vídeo do Hyper-V no Windows 11
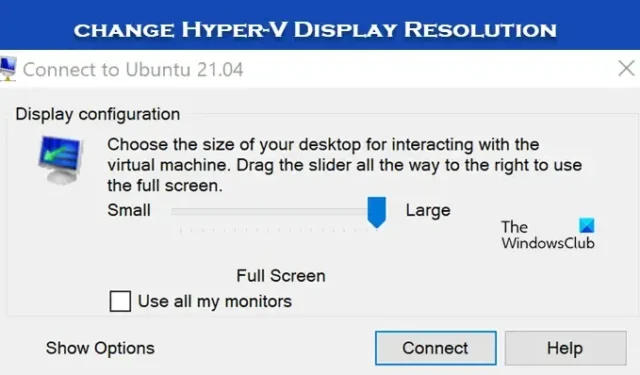
O Hyper-V, sem dúvida, é um dos softwares de Máquina Virtual mais populares do mercado. A melhor coisa sobre o Hyper-V é que você não aprende todos os truques tecnológicos para configurar e alterar suas configurações. Nesta postagem, veremos como alterar a resolução de vídeo do Hyper-V no Windows 11.
Alterar a resolução de vídeo do Hyper-V no Windows 11
Alteraremos a resolução da tela do Hyper-V usando os seguintes métodos:
- Configurar a resolução de vídeo do Hyper-V nas configurações da máquina virtual
- Configurar a resolução de vídeo do Hyper-V do PowerShell
Vamos falar sobre eles em detalhes.
1] Configure a resolução de vídeo do Hyper-V nas configurações da máquina virtual

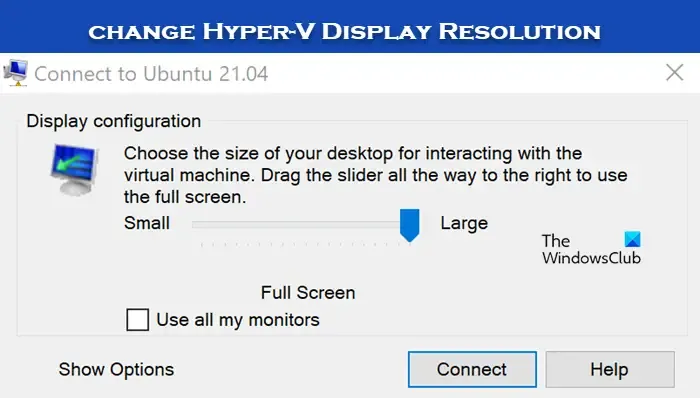
A maneira mais óbvia de alterar a resolução da tela no Hyper-V é definindo suas configurações.
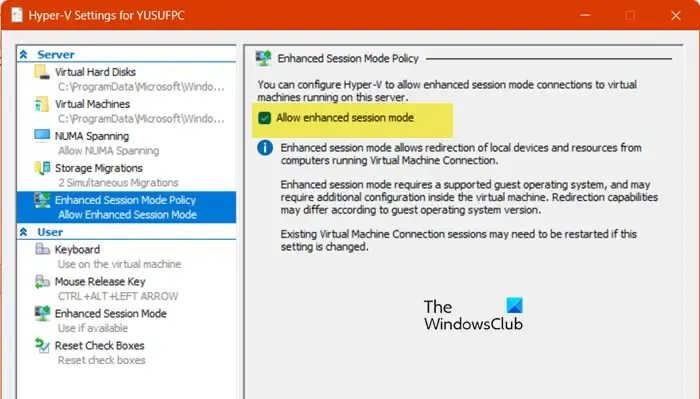
Para fazer isso, primeiro você precisa ativar o modo de sessão avançado. Você pode seguir as etapas mencionadas abaixo para fazer o mesmo.
- Abra o aplicativo “Hyper-V Manager” pesquisando-o no menu Iniciar.
- Assim que o aplicativo for iniciado, clique com o botão direito em sua máquina e selecione Configurações do Hyper-V.
- Vá para a guia Política de modo de sessão aprimorada e marque a caixa ao lado de Permitir modo de sessão aprimorado .
- Agora, navegue até a guia Modo de sessão aprimorado e marque a caixa ao lado de Usar modo de sessão aprimorado.
- Por fim, clique em Aplicar > OK.

- No aplicativo Hyper-V Manager, clique com o botão direito em sua máquina e selecione Configurações.
- Agora vá até Serviços Integrados e certifique-se de que todos os serviços estão verificados.
- Clique em Aplicar > OK.
- Agora você precisa iniciar a máquina virtual.
- Quando sua máquina inicializar, você receberá um controle deslizante para alterar a resolução da tela.
Você pode usar esse controle deslizante para alterar a resolução da tela.
2] Configure a resolução de vídeo do Hyper-V do PowerShell
Você também pode habilitar o Modo de Sessão Avançado no Windows PowerShell e, em seguida, fazer as alterações nas configurações da máquina virtual. Para fazer o mesmo, abra o PowerShell como administrador e execute o seguinte comando para verificar se o recurso está habilitado.
Get-VMHost | fl -Property EnableEnhancedSessionMode
Se o Modo de Sessão Avançado estiver desabilitado, execute o seguinte comando para habilitá-lo.
Set-VMhost -EnableEnhancedSessionMode $True
Depois de fazer isso, você pode simplesmente alterar a resolução da tela no Windows 11/10 nas configurações do Windows. Para fazer o mesmo, inicie sua Máquina Virtual, vá em Configurações > Sistema > Tela e selecione uma resolução de tela de sua preferência. Isso deve fazer o trabalho para você.

Como altero a resolução da minha tela Hyper-V?
Para alterar a resolução da tela do Hyper-V, você precisa ativar o modo de sessão aprimorado. Uma vez feito isso, você pode alterar as configurações acessando as configurações da VM ou simplesmente abrir a VM e alterar a resolução nas configurações do Windows. Você pode verificar o guia mencionado acima para fazer o mesmo.



Nas configurações de seção avançada eu cliquei em lembrar configurações. Agora como posso fazer para conseguir editar as configurações quando abro a máquina virtual?