Como alterar o estilo da fonte no aplicativo Notes no iPhone, iPad e Mac
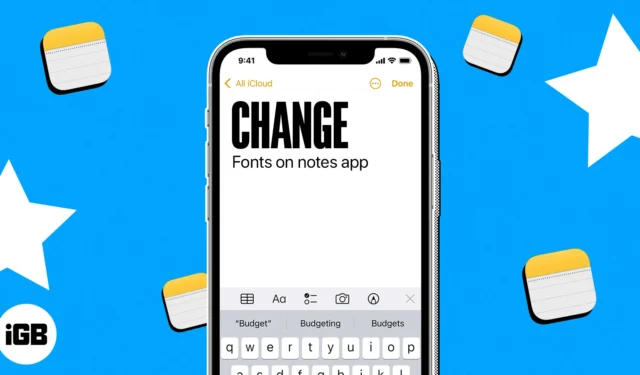
Você pode fazer muito mais com o aplicativo Apple Notes do que muitas pessoas pensam. Claro, é uma ótima ferramenta para anotações, mas você também pode criar listas e esboços usando estilos e títulos. Para ajudá-lo a levar sua próxima nota a um novo nível, veja como alterar o estilo da fonte no Notes no iPhone, iPad e Mac.
- Como alterar o estilo da fonte no Notes no iPhone e iPad
- Como alterar o estilo da fonte no Notes do Mac
Como alterar o estilo da fonte no Notes no iPhone e iPad
Você pode estilizar sua fonte com títulos, cabeçalhos e listas, bem como formatá-la com opções como negrito e itálico no Notes no iPhone e iPad. Além disso, você pode usar o gesto de Estilos rápidos para fazer alterações rápidas.
Formatar títulos, cabeçalhos, subtítulos e corpo do texto
- Inicie o aplicativo Notas no seu iPhone → abra uma nota existente (ou crie uma nova).
- Selecione o texto que deseja ajustar ou verifique se o cursor está na mesma linha.
- Toque no botão Estilos de parágrafo (Aa) na barra de ferramentas na parte inferior, acima do teclado.
- Escolha entre Título , Cabeçalho ou Subtítulo . Você verá esse estilo apenas para o texto nessa linha. Ao pressionar Return , você retornará ao corpo de texto padrão.
- Para o corpo do texto, você pode selecionar Corpo ou Monoespaçado . Além disso, como no macOS, esse estilo permanece enquanto você digita sua nota e pressiona Return .
- Para aplicar negrito, itálico, sublinhado ou tachado, certifique-se de selecionar o texto primeiro e, em seguida, escolha uma dessas opções na janela Formatar .
- Quando terminar a janela Formatar, use o X no canto superior direito para fechá-la.
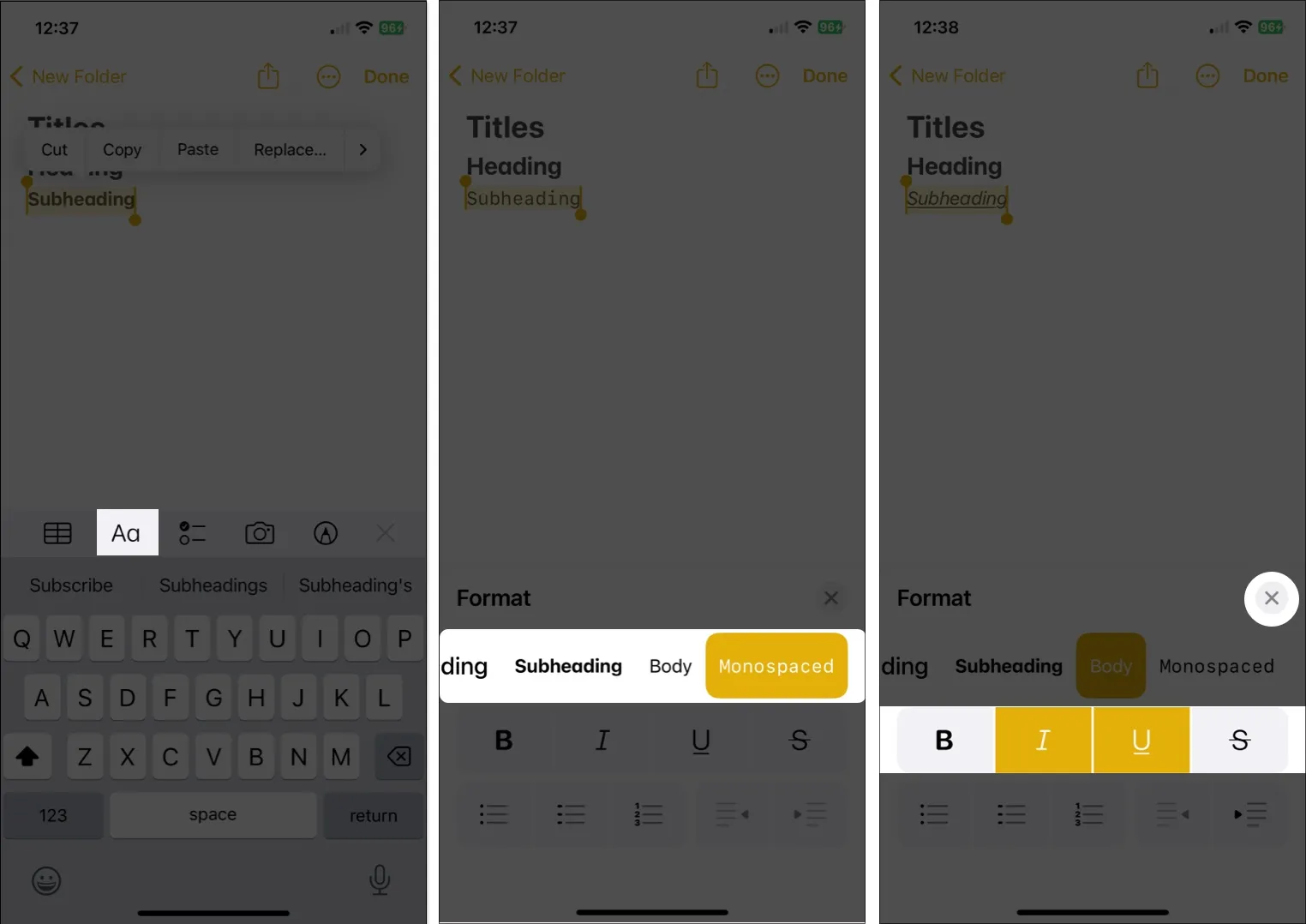
listas de formatos
- Para alterar o texto existente , selecione-o. Caso contrário, você pode simplesmente iniciar uma nova lista e adicionar seus itens à medida que avança.
- Toque no botão Estilos de parágrafo na barra de ferramentas → Selecione o botão de lista com marcadores , tracejado ou numerado na parte inferior esquerda da janela Formatar.
- Use o X para fechar a janela Formatar e digite os itens da lista tocando em Retornar após cada um.
- Para encerrar uma lista e parar a formatação da lista → toque duas vezes em Return .
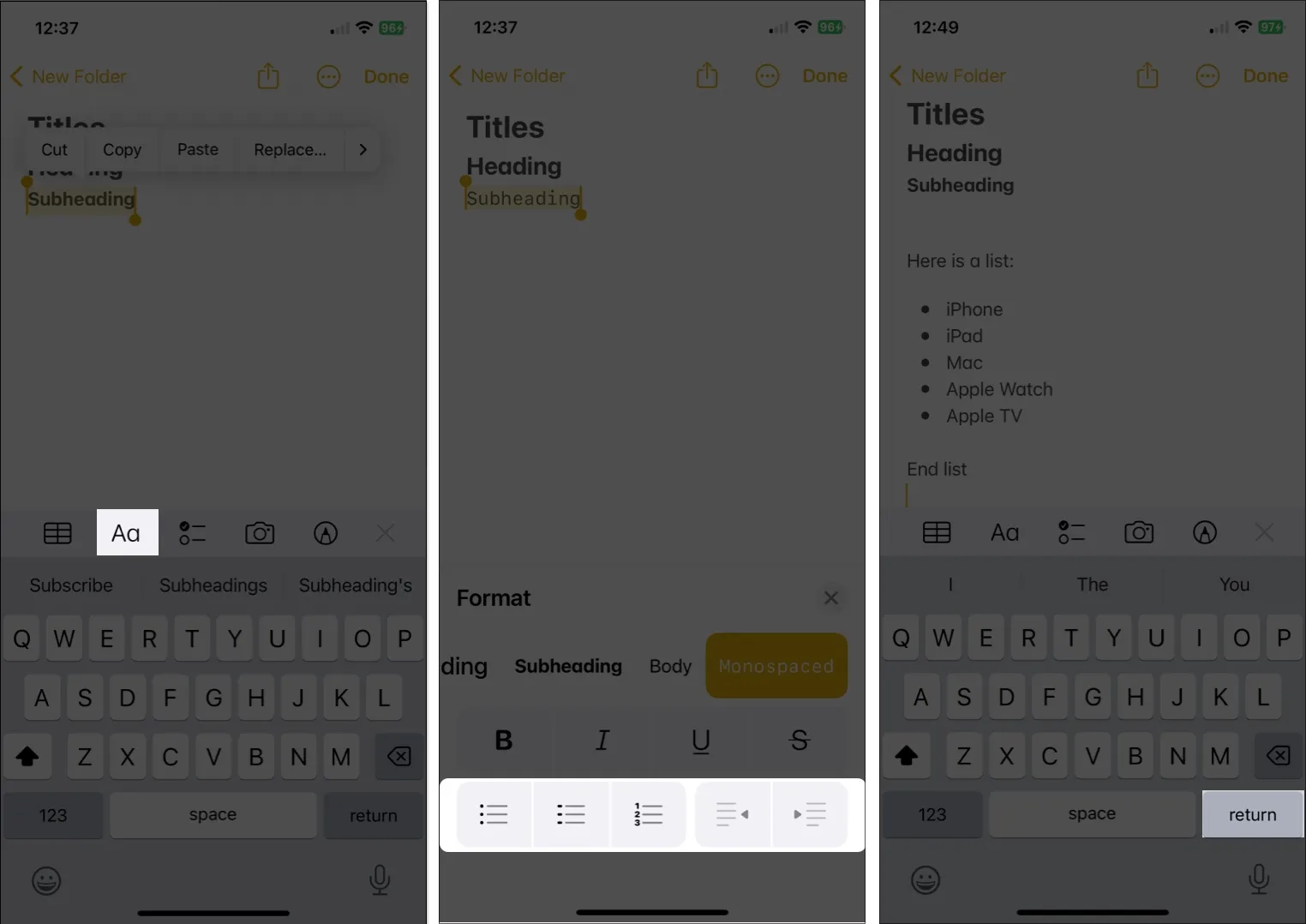
Altere o formato da fonte com Estilos rápidos
Uma maneira menos conhecida de alterar os formatos de fonte no Notes em seu dispositivo móvel é usando Estilos rápidos. Você receberá as mesmas opções como títulos, cabeçalhos, corpo do texto e listas, mas poderá aplicá-las mais rapidamente.
- Selecione o texto que deseja alterar.
- Em seguida, pressione e segure (toque e segure) o ícone Estilos de parágrafo (Aa) na barra de ferramentas.
- Deslize o dedo até o estilo que deseja usar e solte.

Você verá imediatamente esse estilo aplicado ao seu texto.
Altere o estilo de fonte padrão para novas notas
Embora não seja possível alterar o tamanho da fonte padrão para novas notas no iPhone e no iPad, você pode escolher um estilo de parágrafo diferente, como no Mac.
- Abra o aplicativo Configurações → Escolha Notas .
- Vá para a seção Visualização e selecione Novas notas, comece com .
- Escolha Título , Cabeçalho , Subtítulo ou Corpo .
- Toque na seta no canto superior esquerdo para sair das configurações e salvar sua alteração.
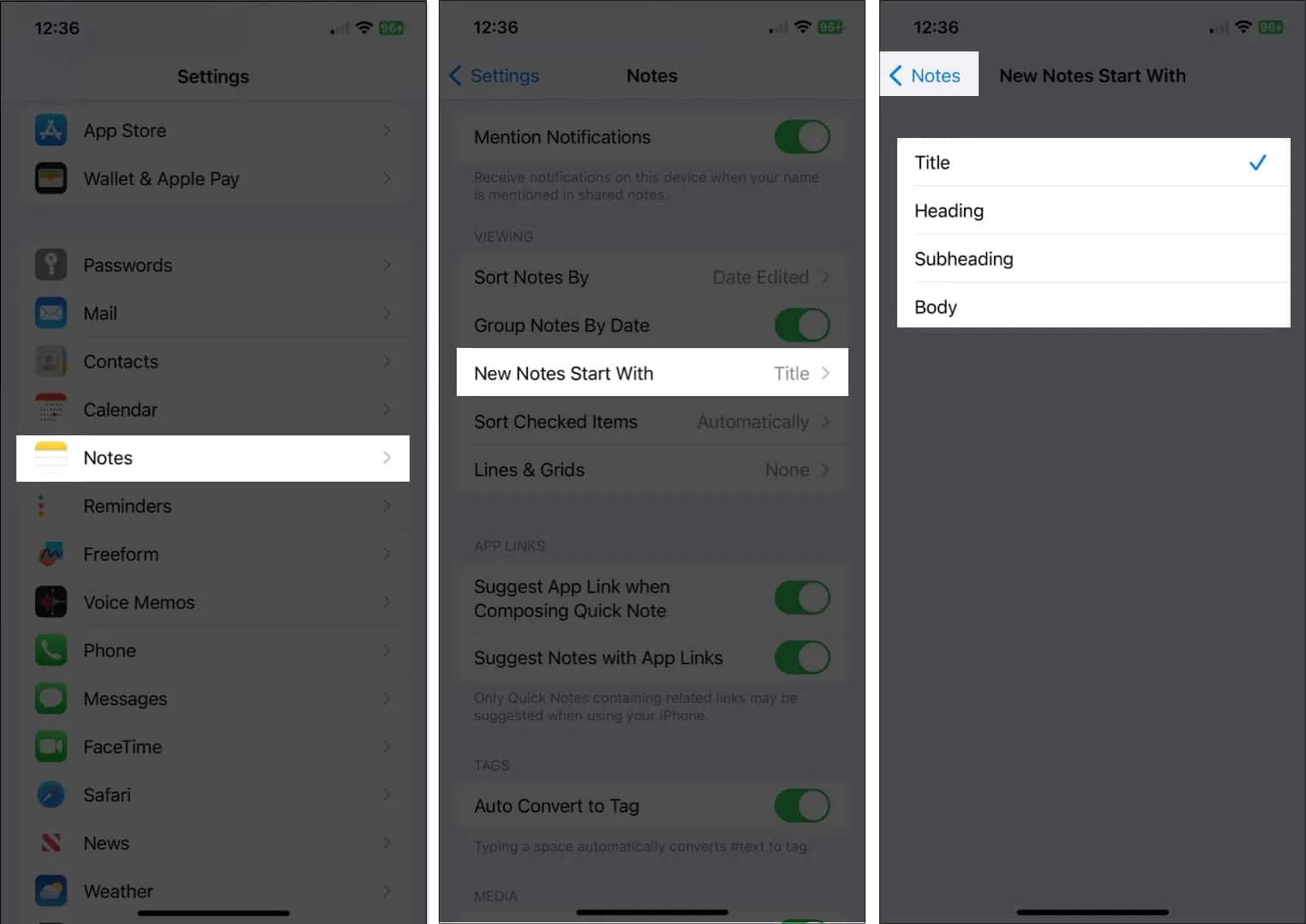
Como você tem mais opções de formatação de fonte no Notes no macOS do que no iOS e iPadOS, vamos entrar nisso.
Como alterar o estilo da fonte no Notes do Mac
De títulos e cabeçalhos a corpo de texto e listas, você pode fazer várias alterações na fonte no Notes do Mac . Além disso, você tem alguns extras que podem ajudá-lo a formatar o texto exatamente como quiser.
Formatar títulos, cabeçalhos e subtítulos
Você pode formatar o texto existente ou configurar o estilo antes de digitar o texto, o que for melhor para você.
- Se você já tiver o texto, selecione-o arrastando o cursor sobre ele.
- Clique no botão Estilo de parágrafo (Aa) na barra de ferramentas do Notes e escolha Título , Título ou Subtítulo .

- Como alternativa, selecione Formatar na barra de menus e escolha uma opção a partir daí.
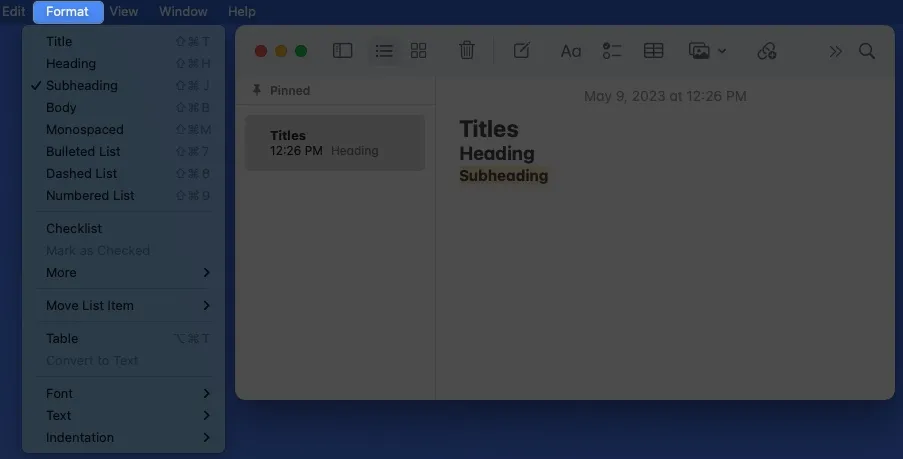
- Depois de aplicar um desses formatos e pressionar Return , você retornará à fonte Body padrão, a menos que a altere manualmente.
Formate o corpo do texto e as listas
Você notará que, ao abrir o menu Estilos de parágrafo, também pode escolher outras opções.
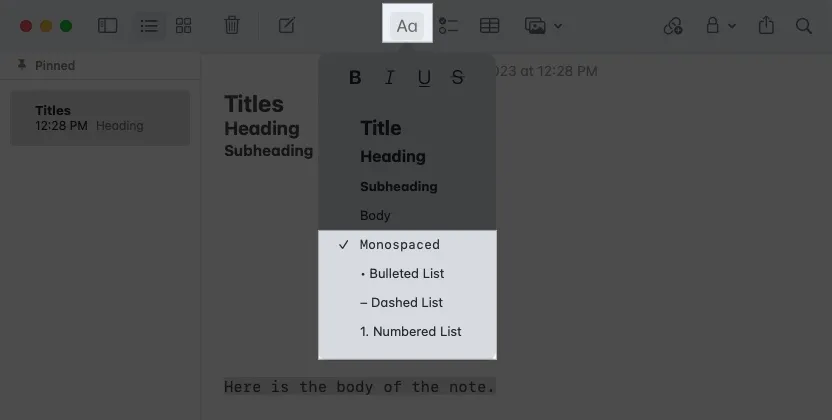
- Você pode escolher Corpo ou Monoespaçado para o estilo de fonte na parte principal de sua nota. Ao contrário de títulos, cabeçalhos e subtítulos, sua nota continua a usar esse formato conforme você pressiona Return em toda a nota, a menos que você o altere.
- Você também pode formatar sua nota com uma lista com marcadores , tracejada ou numerada escolhendo um desses estilos. A fonte padrão para listas é o estilo Corpo.
- Ao escolher um estilo de lista, inserir o item da lista e pressionar Retorno , você verá outro ponto, traço ou número pronto para o próximo item.
- Para encerrar uma lista e interromper a formatação da lista, pressione Return duas vezes.
Aplicar negrito, itálico, sublinhado e tachado
Juntamente com os estilos acima, você pode destacar seu texto aplicando negrito, itálico, sublinhado ou tachado.
Selecione o texto e siga um destes procedimentos para formatá-lo:
- Clique no botão Estilo de parágrafo na barra de ferramentas e escolha uma opção na parte superior da janela pop-up.
- Clique com o botão direito do mouse, vá para Fonte e escolha uma opção na parte superior do menu pop-up.
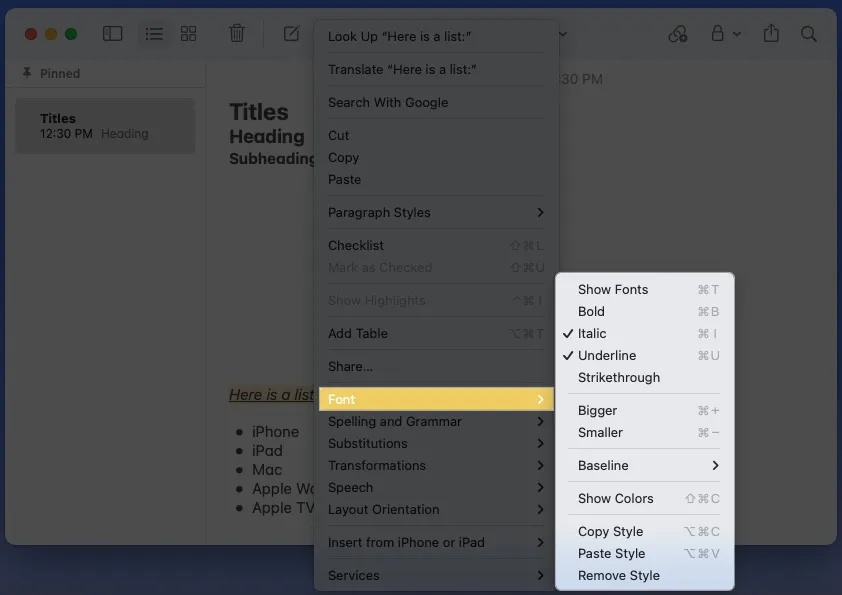
- Selecione Formato na barra de menus, vá para Fonte e escolha o formato.
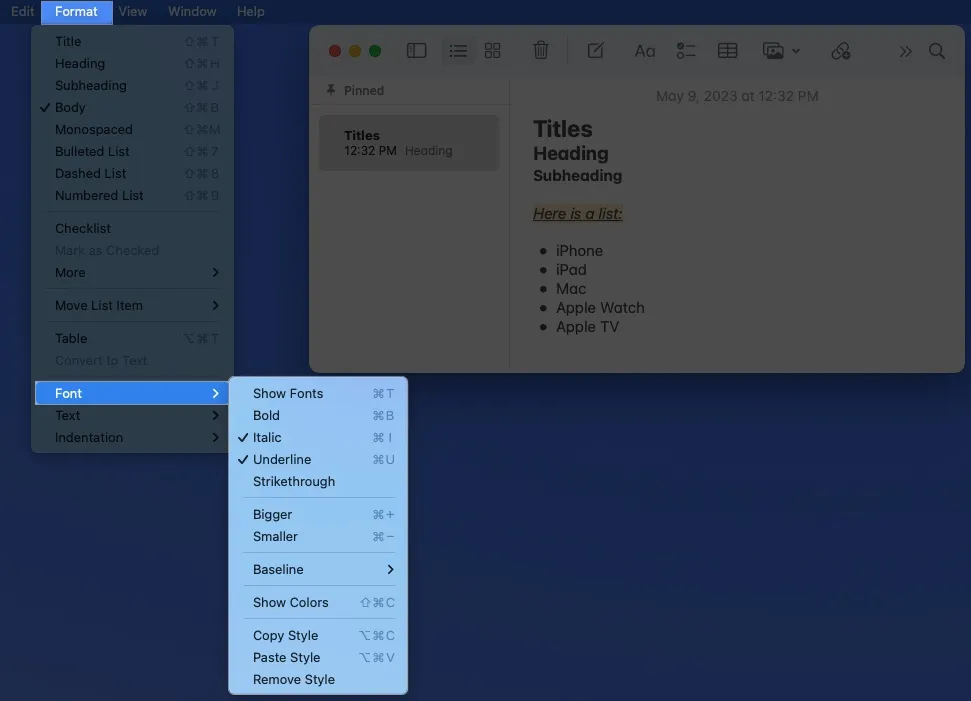
Altere o estilo padrão e o tamanho da fonte para novas notas
As fontes padrão do sistema para a plataforma Apple são San Francisco (SF) e New York (NY). E embora você ache essas fontes fáceis de ler, que é a intenção da Apple, você pode simplesmente preferir outra coisa.
Até o momento, você não pode alterar o estilo de fonte padrão no Apple Notes. No entanto, você pode alterar o tamanho padrão, bem como o estilo de parágrafo para iniciar novas notas.
- Abra o aplicativo Notas no seu Mac.
- Selecione Notas → Configurações na barra de menus.
- Abra a caixa suspensa
Novas notas começam com se quiser alterar o estilo padrão, que atualmente é Título.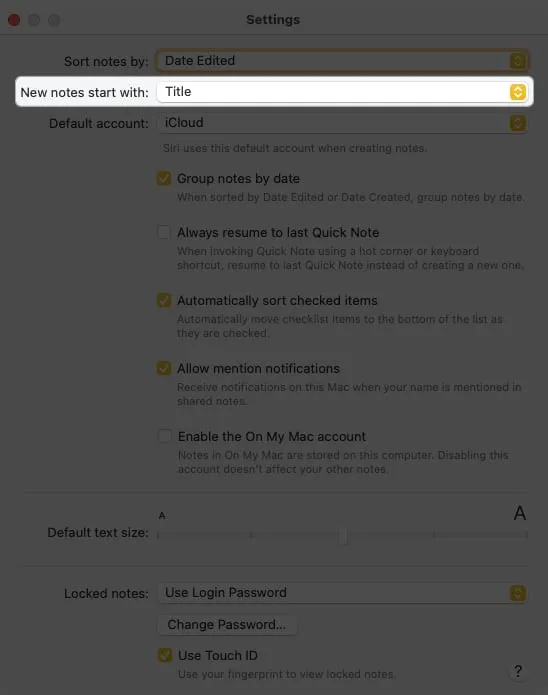
- Você pode escolher Título, Subtítulo ou Corpo.
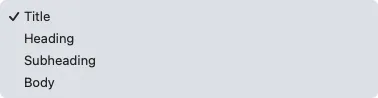
- Use o controle deslizante Tamanho de texto padrão próximo à parte inferior para ajustar o tamanho da fonte.
- Ao terminar, use o X no canto superior esquerdo para fechar as Configurações.
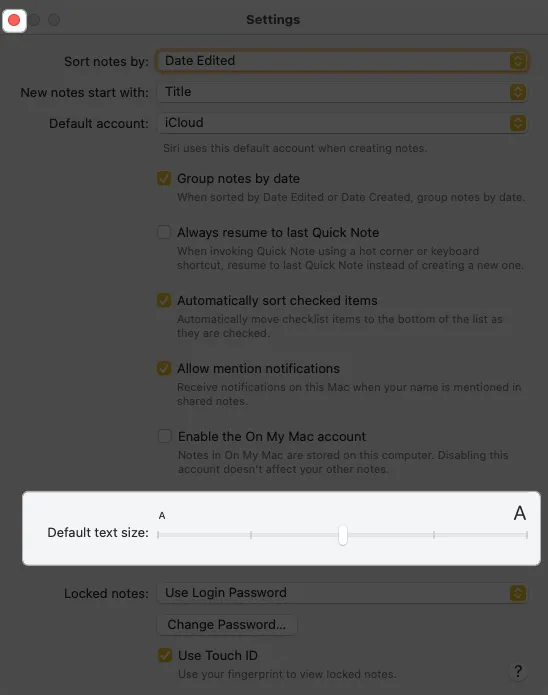
A cada nova nota criada, você verá o estilo de parágrafo e o tamanho da fonte selecionados por padrão. Se você quiser mudar esse estilo, basta usar as etapas acima.
Altere o estilo e a cor da fonte em uma única nota
Embora não seja possível alterar o estilo e a cor da fonte padrão, você pode escolher um diferente para o texto em notas individuais. Isso permite que você use um determinado estilo ou cor para uma nota inteira ou apenas um determinado texto.
- Selecione o texto que deseja formatar de forma diferente. Para todo o texto em uma nota, use o atalho de teclado Command ( ⌘ )+ A .
- Em seguida, clique com o botão direito do mouse, vá até Fonte no menu de atalho e siga um destes procedimentos:
- Escolha Mostrar fontes para alterar o estilo, formato, tamanho e cor. Você verá a janela Fontes aparecer e poderá escolher entre as várias opções. Você verá sua atualização de fonte imediatamente.
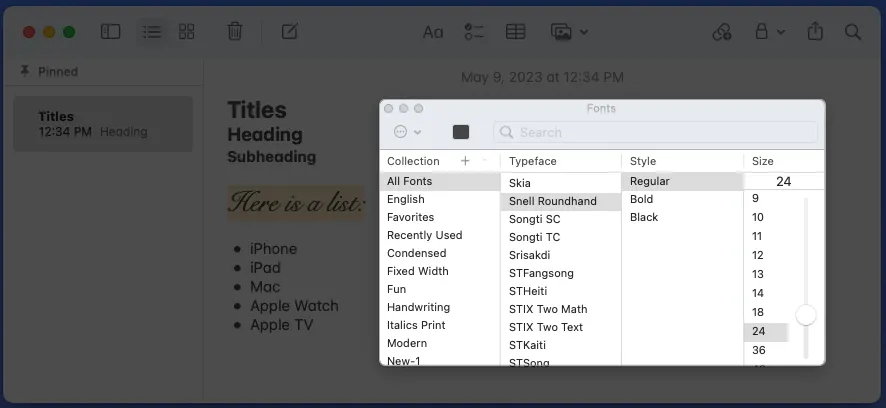
- Escolha Mostrar cores para alterar apenas a cor da fonte.

- Use a roda de cores, controles deslizantes de cores, paletas de cores, paletas de imagens ou lápis para escolher a cor que deseja usar. Novamente, você verá sua atualização de fonte imediatamente.
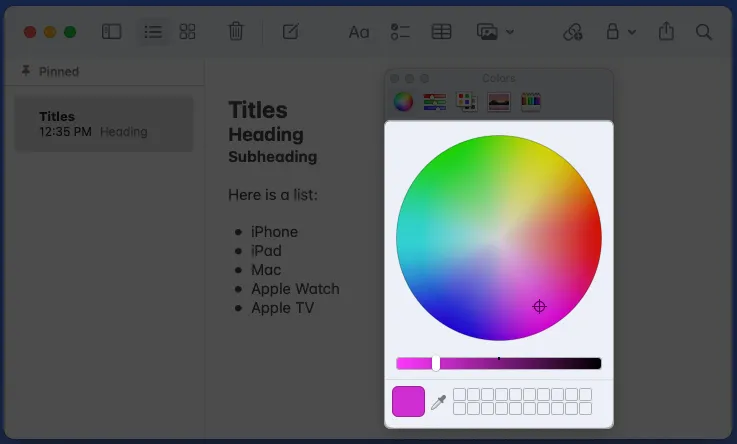
- Escolha Mostrar fontes para alterar o estilo, formato, tamanho e cor. Você verá a janela Fontes aparecer e poderá escolher entre as várias opções. Você verá sua atualização de fonte imediatamente.
Com algumas alterações simples, você pode formatar a fonte no aplicativo Notes para destacá-la, torná-la mais fácil de ler ou mais atraente. Cada estilo ou formato leva pouco tempo, mas pode fazer uma grande diferença ao ler ou compartilhar suas anotações .
Você experimentará um novo estilo ou formato para o Notes? Você acha que falta algum recurso de fonte ou formato? Nos informe!



Deixe um comentário