Como alterar a letra da unidade usando PowerShell no Windows 10
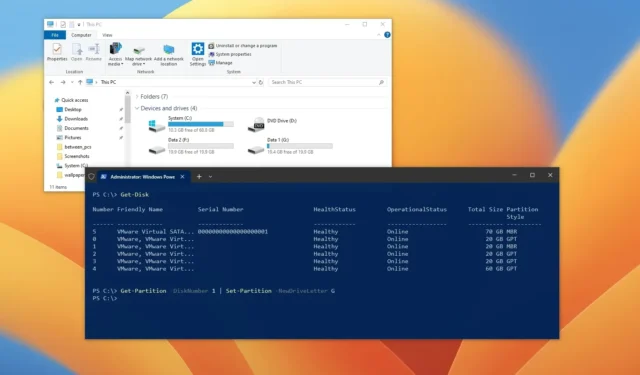
- Para alterar a letra da unidade no Windows 10, abra o PowerShell (admin) e execute o “Get-Partition -DiskNumber DRIVE-NUMBER | Comando Set-Partition -NewDriveLetter NEW-LETTER” .
No Windows 10, quando você conecta uma unidade interna ou externa ao computador, o sistema atribui automaticamente uma letra de unidade para identificar a partição lógica dentro do disco rígido.
Uma letra de unidade (ou letra de dispositivo) pode ser qualquer letra do alfabeto inglês, excluindo a letra “C”, pois está reservada para a unidade principal que contém o sistema operacional. Embora o processo de atribuição ocorra automaticamente, às vezes o Windows pode tentar atribuir uma letra já em uso, impedindo que a nova unidade apareça no Explorador de Arquivos.
Se você se deparar com esse problema ou simplesmente quiser alterar a letra da unidade por qualquer motivo, o Windows 10 oferece várias maneiras de concluir essa configuração, mas usar o PowerShell é talvez uma das maneiras mais confiáveis de atribuir uma nova letra de unidade.
Neste guia , explicarei as etapas para alterar a letra da unidade usando o console de linha de comando do PowerShell no Windows 10. (Essas etapas também devem funcionar no Windows 11 e versões superiores).
Altere a letra da unidade usando PowerShell no Windows 10
Para alterar a letra da unidade por meio de comandos do PowerShell, siga estas etapas:
-
Abra Iniciar no Windows 10.
-
Procure PowerShell , clique com o botão direito no resultado e selecione a opção Executar como administrador .
-
Digite o seguinte comando para identificar o disco rígido cuja letra deseja alterar e pressione Enter :
Get-Disk -
Digite o seguinte comando para visualizar as partições e letras de uma unidade específica e pressione Enter :
Get-Partition -DiskNumber 1No comando, atualize “1” para o número do disco da unidade a ser alterada.
-
(Opção 1) Digite o seguinte comando para atribuir ou alterar a letra da unidade se o disco rígido tiver apenas uma partição e pressione Enter :
Get-Partition -DiskNumber 1 | Set-Partition -NewDriveLetter GNo comando acima, atualize “1” para o número do disco da unidade a ser alterada e “G” para a letra que deseja atribuir ao armazenamento.
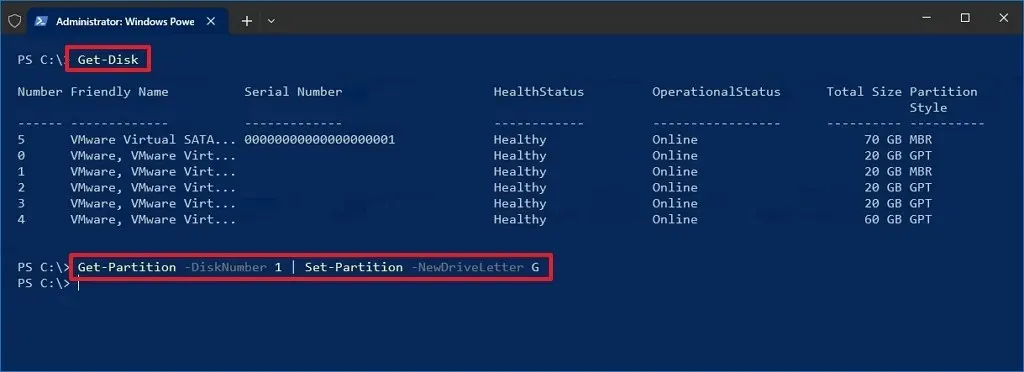
-
(Opção 2) Digite o seguinte comando para alterar a letra da unidade se o disco rígido tiver várias partições e pressione Enter:
Get-Partition -DriveLetter G | Set-Partition -NewDriveLetter HNo comando, atualize “G” para a letra atual e “H” para a nova letra que deseja que apareça no drive.
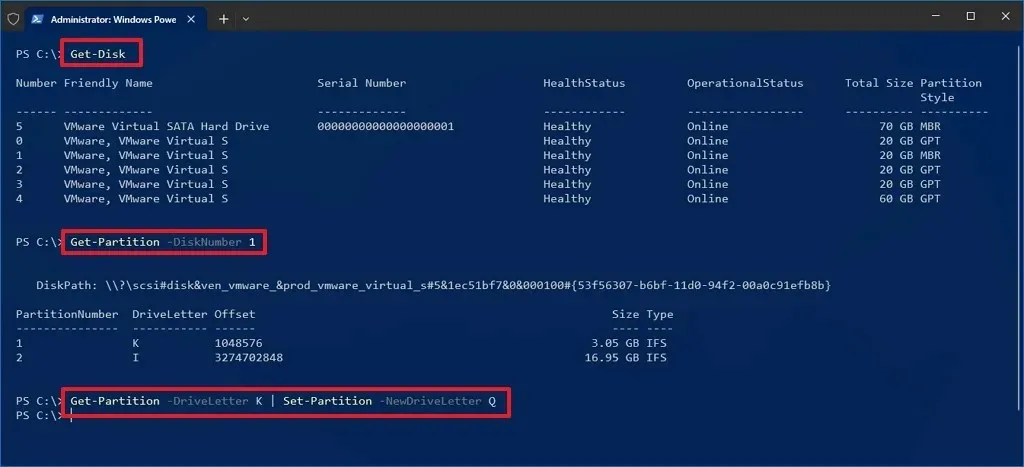
-
(Opção 3) Digite o seguinte comando para atribuir uma letra de unidade a uma partição sem nenhuma letra e pressione Enter:
Get-Partition -DiskNumber 1 -PartitionNumber 1 | Set-Partition -NewDriveLetter KNo comando, atualize “1” para o número da unidade que contém a partição, depois altere o outro “1” para o número da partição sem letra e depois “K” para a nova letra da unidade.
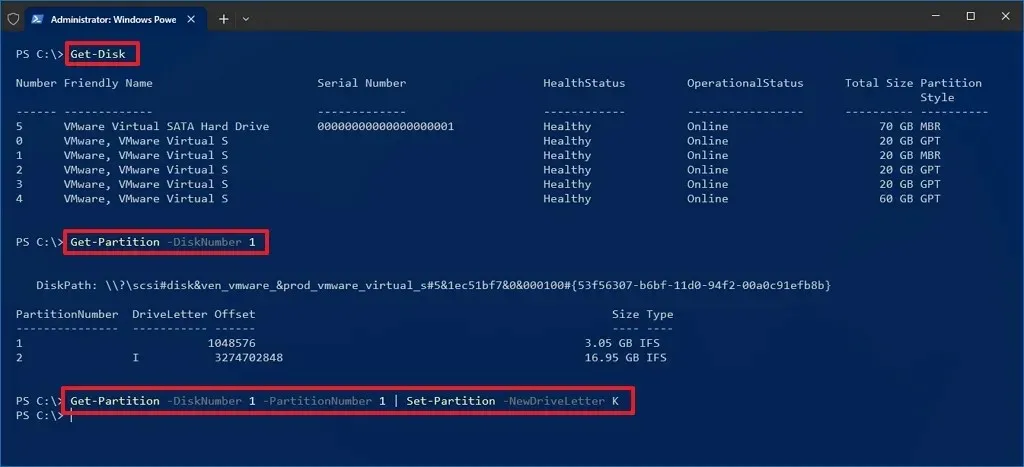
Depois de concluir as etapas, a unidade terá uma nova atribuição de letras e aparecerá no Explorador de Arquivos.



Deixe um comentário