Como alterar as configurações de escala de DPI no Windows 10
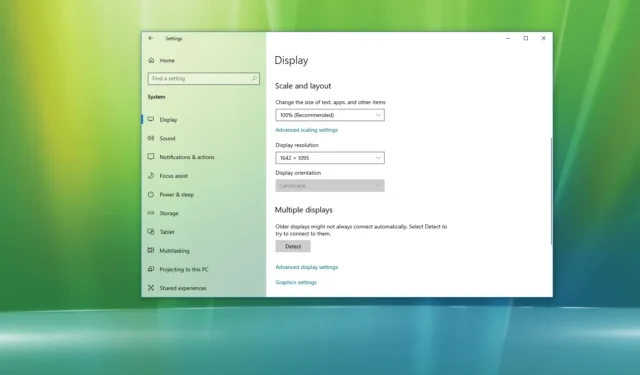
- Para alterar as configurações de escala de DPI no Windows 10, abra Configurações > Tela , escolha o monitor e use a configuração da opção “Alterar o tamanho do texto, aplicativos e outros itens” para selecionar o novo nível de escala.
- Para alterar a resolução da tela, abra Configurações > Tela , escolha o monitor e use a configuração “ Resolução da tela” .
- Para alterar a orientação, abra Configurações > Tela , escolha o monitor e selecione uma das opções retrato ou paisagem.
Embora o Windows 10 faça um bom trabalho ao definir as configurações de exibição ideais, às vezes pode ser necessário alterá-las manualmente para ajustar a tela aos seus requisitos específicos. Por exemplo, se você tiver uma tela de alto DPI, pode ser necessário alterar as configurações de escala para aumentar o texto, os aplicativos e outros itens para melhor legibilidade. Além disso, a capacidade de alterar os níveis de escala de DPI (pontos por polegada) pode ser útil ao ter vários monitores com tamanhos diferentes.
A resolução da tela define a clareza das imagens e do texto renderizado em um monitor. Se você usar uma resolução baixa (como 1024 x 800 pixels) em uma tela de resolução mais alta, talvez seja necessário ajustar a configuração para tornar os itens menores e mais nítidos para criar mais espaço na tela. Além disso, embora tendamos a usar monitores horizontalmente, às vezes pode ser necessário alterar a orientação para exibir o conteúdo verticalmente.
Quaisquer que sejam seus requisitos, o aplicativo Configurações no Windows 10 inclui as opções necessárias para ajustar rapidamente a escala, a resolução e a orientação.
Neste guia , ensinarei como alterar as configurações de escala e layout no Windows 10.
- Alterar a escala de exibição no Windows 10
- Alterar a resolução da tela no Windows 10
- Alterar a orientação da tela no Windows 10
Alterar a escala de exibição no Windows 10
Para alterar as configurações de escala da tela, siga estas etapas:
-
Abra Configurações no Windows 10.
-
Clique em Sistema .
-
Clique em Exibir .
-
Selecione a tela que deseja ajustar (se aplicável) na seção “Reorganizar suas telas”.
-
Use o menu suspenso “Alterar o tamanho do texto, aplicativos e outros itens” e selecione o valor de escala apropriado (175%, 150%, 125% ou 100%) na seção “Escala e layout”.
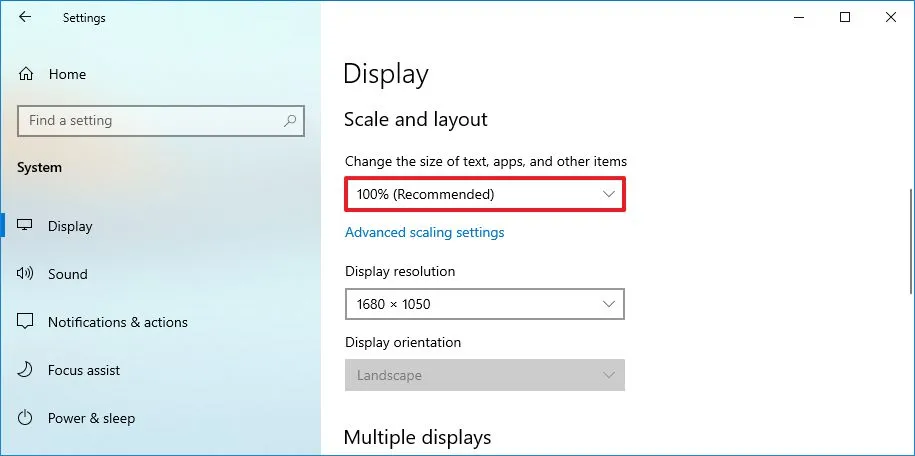 Nota rápida: As opções disponíveis dependerão do seu monitor.
Nota rápida: As opções disponíveis dependerão do seu monitor. -
Saia da sua conta.
-
Faça login novamente.
Alterar a escala para um valor personalizado
Se as opções padrão não funcionarem para o seu monitor, o Windows 10 fornece uma configuração para especificar um valor de escala personalizado. No entanto, se a tela não suportar um tamanho específico, o texto, os aplicativos e outros itens poderão parecer ilegíveis, dificultando a reversão das alterações.
Para usar uma configuração de escala personalizada, siga estas etapas:
-
Abrir configurações .
-
Clique em Sistema .
-
Clique em Exibir .
-
Na seção “Reorganizar suas telas”, selecione a tela que deseja ajustar (se aplicável).
-
Na seção “Escala e layout”, clique na opção “Configurações de escala avançadas” para especificar um valor de escala personalizado.
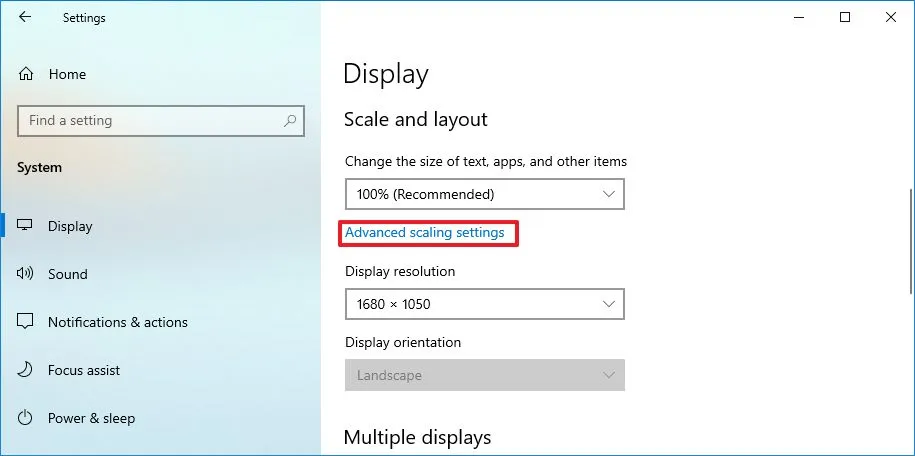
-
Na seção “Escalonamento personalizado”, confirme um valor entre 100 e 500 por cento.
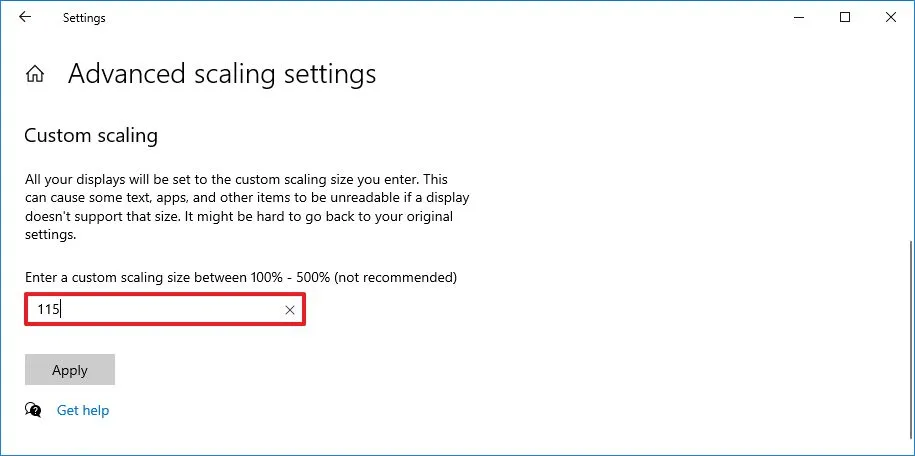
-
Clique no botão Aplicar .
-
Saia da sua conta.
-
Faça login novamente.
Corrigir dimensionamento para aplicativos
Alguns aplicativos legados podem parecer desfocados ao ajustar a escala. O Windows 10 pode resolver esse problema reabrindo os aplicativos. O recurso funciona para a maioria dos aplicativos, mas não para todos. Você pode usar este guia para solucionar e corrigir problemas de dimensionamento .
Para corrigir aplicativos borrados ao alterar as configurações de escala, siga estas etapas:
-
Abrir configurações .
-
Clique em Sistema .
-
Clique em Exibir .
-
Clique na opção “Configurações de escala avançadas” para especificar um valor de escala personalizado na seção “Escala e layout”.
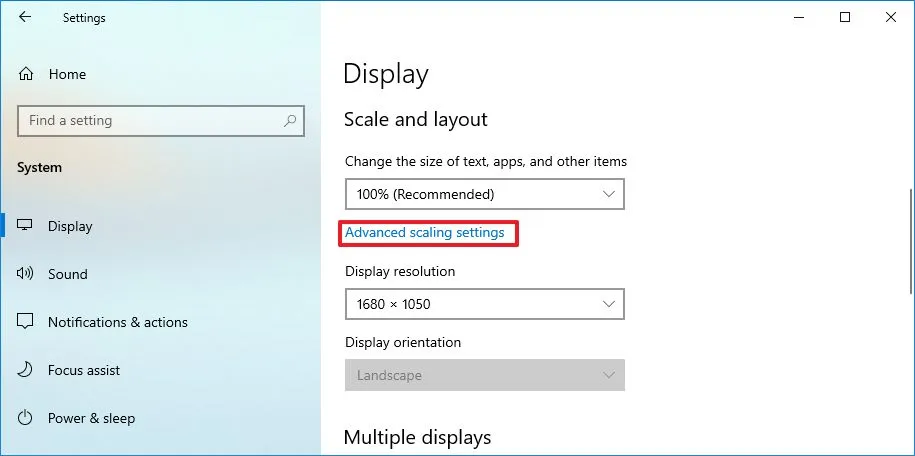
-
Ative o botão de alternância “Deixe o Windows tentar consertar os aplicativos para que não fiquem borrados” .
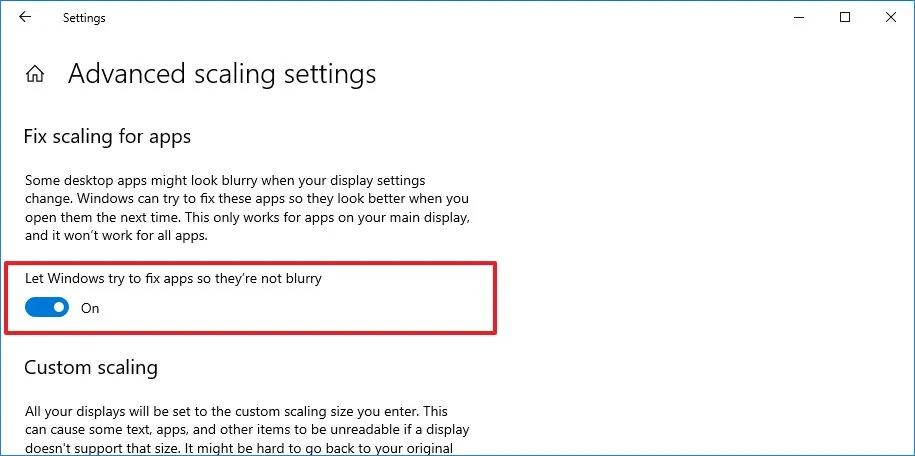
Depois de concluir as etapas, a exibição usará a configuração de escala específica. Se os itens na tela parecerem muito pequenos ou muito grandes, talvez seja necessário ajustar o valor até encontrar uma configuração mais confortável.
É importante observar que, embora o sistema operacional suporte o escalonamento automático de DPI há muito tempo, foi somente com o lançamento do Windows 10 em 2015 que a Microsoft introduziu o escalonamento automático em cada monitor independentemente em configurações de vários monitores.
Em outras palavras, ao conectar vários monitores a um laptop ou computador desktop, o Windows 10 definirá automaticamente o dimensionamento ideal. No entanto, você pode selecionar manualmente cada monitor para alterar as configurações de escala.
Embora seja possível alterar as configurações de cada monitor de forma independente, sempre que possível, recomendo sempre obter o mesmo tamanho, marca e modelo de monitor. Ter os mesmos monitores em uma configuração de vários monitores não apenas ajudará na experiência de dimensionamento, mas também melhorará a visibilidade do conteúdo em telas com representação e qualidade de cores semelhantes.
Alterar a resolução da tela no Windows 10
Para alterar a resolução da tela, siga estas etapas:
-
Abrir configurações .
-
Clique em Sistema .
-
Clique em Exibir .
-
Selecione a tela que deseja ajustar (se aplicável) na seção “Reorganizar suas telas”.
-
Use o menu suspenso Resolução de exibição na seção “Escala e layout” e selecione outra resolução.
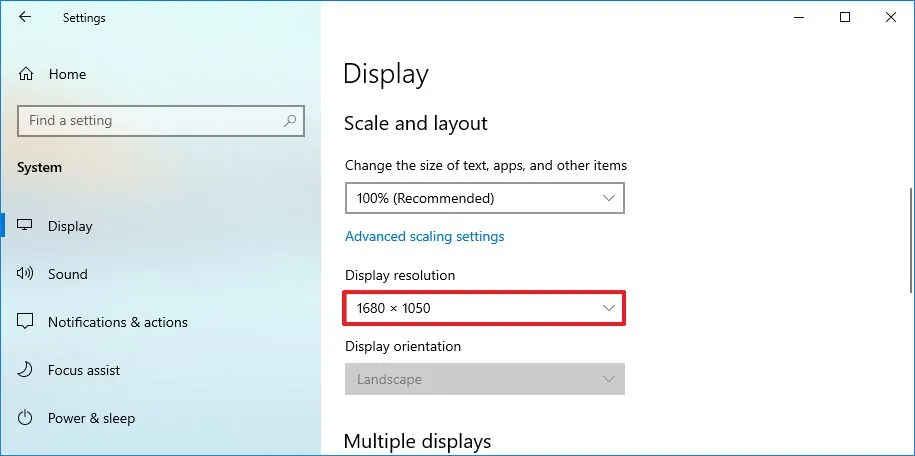 Nota rápida: geralmente você deseja usar a resolução com o rótulo “Recomendado”. Além disso, para aumentar o texto e os itens na tela, você deve usar as configurações de escala, não a opção de resolução.
Nota rápida: geralmente você deseja usar a resolução com o rótulo “Recomendado”. Além disso, para aumentar o texto e os itens na tela, você deve usar as configurações de escala, não a opção de resolução.
Após concluir as etapas, a tela mudará para a resolução especificada. Você também pode alterar a resolução da tela usando o prompt de comando .
Alterar a orientação da tela no Windows 10
Para girar a tela no Windows 10, siga estas etapas:
-
Abrir configurações .
-
Clique em Sistema .
-
Clique em Exibir .
-
Selecione a tela que deseja ajustar (se aplicável) na seção “Reorganizar suas telas”.
-
Use o menu suspenso “Orientação de exibição” na seção “Escala e layout” e selecione a orientação desejada. As opções incluem “Paisagem”, “Retrato”, “Paisagem (invertida)” e “Retrato (invertido)”.
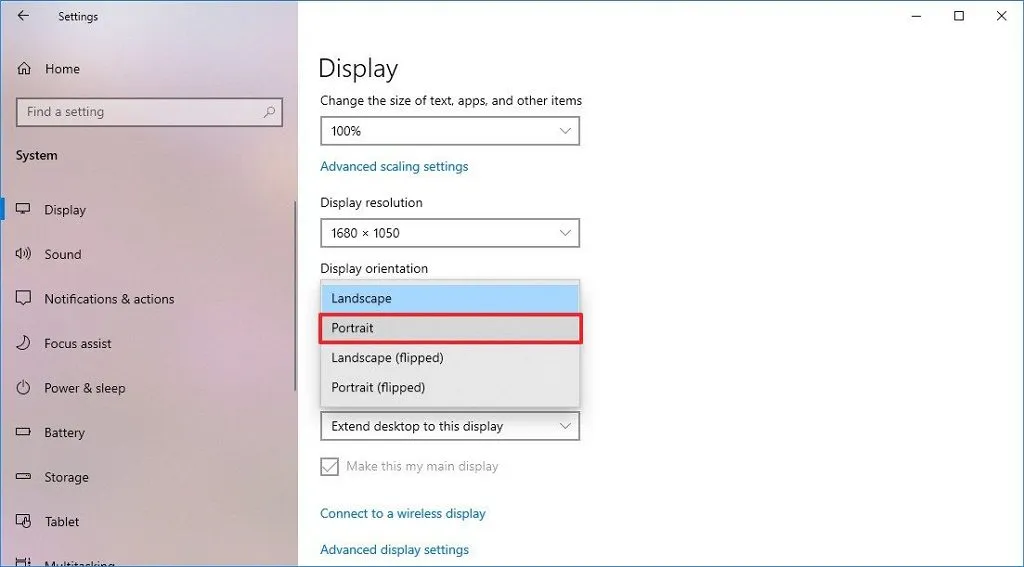
Depois de concluir as etapas, a tela girará para a orientação especificada.
Atualização em 18 de março de 2024: Este guia foi atualizado para garantir a precisão e refletir as alterações no processo.



Deixe um comentário