Como alterar as configurações de DNS no Windows 11
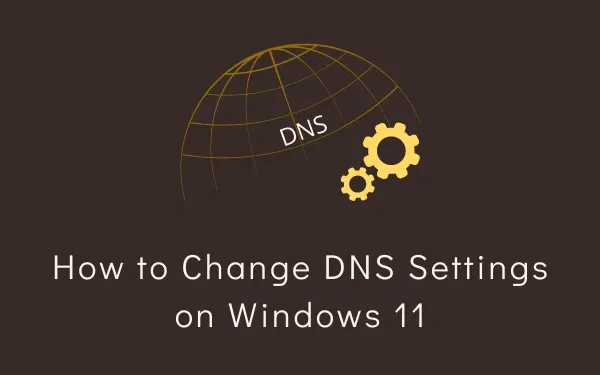
Você deve ter encontrado a palavra “DNS” enquanto navegava em diferentes sites online. Isso é ainda mais aplicável quando você está em um dispositivo que abre sites muito lentamente. A primeira coisa que nos vem à mente é que deve haver algum problema com o próprio computador. Então, começamos a investigar os motivos que podem ter paralisado o seu PC.
Bem, um computador lento também pode ser um indicador de “ Seus servidores DNS fornecidos pelo ISP estão inativos ou não estão funcionando corretamente ”. Neste guia, discutiremos o que exatamente é DNS (para iniciantes), como funciona e como você pode alterar as configurações de DNS em seu PC com Windows 11. Também falaremos sobre alguns dos jejuns. servidores DNS confiáveis e seguros que você pode optar para aumentar a velocidade da sua rede.
O que é um sistema de nomes de domínio (DNS)?
Quando questionado, o DNS o levará ao endereço IP que está codificado inerentemente a um nome de domínio. Ele funciona por meio de uma ampla variedade de servidores DNS que existem para responder às suas dúvidas online.
Como habilitar DNS sobre HTTPS (DoH) no Google Chrome
Por que alguém deveria alterar as configurações de DNS no Windows?
Antes de aprendermos exatamente como alguém pode atribuir um novo DNS em seu PC, vamos saber o motivo pelo qual ele é necessário. O servidor DNS padrão fornecido pelo ISP é suficiente para lidar com nossas consultas. No entanto, às vezes, você pode ter problemas para acessar um site específico ou receber uma mensagem de erro – “ O servidor DNS não foi encontrado ”.
Se você receber essas mensagens enquanto estiver conectado à Internet, poderá optar por mudar para um provedor de DNS melhor. Existem dezenas de servidores DNS gratuitos que você pode escolher. Incluímos uma lista de quatro servidores DNS que são gratuitos, seguros e confiáveis. Agora que sabemos por que é necessário alterar os servidores DNS, vamos aprender como fazer isso na seção abaixo.
Como alterar as configurações de DNS no Windows 11
Se você deseja alterar as configurações de DNS padrão em seu PC com Windows 11 pelos motivos listados acima, faça o seguinte –
- Pressione Win + I primeiro para iniciar Configurações e selecione Rede e Internet .
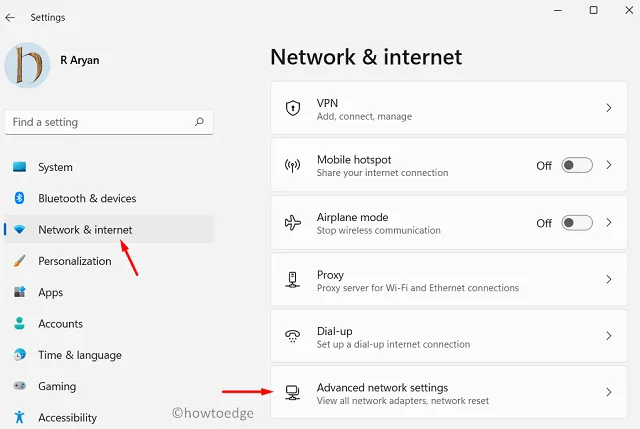
- Vá para o painel direito e clique em Configurações avançadas de rede .
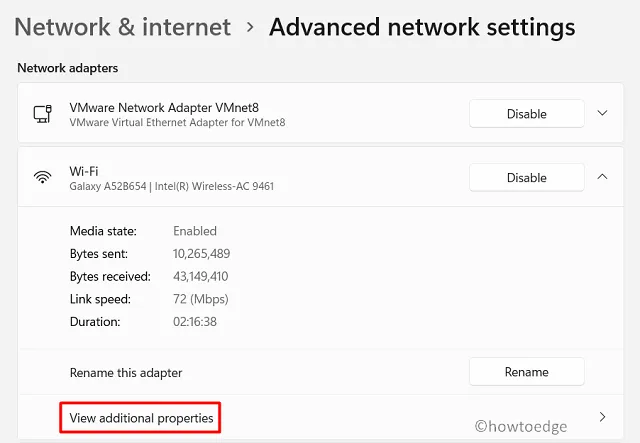
- Selecione a rede da qual você está acessando a Internet. Por exemplo, se você estiver usando uma conexão WiFi, clique na opção – “ Wi-Fi “. Caso você esteja usando uma conexão Ethernet, selecione-a.
- Clique no botão Editar próximo à atribuição do servidor DNS.
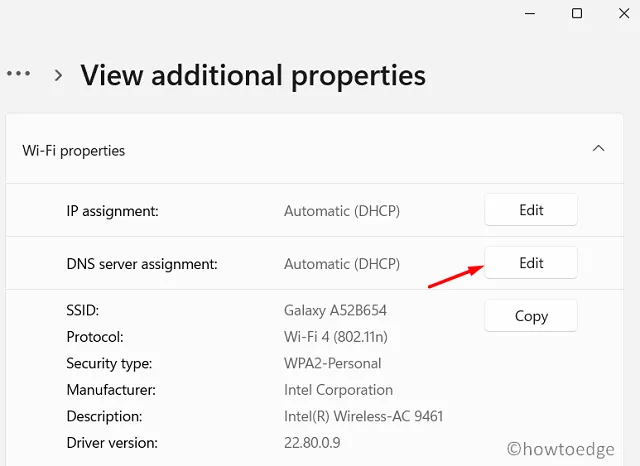
- Use o menu suspenso e selecione Manual.
- Habilite o botão de opção IPv4 e preencha o seguinte –
Preferred DNS
Alternate DNS
- Você pode escolher entre os seguintes números DNS da Cloudflare, Google ou OpenDNS.
Cloudflare: 1.1.1.1 and 1.0.0.1
Google: 8.8.8.8 and 8.8.4.4
OpenDNS: 208.67.222.222 and 208.67.220.220
Quad9: 9.9.9.9 / 149.112.112.112
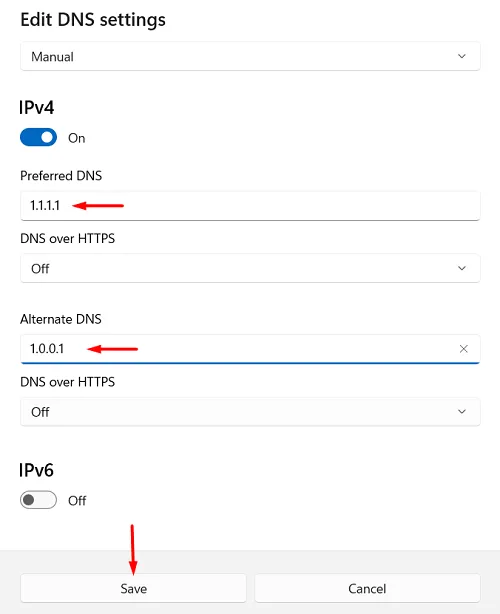
- Em cada categoria, você encontrará dois números DNS que podem ser usados como DNS Preferencial e DNS Alternativo.
- Clique em Salvar para confirmar esta configuração e reinicie o seu PC.
Faça login novamente no seu dispositivo e conecte-se à sua Ethernet/WiFi. O novo endereço DNS agora começará a funcionar no seu computador.
Deixe um comentário