Como alterar o endereço do servidor DNS no Windows 11

- Para alterar o endereço DNS no Windows 11, abra Configurações > Rede e internet e selecione Ethernet ou Wi-Fi, abra as configurações de “Atribuição de servidor DNS” e altere o endereço DNS.
- Além disso, no Prompt de comando (admin), você pode usar o “netsh interface ip set dns name=”Ethernet0″ static 1.1.1.1″ comando para alterar os servidores DNS, e em PowerShell (admin), você pode usar o comando “Set-DnsClientServerAddress -InterfaceIndex 12 -ServerAddresses 208.67.222.222” .
No Windows 11 (ou em qualquer outro sistema de computação), o Sistema de Nomes de Domínio (DNS) é uma tecnologia que traduz nomes de domínio (X. com) em endereços IP (104.244.42.193) que os computadores possam entender.
Normalmente, seu Provedor de Serviços de Internet (ISP) fornece essa configuração automaticamente para facilitar a conexão com seus sites e serviços favoritos. No entanto, muitos outros resolvedores de DNS na Internet são mais rápidos, mais confiáveis, com melhor privacidade e mais seguros. Alguns deles incluem Cloudflare, Google e < a i=5>Cisco.
Se os servidores DNS atuais forem lentos e não confiáveis ou não confiarem no sistema do seu ISP, você pode alterar os endereços DNS no Windows 11 de pelo menos quatro maneiras usando o aplicativo Configurações, Prompt de Comando, PowerShell e Painel de Controle.
Neste guia, ensinarei como alterar os servidores DNS no Windows 11.
- Melhores servidores DNS para Windows 11
- Altere os servidores DNS no Windows 11 em Configurações
- Altere os servidores DNS no Windows 11 no prompt de comando
- Alterar servidores DNS no Windows 11 do PowerShell
- Altere os servidores DNS no Windows 11 no Painel de Controle
Melhores servidores DNS para Windows 11
Cloudflare, OpenDNS e Google estão entre as melhores empresas que oferecem resolvedores rápidos, confiáveis e seguros. No entanto, você sempre pode usar qualquer serviço que desejar.
Endereços DNS da Cloudflare
- 1.1.1.1
- 1.0.0.1
Endereços DNS públicos do Google
- 8.8.8.8
- 8.8.4.4
OpenDNS por endereços DNS da Cisco
- 208.67.222.222
- 208.67.220.220
Altere os servidores DNS no Windows 11 em Configurações
O aplicativo Configurações é o melhor método para alterar os servidores DNS se digitar comandos não for para você. Você também pode configurar facilmente DNS sobre HTTPS (DoH), que oferece mais privacidade e segurança usando criptografia para tráfego DNS de entrada e saída do seu computador.
Para alterar o endereço DNS do Windows 11 em Configurações, siga estas etapas:
-
Abra Configurações no Windows 11.
-
Clique em Rede e rede. Internet.
-
Clique na guia Ethernet.
Observação rápida: se você tiver uma conexão Wi-Fi, clique na opção de propriedades da conexão para acessar as configurações de DNS. -
Na seção “Atribuição de servidor DNS”, clique no botão Editar.
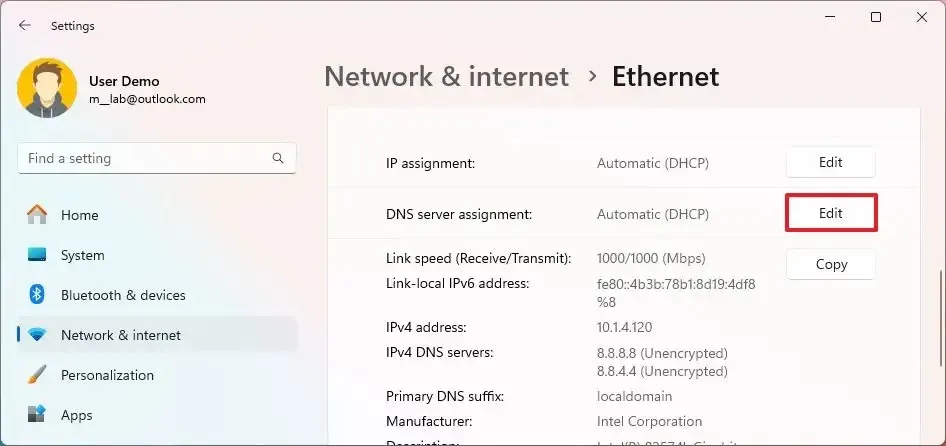
-
Selecione a opção Manual usando o menu suspenso.
-
Ative o botão de alternância IPv4.
-
Na seção “DNS preferencial”, insira o endereço IP do servidor DNS para Cloudflare, Google, OpenDNS ou outro serviço.
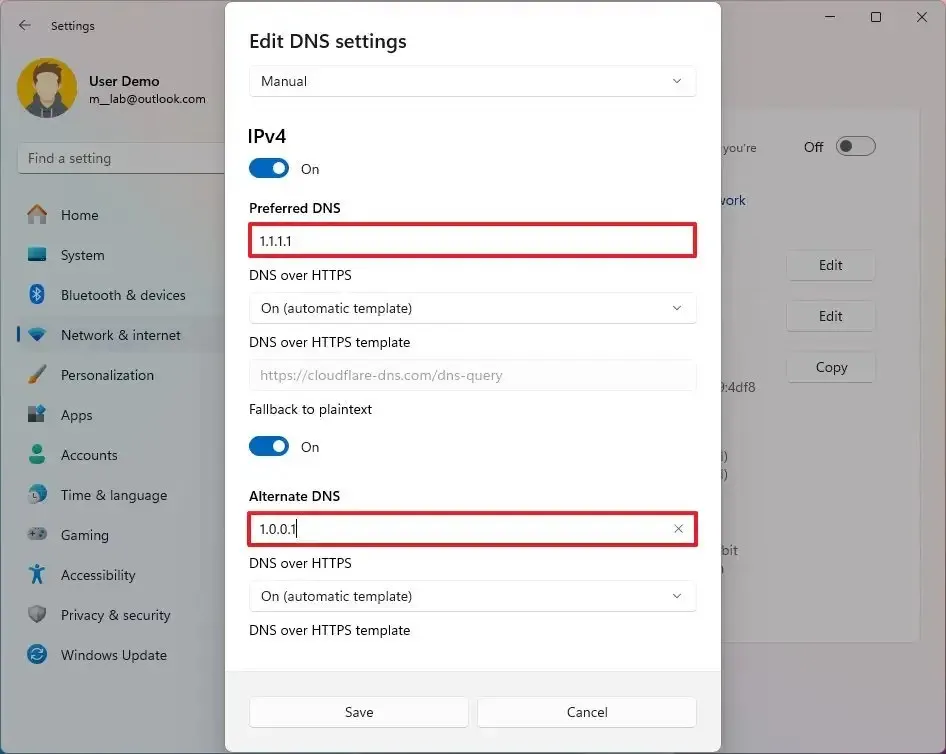
-
(Opcional) Na seção “Criptografia DNS preferencial”, selecione a opção “Ativado (modelo automático)” para ativar a criptografia DNS.
Observação rápida: A opção para ativar a criptografia só estará disponível se o serviço for detectado pelo Windows 11 para oferecer suporte à tecnologia. -
(Opcional) Ative o botão de alternância “Fallback para texto simples” .
-
Na seção “DNS alternativo”, especifique o endereço IP do endereço DNS secundário.
-
(Opcional) Na seção “Criptografia DNS alternativa”, selecione a opção “Ativado (modelo automático)” para ativar a criptografia para o servidor secundário.
-
(Opcional) Ative o botão de alternância “Fallback para texto simples” .
-
Clique no botão Salvar.
Depois de concluir as etapas, o computador continuará a usar uma configuração de endereço de rede dinâmica, mas agora usará os servidores DNS estáticos que você especificou.
Altere os servidores DNS no Windows 11 no prompt de comando
A maneira mais rápida de alterar os servidores DNS no Windows 11 é usando o prompt de comando, embora digitar comandos não seja para todos.
Para alterar o endereço DNS com prompt de comando, siga estas etapas:
-
Abra Iniciar.
-
Pesquise Prompt de comando, clique com o botão direito no resultado superior e selecione Executar como administrador opção.
-
Digite o seguinte comando para visualizar a configuração de rede atual e pressione Enter:
ipconfig /all -
Na seção do adaptador de rede, confirme o nome do adaptador e “IPv4” e “Servidores DNS ” endereços.
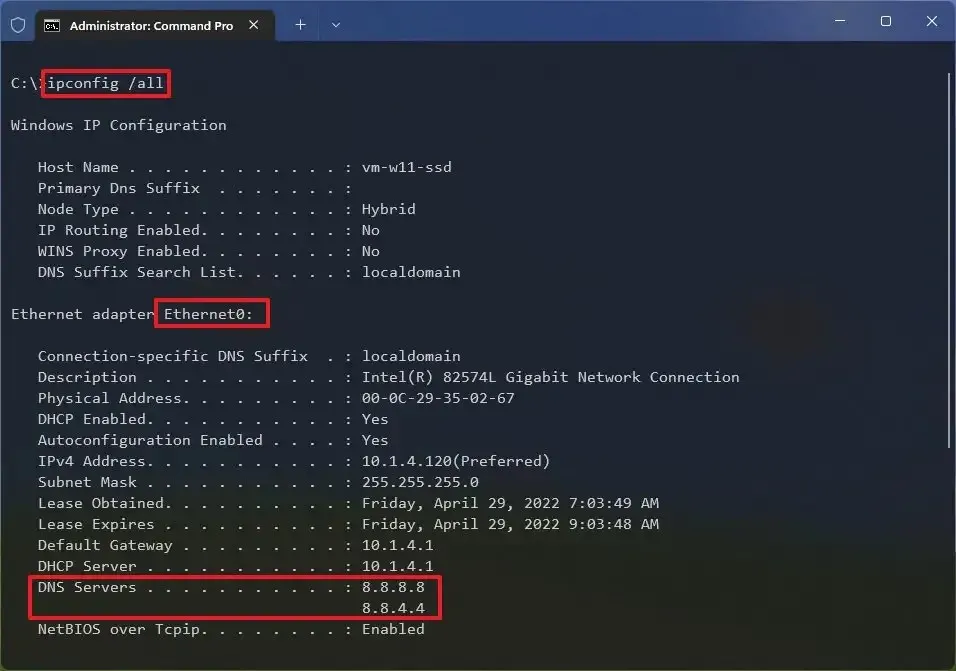
-
Digite o seguinte comando para definir o novo endereço do servidor DNS no Windows 11 e pressione Enter:
netsh interface ip set dns name="Ethernet0"static 1.1.1.1No comando, altere Ethernet1 pelo nome do seu adaptador e 1.1.1.1 pelo endereço do servidor DNS do serviço que você deseja usar. Você também pode especificar o endereço do servidor DNS local (se aplicável).
-
Digite o seguinte comando para definir um endereço de servidor DNS alternativo e pressione Enter:
netsh interface ip add dns name="Ethernet0"1.0.0.1 index=2No comando, altere Ethernet1 pelo nome do seu adaptador e 1.0.0.1 pelo endereço do servidor DNS alternativo preferido.
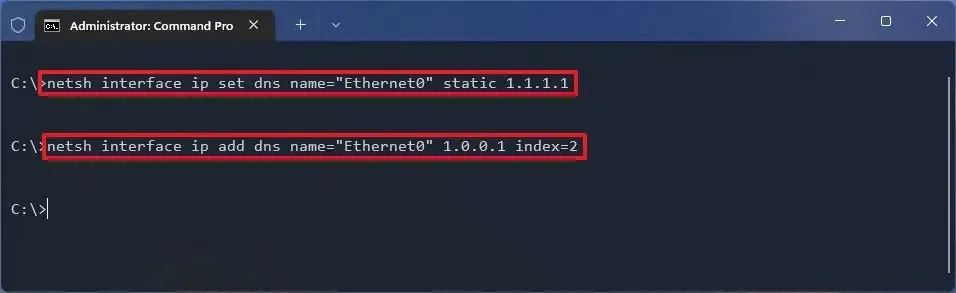
Depois de concluir as etapas, você pode usar o comando ipconfig /all para confirmar a nova configuração.
Alterar servidores DNS no Windows 11 do PowerShell
Você também pode usar o módulo NetTCPIP com o PowerShell para gerenciar as configurações do servidor DNS no Windows 11.
Para alterar o endereço DNS do PowerShell no Windows 11, siga estas etapas:
-
Abra Iniciar.
-
Pesquise PowerShell, clique com o botão direito no resultado e selecione Executar como administrador
-
Digite o seguinte comando para visualizar sua configuração de rede atual e pressione Enter:
Get-NetIPConfigurationDepois de executar o comando, observe os valores de “InterfaceIndex” e “DNSServer”.
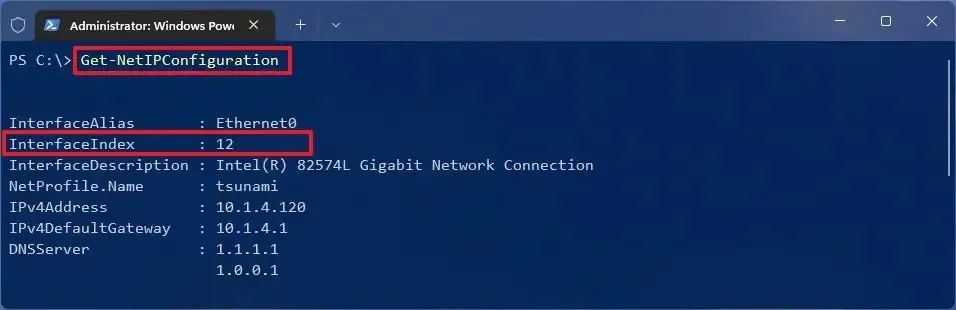
-
Digite o seguinte comando para atribuir um endereço de servidor DNS primário e pressione Enter:
Set-DnsClientServerAddress -InterfaceIndex 12 -ServerAddresses 208.67.222.222

(Opcional) Se precisar definir um endereço de servidor DNS secundário, você pode usar o mesmo comando, mas adicionar uma vírgula e anexar o segundo endereço:
Set-DnsClientServerAddress -InterfaceIndex 12 -ServerAddresses 208.67.222.222, 208.67.220.220No comando, altere o número InterfaceIndex pelo correspondente ao seu adaptador de rede e altere ServerAddresses pelo endereço DNS.
Depois de concluir as etapas, você poderá testar a nova configuração usando este guia.
Altere os servidores DNS no Windows 11 no Painel de Controle
Alternativamente, ainda é possível usar o Painel de Controle para alterar as configurações de DNS no Windows 11.
Para alterar o endereço DNS do Windows 11 no Painel de Controle legado, siga estas etapas:
-
Abra o Painel de Controle.
-
Clique em Rede e Internet.
-
Clique em Centro de Rede e Compartilhamento.
-
Clique na opção “Alterar configurações do adaptador” no painel esquerdo.
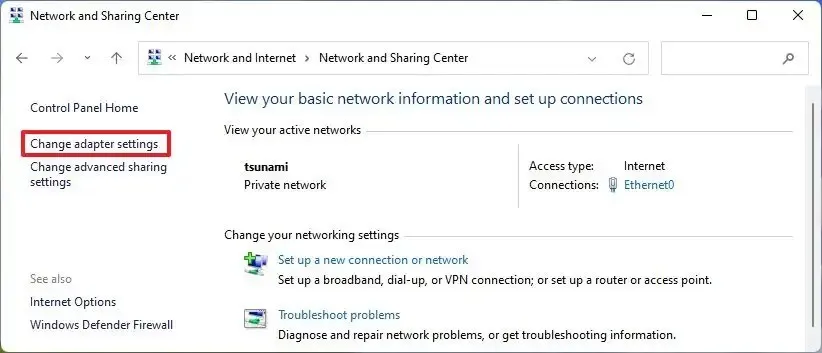
-
Clique com o botão direito no adaptador de rede e selecione a opção Propriedades.
-
Selecione a opção “Protocolo de Internet versão 4 (TCP/IPv4)” .
-
Clique no botão Propriedades.

-
Na seção “Usar os seguintes endereços de servidor DNS”, especifique “Servidor DNS preferencial”, que é o endereço do servidor de /span>OpenDNS< /span> ou outro serviço., Google, Cloudflare
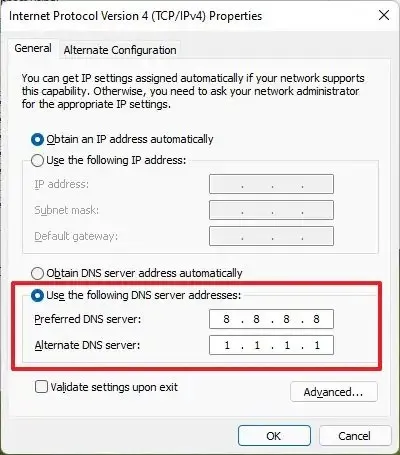
-
(Opcional) Especifique o “Servidor DNS alternativo” e o endereço DNS que seu dispositivo usará se não conseguir acessar o servidor preferencial endereço.
-
Clique no botão OK.
-
Clique no botão Fechar.
Depois de concluir as etapas, você poderá usar serviços como o teste de vazamento de DNS para confirmar a nova configuração.
Ao usar o Painel de Controle, você pode especificar qualquer servidor DNS no Windows 11, mas não poderá ativar o recurso “DNS sobre HTTPS”.
Qualquer que seja o método usado, certifique-se de usar o endereço IP correto para o servidor DNS. Caso contrário, você não conseguirá se conectar à Internet. Além disso, não deve ser necessário, mas você pode reiniciar o computador para garantir que as novas configurações sejam aplicadas corretamente.



Deixe um comentário