Como alterar a escala de exibição no Windows 11

Todos nós temos preferências diferentes quando se trata de dimensionamento de exibição no Windows 11. Alguns gostam de ícones grandes, outros gostam de ícones pequenos. No entanto, todos podemos concordar que é importante ter o dimensionamento correto.
O dimensionamento incorreto da fonte ou imagens borradas que foram dimensionadas demais podem ser um verdadeiro assassino de produtividade durante o trabalho, então você precisa saber como personalizá-lo para aproveitar ainda mais a funcionalidade do seu sistema.
Benefícios do dimensionamento personalizado:
- É um recurso útil para pessoas que têm dificuldade em ler texto na tela.
- Ajuda você a ver mais conteúdo na tela de uma só vez.
- Você pode criar perfis de escalabilidade personalizados que funcionam apenas com determinados monitores e aplicativos.
- Pode ajudar a melhorar o desempenho em hardware de baixo custo.
- Dá a você mais controle sobre a aparência das coisas na tela.
Como altero o dimensionamento no Windows 11?
1. Usando o aplicativo Configurações
- Aperte a Windows tecla e selecione Configurações .
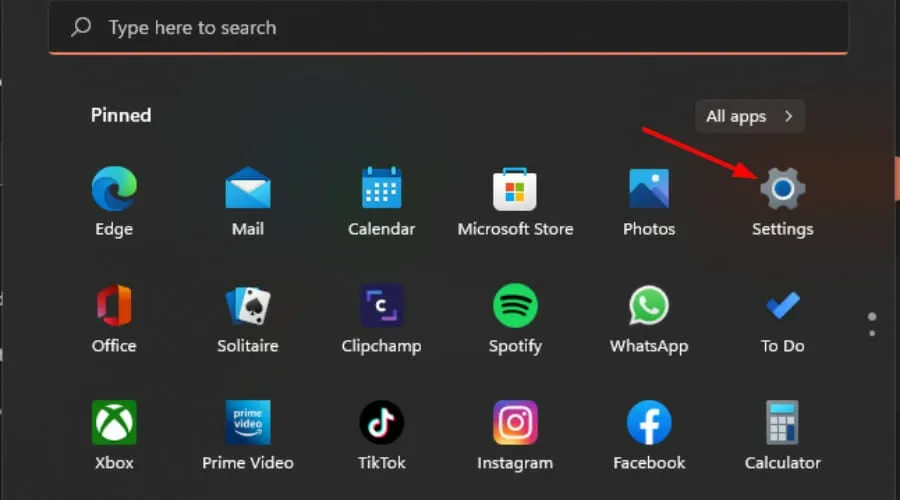
- Selecione Sistema e clique em Exibir .
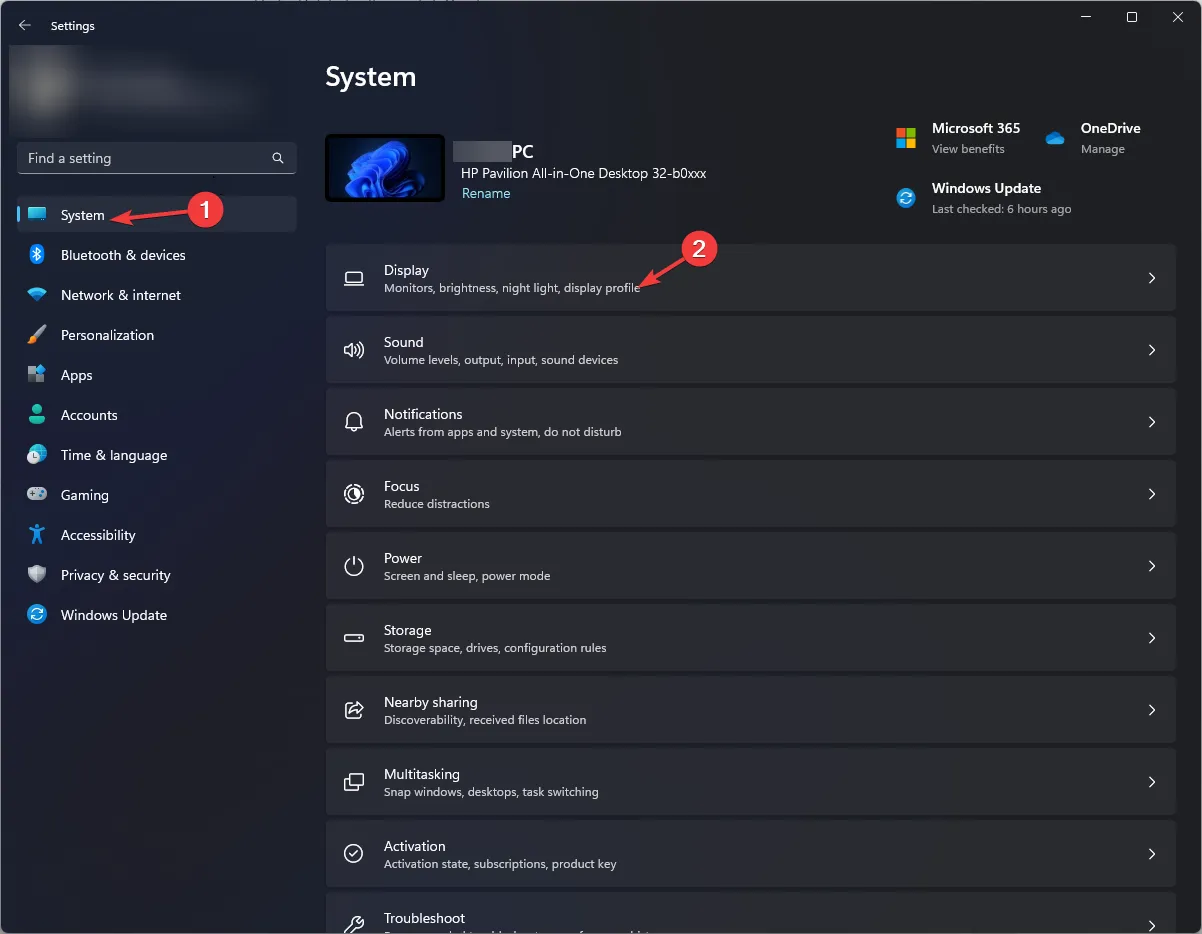
- Em Escala e layout, clique na opção Escala , clique no menu suspenso e selecione a escala que melhor atenda às suas necessidades.
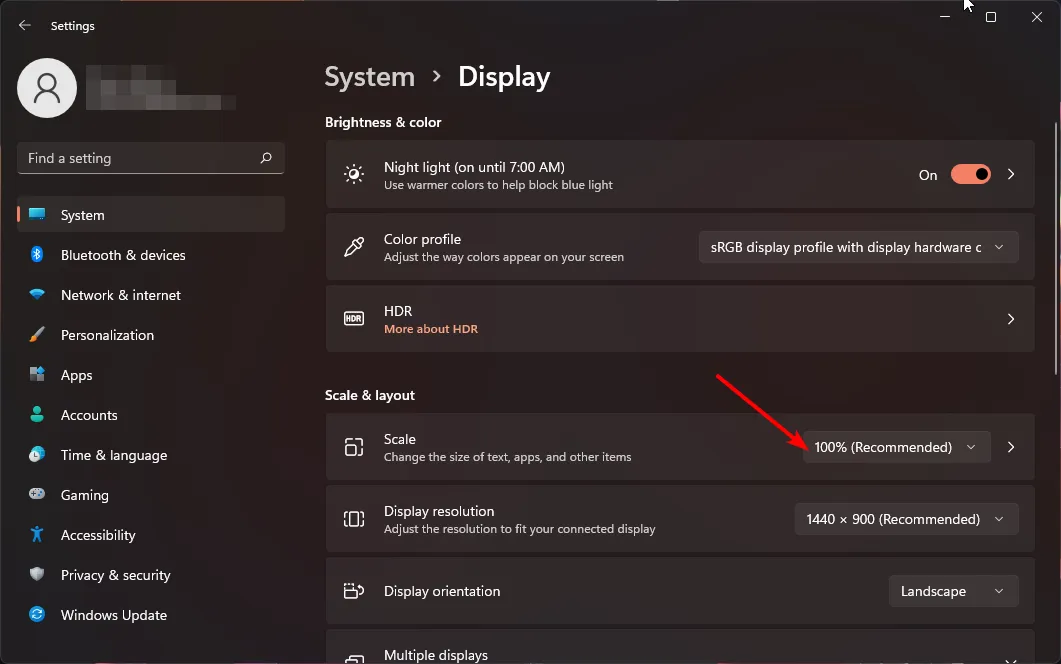
- Para a opção de escala personalizada, volte para Escala e insira um valor entre 100 e 500.
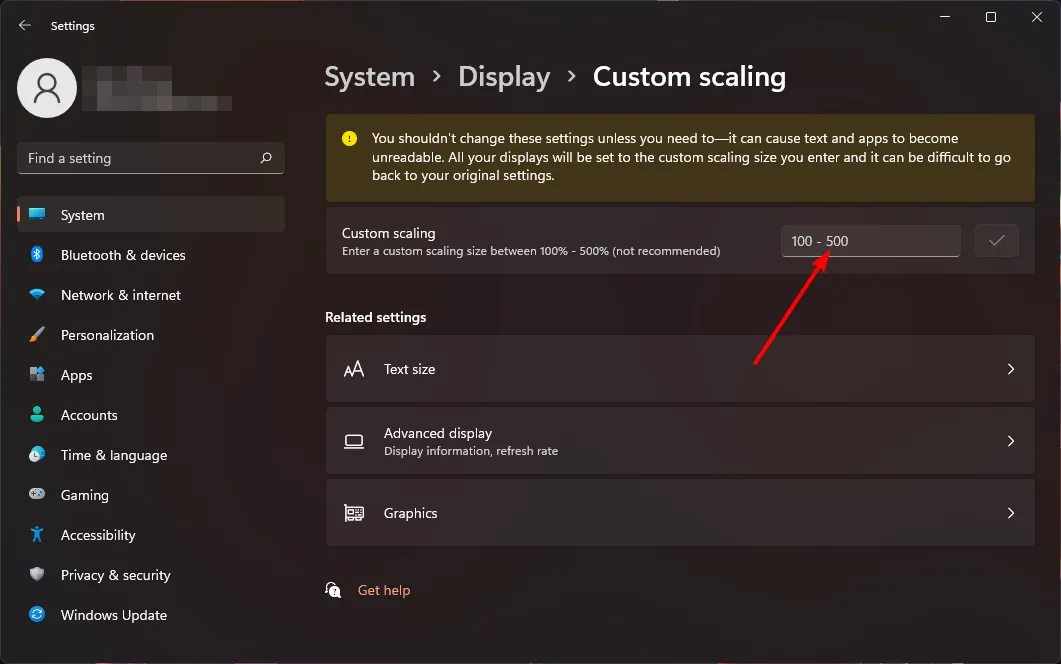
- Reinicie o seu PC.
2. Usando o Editor do Registro
- Pressione as teclas Windows+ Rpara abrir o comando Executar.
- Digite regedit na caixa de diálogo e clique em Enter.
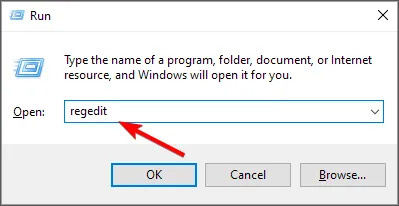
- Navegue até o seguinte local:
HKEY_CURRENT_USER\Control Panel\Desktop - Encontre a chave LogPixels à direita, mas se não estiver disponível, clique com o botão direito em um espaço vazio, selecione New>DWORD (32-bit) Value e nomeie-a como tal.

- Clique duas vezes nele e em Dados do valor, insira um dos números da tabela abaixo.
| Dimensionamento em porcentagem | Dados de valor |
| 100% (recomendado) | 96 |
| 125% | 120 |
| 150% | 144 |
| 200% | 192 |
| 250% | 240 |
| 300% | 288 |
| 400% | 384 |
| 500% | 480 |
- Em seguida, localize a entrada Win8DpiScaling e, se não estiver disponível, crie-a conforme detalhado no item 4 acima.
- Clique duas vezes nele, marque a caixa Hexadecimal como Base , insira os mesmos dados de valor do item 5 acima e clique em OK.
- Reinicie o seu PC.
Lembre-se de que a edição manual do Registro é desencorajada devido aos resultados catastróficos caso algo dê errado. Se necessário, certifique-se de criar um ponto de restauração para que possa ter um ponto de retorno seguro.
Por que minhas configurações de escala estão esmaecidas no Windows 11?
- Configurações baseadas em aplicativos – Alguns aplicativos não suportam a alteração da escala da exibição. Talvez seja necessário obter uma ferramenta de dimensionamento de terceiros para combater essa restrição.
- Você está usando hardware mais antigo – Isso geralmente acontece ao usar um monitor ou laptop antigo com uma placa gráfica desatualizada. Atualizar os drivers da GPU deve resolver o problema.
- SO desatualizado – Se o seu Windows ainda não estiver atualizado, suas configurações de vídeo podem estar indisponíveis. Tente verificar se há atualizações e veja se isso resolve o problema.
- Conta de não administrador – Se você não tiver privilégios administrativos, essas configurações não estarão disponíveis para seu perfil local. Mude para uma conta de administrador para fazer alterações.
- Tela maior que o monitor – Ao usar vários monitores, é possível acabar com uma tela maior que o tamanho do seu monitor.
Nem é preciso dizer que o tamanho ideal da tela dependerá de suas preferências e necessidades. Se um não estiver funcionando para você e você estiver tendo alguns problemas de dimensionamento , tente outro. Não há vergonha em misturar um pouco as coisas.
E se você tiver alguma dúvida ou feedback sobre este guia, deixe um comentário abaixo. Adoraríamos ouvir de você!



Deixe um comentário