Como alterar a escala de exibição no Windows 11
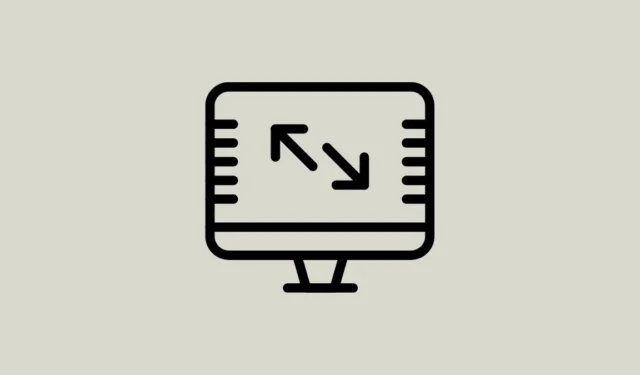
Ajustar a escala de exibição ou a escala de DPI é importante se você tiver problemas de visão ou apenas quiser tornar as coisas mais fáceis para os olhos.
DPI, também conhecido como pontos por polegada, refere-se à medida de quantos pixels podem caber em uma polegada de uma tela. Isso afeta o tamanho do texto, ícones, aplicativos e outros elementos que aparecem na tela. Se você aumentar a escala de DPI, tudo parecerá maior, enquanto diminuí-la tornará as coisas menores.
Embora o Windows 11 possa definir automaticamente uma escala apropriada para sua exibição, há casos em que ele pode escolher uma opção que mostra elementos muito pequenos ou muito grandes para você. Felizmente, existem várias maneiras de configurar a escala de exibição no Windows e abordaremos todas elas aqui.
A escala de exibição e a resolução de exibição são as mesmas?
Não, a escala de exibição e a resolução de exibição não são a mesma coisa; eles se referem a diferentes aspectos das configurações de exibição de um computador ou dispositivo.
Resolução da tela: a resolução da tela é o número de pixels que compõem a imagem da tela. Geralmente é representado como uma combinação de contagens de pixels horizontais e verticais, como ‘1920 × 1080’ (Full HD) ou ‘3840 × 2160’ (4K Ultra HD). Uma resolução mais alta significa que há mais pixels, o que geralmente torna as imagens mais nítidas e claras.
Escala de exibição: A escala de exibição, por outro lado, trata de como o sistema operacional e os aplicativos exibem o conteúdo na tela em relação ao tamanho físico da tela. Ele permite que você ajuste o tamanho dos elementos, como texto, ícones e elementos da interface do usuário, que aparecem na tela. O dimensionamento da exibição é particularmente importante ao lidar com exibições de alta resolução em telas pequenas.
Em outras palavras, a resolução de exibição é sobre o número de pontos em sua tela, enquanto a escala de exibição é sobre fazer as coisas parecerem maiores ou menores na tela.
Alterar escala de exibição no Windows 11
A maneira mais fácil de ajustar a escala de exibição no Windows 11 é usando as Configurações do Windows.
Clique com o botão direito do mouse em qualquer lugar da área de trabalho e escolha ‘Configurações de exibição’.
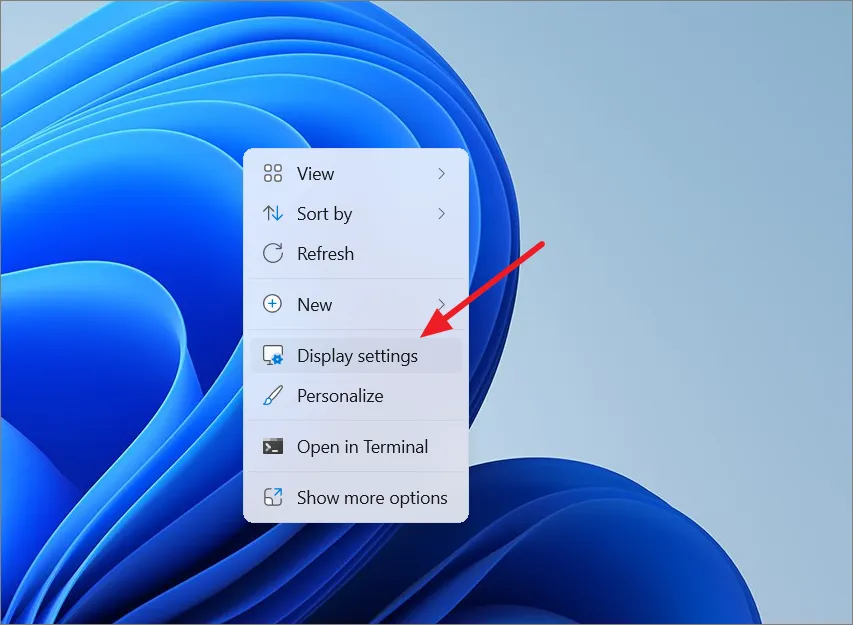
Como alternativa, abra o aplicativo Configurações (pressione Windows+ I), vá para a guia ‘Sistema’ e selecione ‘Exibir’.
Em Configurações de exibição, role para baixo até ‘Escala e layout’ e clique no menu suspenso ao lado de ‘Escala’.
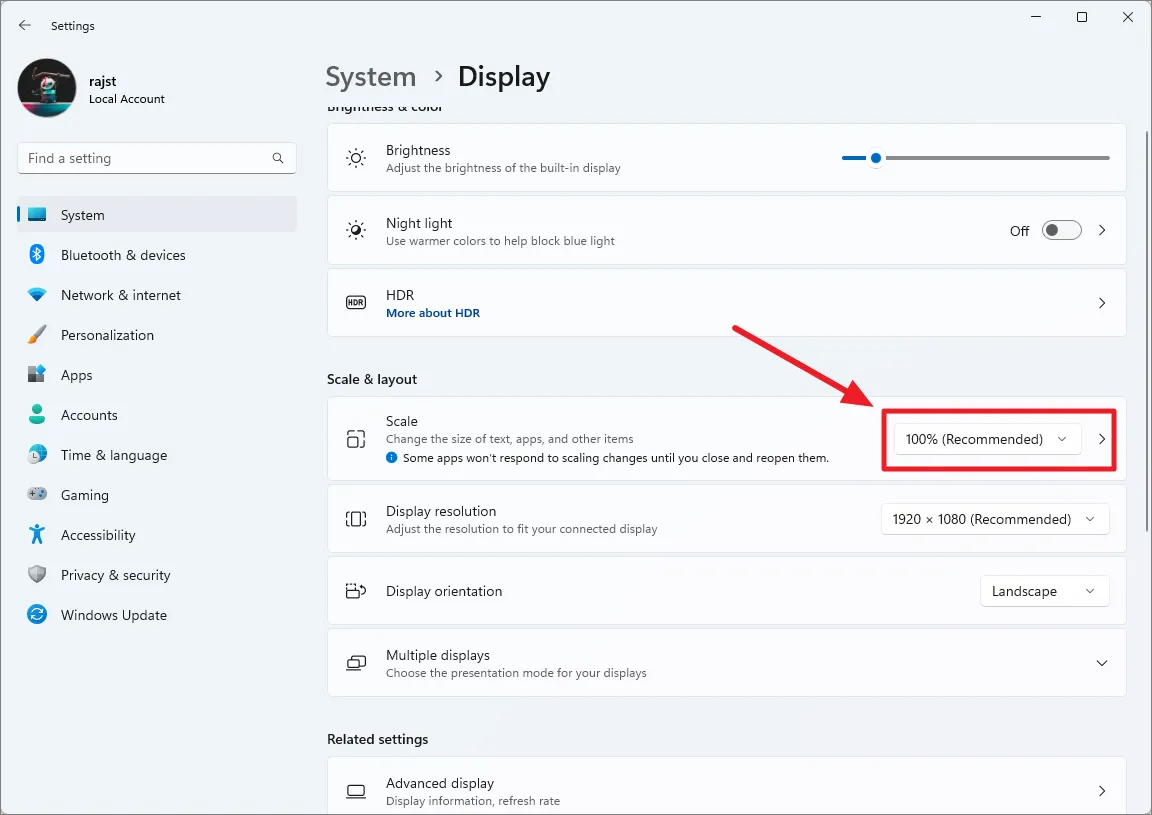
Nas opções de escala, escolha uma configuração de escala de acordo com sua preferência. As opções disponíveis são 100%, 125%, 150% e 175%.

Depois de selecionar uma opção, o tamanho da fonte, ícones e elementos da interface do usuário serão alterados de acordo.
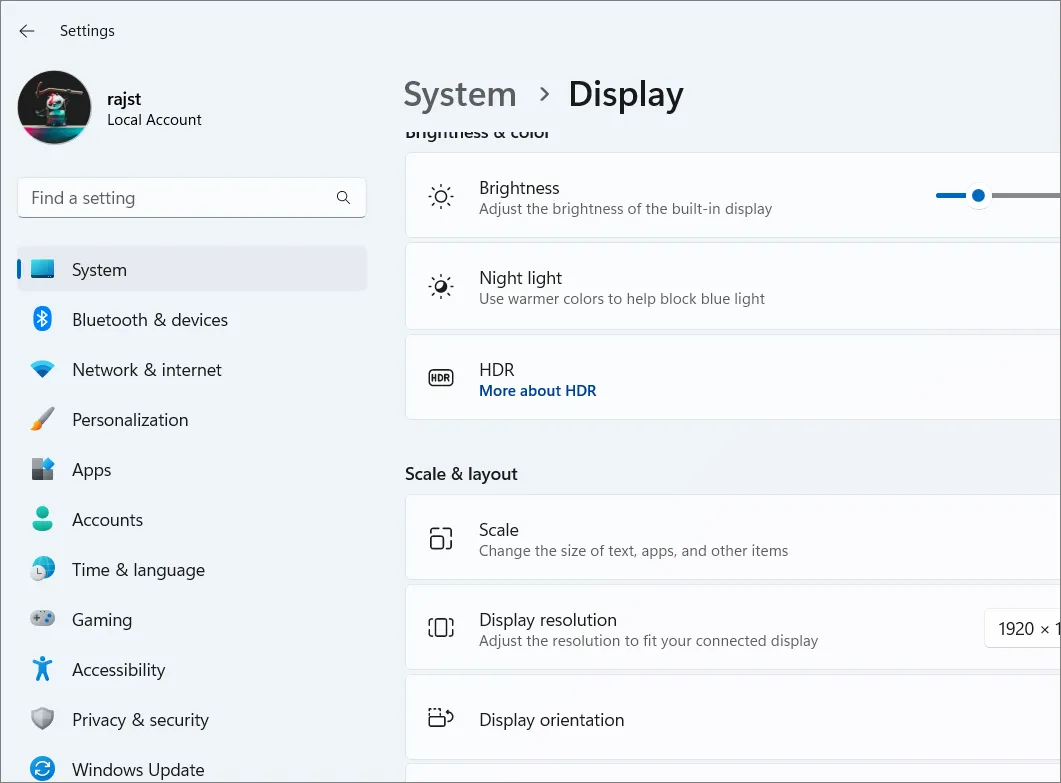
Definir escala personalizada:
Se as opções padrão não forem adequadas, você pode definir uma escala personalizada. Clique diretamente no bloco ‘Escala’ em vez do menu suspenso.

Insira um valor de escala personalizado entre 100% e 500% no campo de texto e clique no botão de seleção.
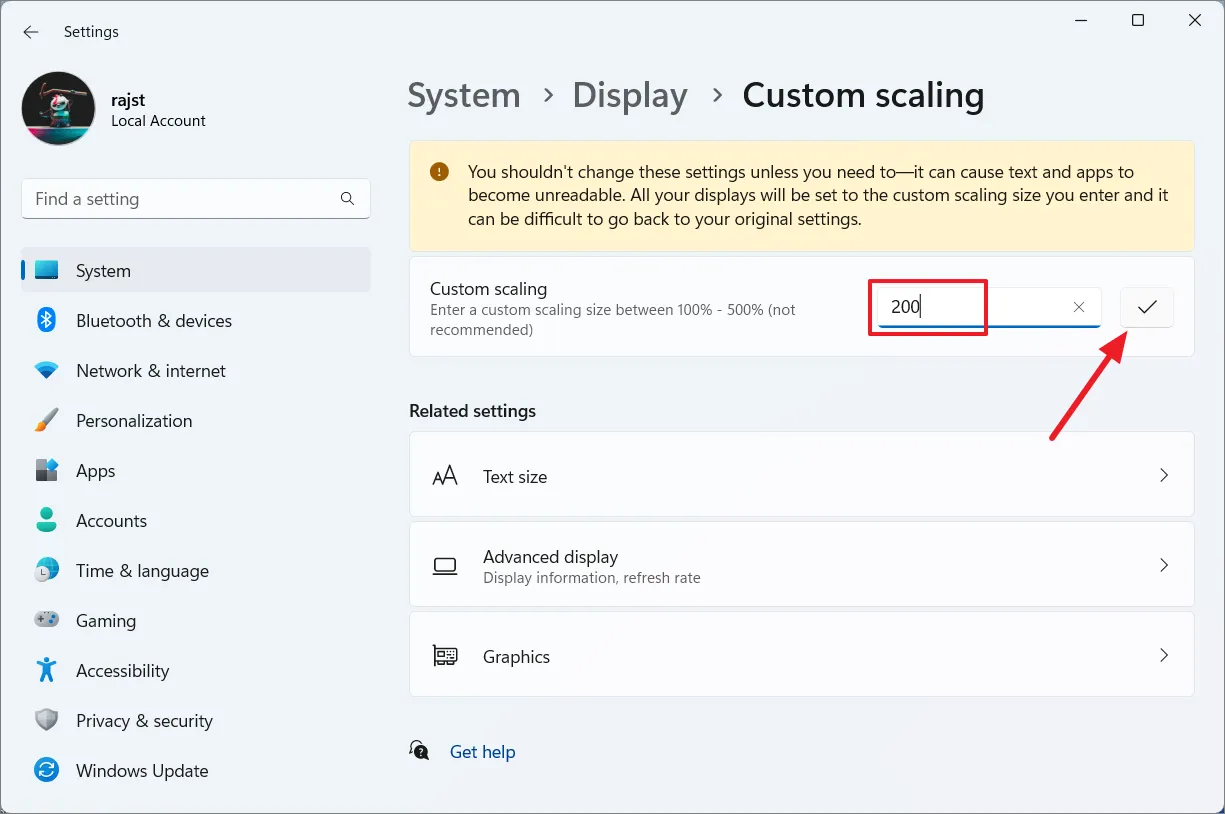
Para aplicar a nova escala, clique em ‘Sair agora’ e faça login novamente.

Depois de definir a escala personalizada, a lista suspensa Escala fica esmaecida porque está desativada. Se você quiser voltar às configurações padrão predefinidas, primeiro desative o dimensionamento personalizado.
Para desativar o dimensionamento personalizado , navegue até as configurações de ‘Exibir’ novamente e clique em ‘Desativar dimensionamento personalizado e sair’ em Escala e layout.

Altere a escala de DPI usando o Editor do Registro
Mesmo que não seja recomendado, você ainda pode alterar as configurações de dimensionamento de exibição usando o Editor do Registro como um backup se o aplicativo Configurações normal não funcionar. É outra maneira de configurar o dimensionamento personalizado no Windows 11, mas lembre-se de fazer backup do Registro antes de fazer qualquer alteração, apenas por segurança.
Pressione Windows+ R, digite regedite pressione Enterpara iniciar o Editor do Registro.

Vá para a pasta abaixo usando o painel esquerdo do Editor do Registro:
HKEY_CURRENT_USER\Control Panel\Desktop
Localize e clique duas vezes na entrada ‘LogPixels’ no painel do lado direito. Se não estiver lá, clique com o botão direito do mouse no painel direito, escolha New> DWORD (32-bit Valuee nomeie a entrada LogPixelse pressione Enter.
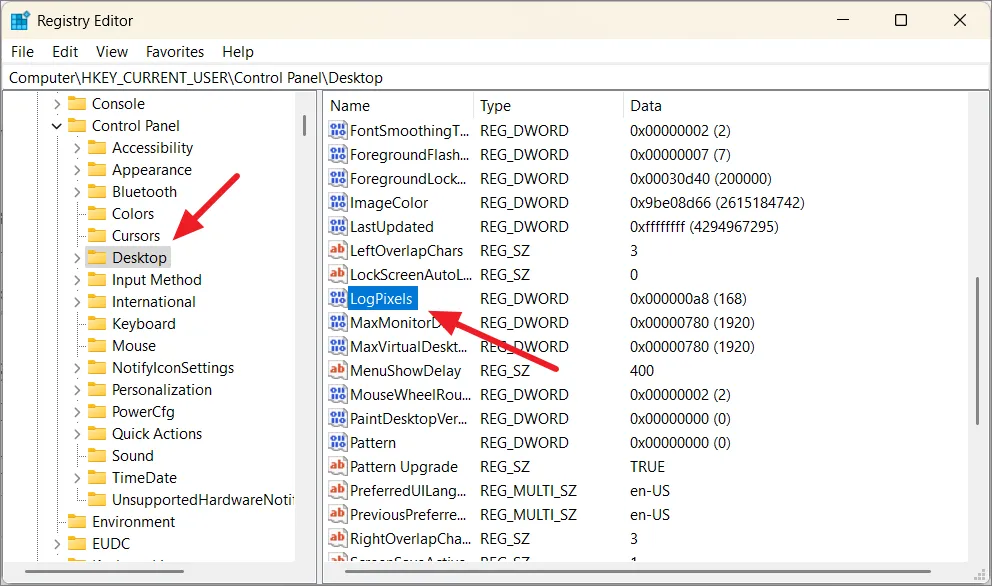
Em seguida, selecione Base para ‘Decimal’, insira um dos seguintes valores para o tamanho de sua preferência e clique em ‘OK’.
| dados de valor | Escala DPI |
|---|---|
| 96 | Menor 100% (recomendado) |
| 120 | Médio 125% |
| 144 | Maior 150% |
| 192 | Extra Grande 200 |
| 240 | Personalizado 250% |
| 288 | Personalizado 300% |
| 384 | Personalizado 400% |
| 480 | Personalizado 500% |

Depois disso, localize e clique duas vezes em ‘Win8DpiScaling’ no painel direito. Se não estiver lá, clique com o botão direito do mouse na parte direita, escolha New> DWORD (32-bit) Value, nomeie-o Win8DpiScalinge pressione Enter.
No campo de dados do valor, insira 0(para desativar o dimensionamento personalizado) ou 1(para ativar o dimensionamento personalizado) e clique em ‘OK’. Feche o Editor do Registro e reinicie o computador para que as alterações entrem em vigor.
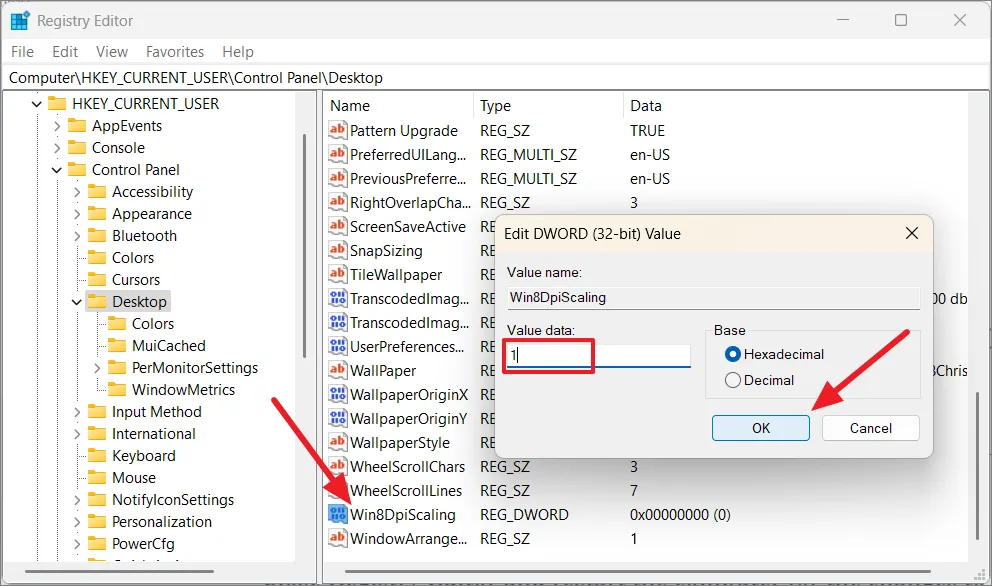
Alterar dimensionamento para aplicativos específicos no Windows 11
Se você estiver usando um aplicativo em uma tela de alto DPI (alta resolução), poderá notar que o texto parece borrado ou o tamanho da fonte é muito pequeno para uma leitura confortável.
Às vezes, quando você está usando aplicativos como jogos que precisam de alto DPI, mas a escala de exibição está definida como baixa, os objetos dentro desse aplicativo podem ficar embaçados e difíceis de usar. Você pode corrigir esses problemas ajustando as propriedades de DPI do aplicativo.
Abra o menu Iniciar e procure o aplicativo para o qual deseja alterar o dimensionamento. Em seguida, clique com o botão direito do mouse no aplicativo e selecione ‘Abrir local do arquivo’.
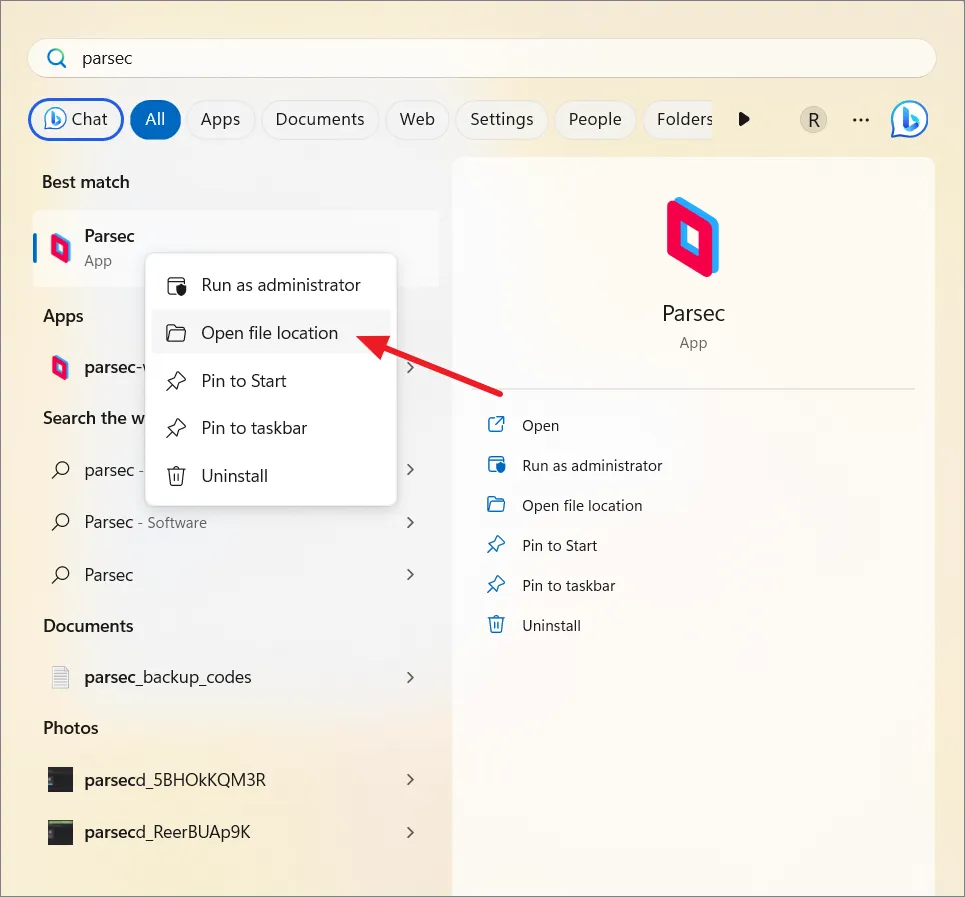
Depois de encontrar a localização do aplicativo, clique com o botão direito nele e selecione ‘Propriedades’. Como alternativa, clique com o botão direito do mouse no atalho do aplicativo na área de trabalho e selecione ‘Propriedades’.
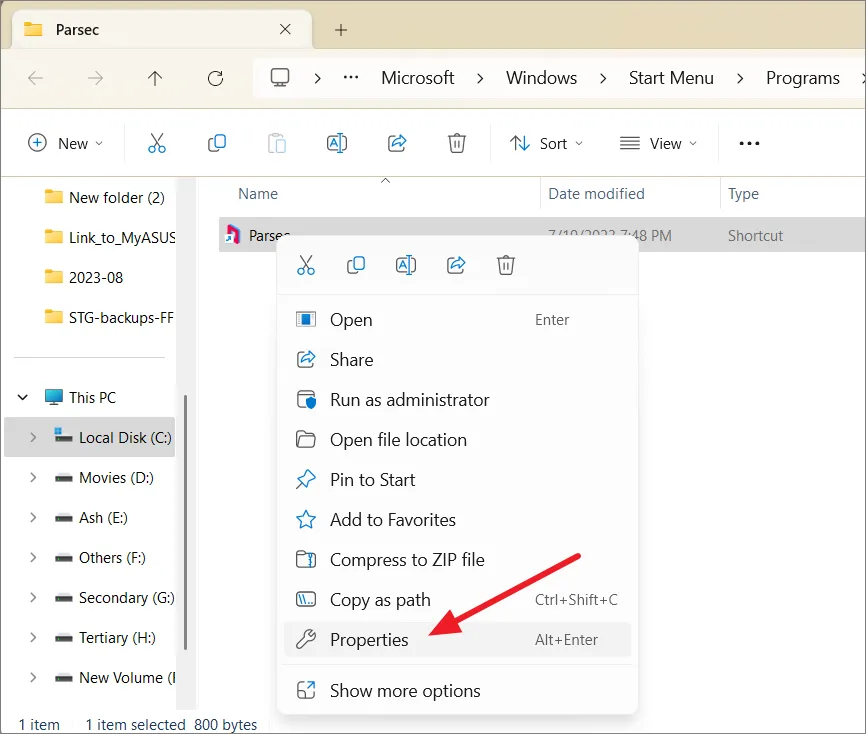
Vá para a guia ‘Compatibilidade’ e clique no botão ‘Alterar configurações de DPI alto’.

No DPI do programa, ative a opção ‘Usar esta configuração para corrigir problemas de dimensionamento para este programa em vez da opção em Configurações’. Ao habilitar essa configuração, você está instruindo o Windows a usar uma configuração de dimensionamento de DPI específica personalizada para esse aplicativo específico. Essa configuração substitui as configurações de dimensionamento de DPI em todo o sistema para esse aplicativo específico.
Isso pode ser útil se um aplicativo não renderizar corretamente com as configurações de dimensionamento padrão.

A próxima opção, ‘Usar o DPI definido para minha tela principal quando’, permite que você selecione quando deseja aplicar as configurações de DPI definidas para a tela principal. A opção padrão é ‘Eu entrei no Windows’, mas se o programa aparecer desfocado, você pode tentar alterá-lo para ‘Eu abro este programa’.

Em seguida, marque a opção ‘Override high DPI scaling behavior’ na seção High DPI scaling override. Essa configuração permite que você controle ainda mais como a interface do usuário do aplicativo é dimensionada em exibições de alto DPI. Abra a lista suspensa ‘Redimensionado por’ e escolha uma das seguintes opções:
- Aplicativo: Este modo garante que a interface do usuário do aplicativo não seja dimensionada pelo Windows quando o DPI mudar. O próprio aplicativo deve lidar com o dimensionamento com base no DPI do monitor em que é exibido.
- Sistema: neste modo, o Windows ampliará a interface do usuário do aplicativo com base nas configurações de DPI de todo o sistema, o que pode resultar em texto borrado.
- Sistema (Aprimorado): Este modo redimensiona a interface do usuário corretamente, resultando em uma aparência mais nítida. Ele foi projetado para resolver problemas que ocorrem quando você usa o modo Sistema.
Se o aplicativo for projetado para lidar com o dimensionamento de DPI por conta própria, o modo ‘Aplicativo’ pode ser adequado. Se você deseja que o Windows lide com o dimensionamento, pode escolher entre ‘Sistema’ e ‘Sistema (Aprimorado)’ com base em sua escolha de qualidade e clareza de imagem.

Por fim, clique em ‘OK’ para salvar as alterações e reinicie o aplicativo.
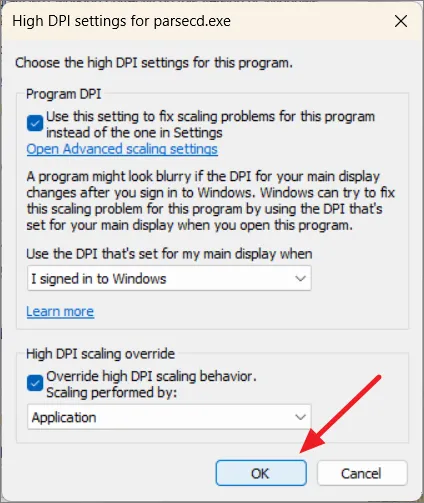
Altere o modo de dimensionamento no painel de controle da GPU
Esteja você usando uma placa gráfica integrada ou dedicada, você pode ajustar o dimensionamento da exibição por meio do software específico do painel de controle da GPU. No entanto, em vez de ajustar diretamente a porcentagem de escala, você terá a opção de selecionar vários modos de escala.
Alterar o modo de dimensionamento no painel de controle de gráficos Intel
Para dispositivos com placas gráficas Intel integradas, o painel de controle Intel UHD Graphics vem pré-instalado. Vamos ver como alterar os modos de dimensionamento no Painel de controle de gráficos Intel:
Clique com o botão direito do mouse em qualquer lugar da tela da área de trabalho, clique em ‘Mostrar mais opções’ e selecione ‘Configurações de gráficos Intel’.
Na guia ‘Configurações gerais’, clique no menu ‘Escala’ e escolha um dos modos de escala: Manter escala de exibição, Manter taxa de proporção, Dimensionar tela inteira ou Centralizar imagem.

Em seguida, clique em ‘Aplicar’ e ‘OK’.
Altere o modo de dimensionamento no software AMD Radeon
Se você tiver uma placa de vídeo AMD instalada em sua placa-mãe, é fácil alterar diferentes modos de dimensionamento de tela. Para AMD Radeon Software, siga estas etapas:
Clique com o botão direito do mouse na área de trabalho e selecione ‘Mostrar mais opções’.
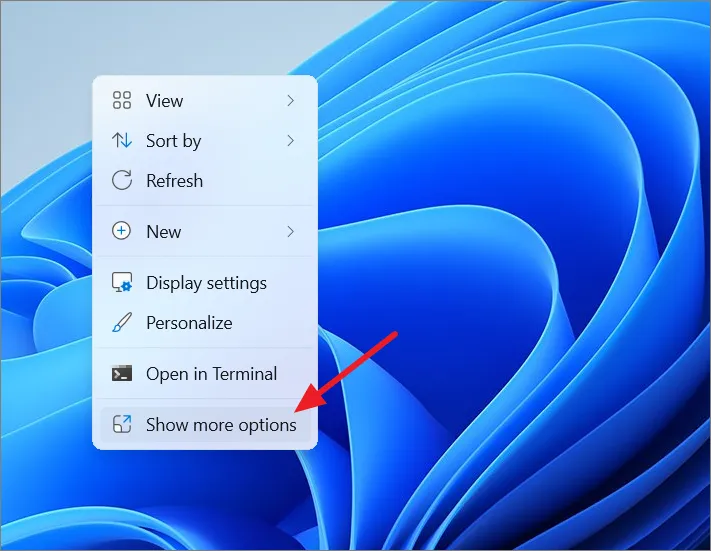
Em seguida, clique em ‘AMD Radeon Software’ no menu de contexto clássico.
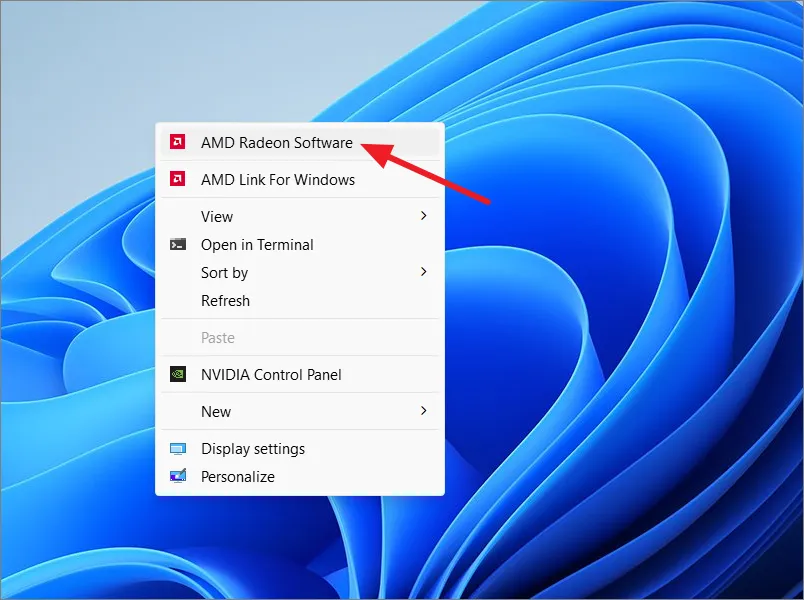
No software AMD Radeon, clique no ícone ‘Settting’ no canto superior esquerdo.

Agora, mude para a guia ‘Display’ e ative a opção ‘GPU Scaling’.
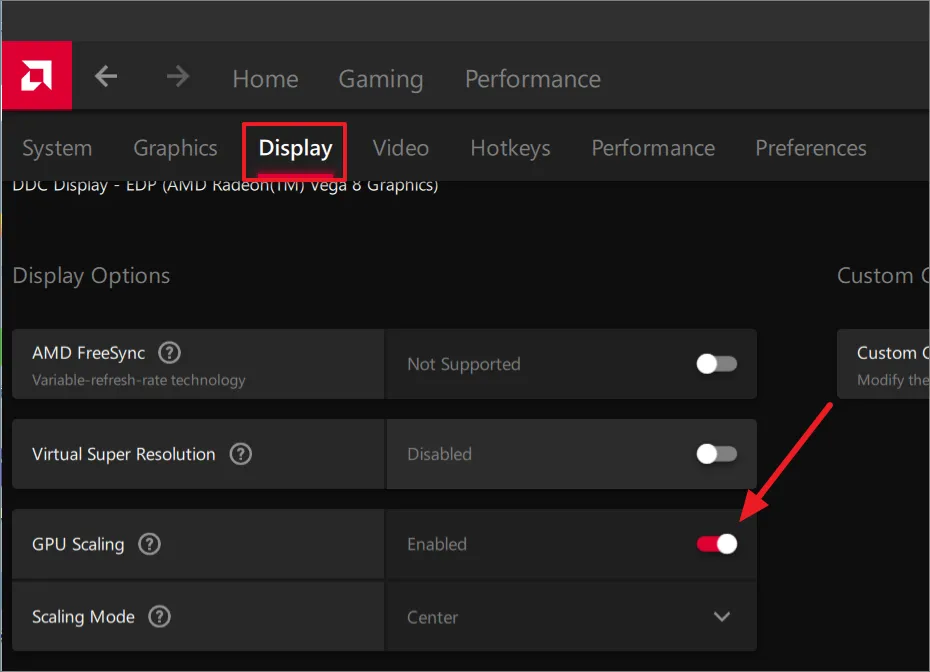
Agora, você pode selecionar seu modo de dimensionamento preferido no menu suspenso “Modo de dimensionamento” abaixo.

Configurar o modo de dimensionamento no painel de controle da NVIDIA
Se você estiver usando gráficos NVIDIA, alterar o dimensionamento da GPU funciona de maneira semelhante ao que é feito no Painel de controle de gráficos Intel e no software AMD Radeon.
Abra a bandeja do sistema Windows, clique com o botão direito do mouse no ícone NVIDIA e selecione ‘NVIDIA Control Panel’.
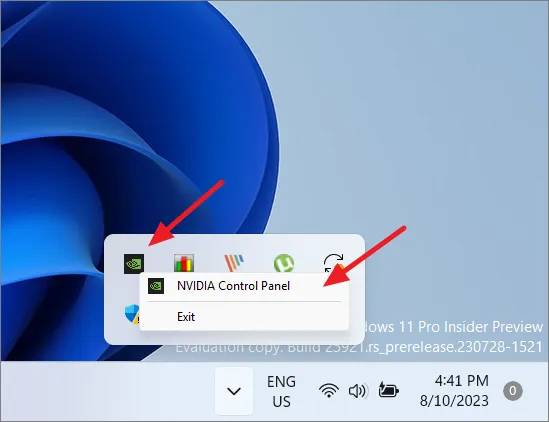
Quando estiver dentro do Painel de controle da Nvidia, expanda a árvore ‘Exibir’ no painel esquerdo e clique na opção ‘Ajustar tamanho e posição da área de trabalho’. No lado direito, clique em ‘Escala’ na seção ‘Aplicar as seguintes configurações’. Aqui, você encontrará várias configurações que podem ser modificadas para personalizar o dimensionamento da GPU de acordo com suas preferências. Você pode selecionar entre uma variedade de modos de dimensionamento, incluindo taxa de proporção, tela inteira, sem dimensionamento ou dimensionamento inteiro.

Além disso, você também tem a opção de substituir o modo de dimensionamento definido por jogos e programas. Depois de definir as configurações, clique em ‘Aplicar’ e depois em ‘OK’.
Definir dimensionamento na configuração de várias telas
Se você estiver usando várias telas, siga estas etapas para ajustar a escala de exibição no Windows 11:
Abra as Configurações da janela e vá para System> Display.
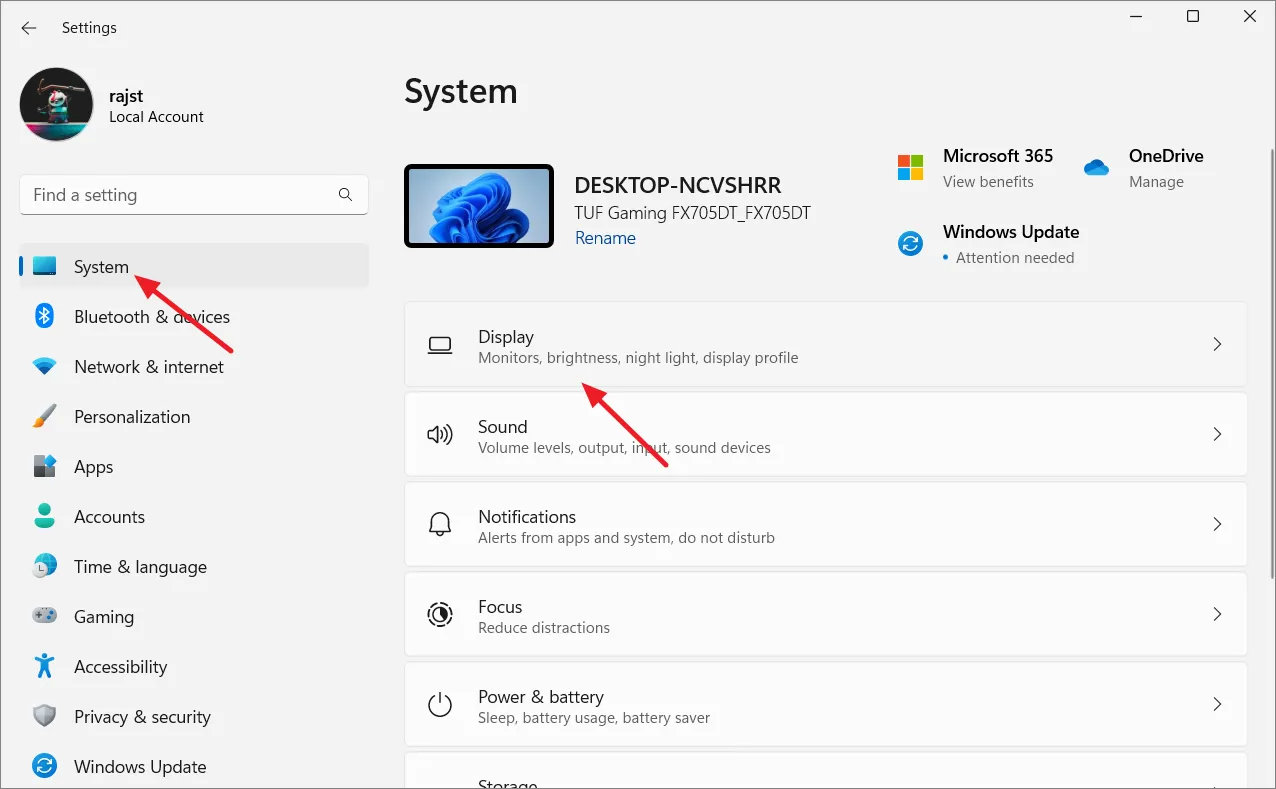
Se você estendeu sua exibição em várias telas, tem a opção de selecionar uma das exibições. Por exemplo, se você tiver uma configuração de três monitores, a janela de configurações exibirá as telas como ‘1’, ‘2’ e ‘3’. Para aplicar as alterações ao segundo monitor, você deve selecionar o bloco marcado com ‘2’.

Role para baixo até a seção ‘Escala e layout’ e escolha sua opção de escala preferida para essa exibição. Você também pode definir uma escala personalizada para a exibição selecionada.

Alterar o tamanho do texto sem alterar as configurações de escala no Windows 11
No Windows 11, você também pode ajustar o tamanho do texto sem alterar o tamanho de outros elementos na tela. Se você deseja um texto maior ou menor, pode modificar seu tamanho sem alterar as dimensões de outros elementos na tela, como interface do usuário, opções, botões, ícones etc. Veja como fazer isso:
Clique no botão Iniciar e escolha ‘Configurações’ no menu.
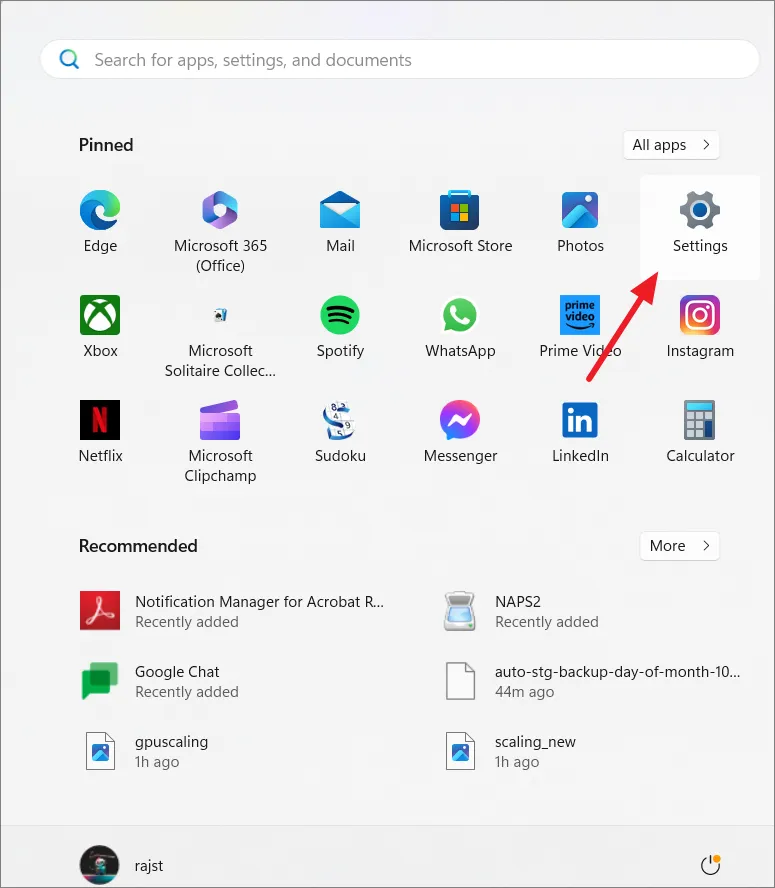
Quando o aplicativo Configurações abrir, clique em ‘Acessibilidade’ no lado esquerdo e selecione ‘Tamanho do texto’ à direita.
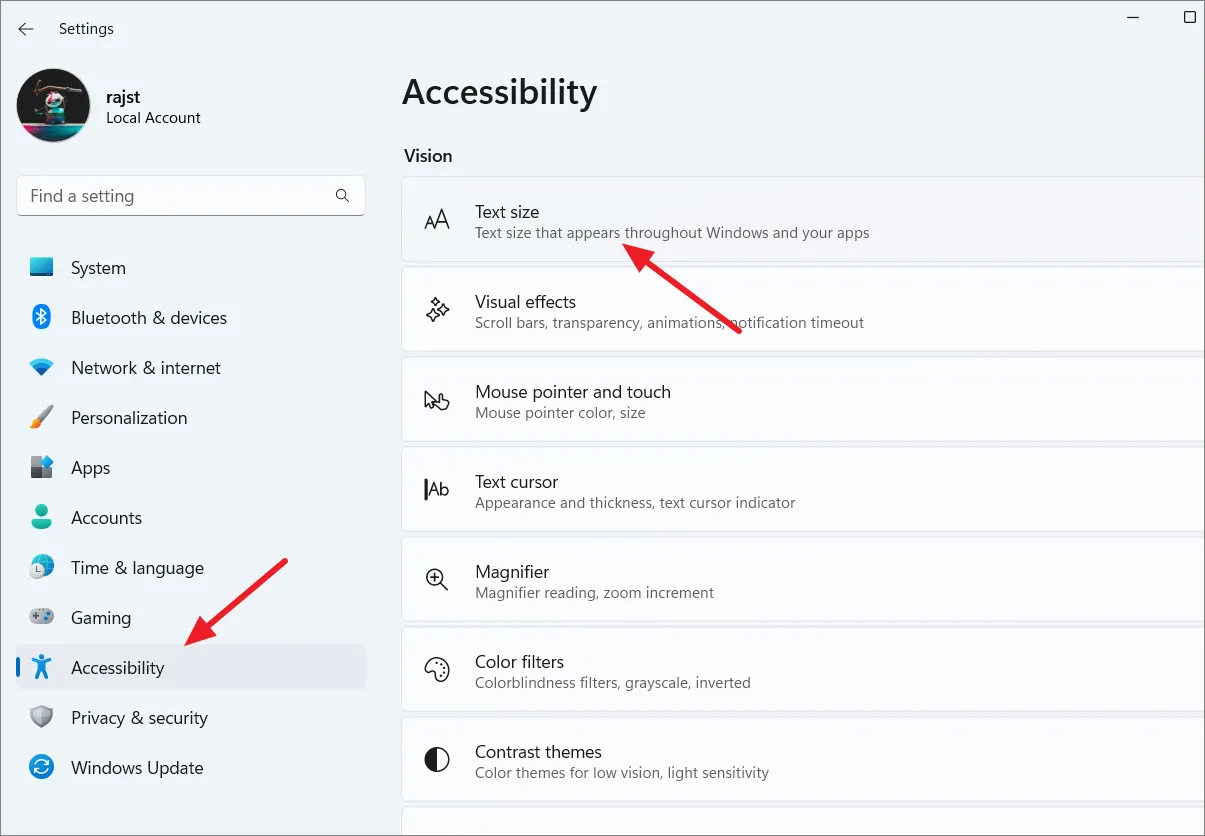
Use o controle deslizante Tamanho do texto para aumentar ou diminuir o tamanho da fonte exibida na tela. Marque a caixa de visualização do tamanho do texto acima para obter uma noção visual de como o tamanho do texto alterado aparecerá. Depois de definir o tamanho de texto desejado, clique no botão ‘Aplicar’.

Uma tela azul ‘Aguarde’ aparecerá brevemente enquanto o novo tamanho de texto é aplicado ao seu sistema.

O texto ficará maior, enquanto outros elementos, como ícones e pontos de navegação, permanecerão inalterados em tamanho.

É isso. Existem diferentes maneiras de alterar a escala de exibição no Windows 11 e as discutimos acima. Você pode escolher o que for mais conveniente para você.



Deixe um comentário