Como alterar as configurações do modo de compatibilidade no Windows 11/10
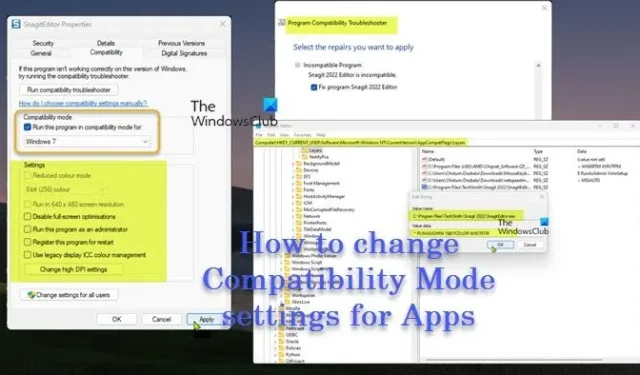
Os usuários de PC podem executar jogos/aplicativos no modo de compatibilidade ou executar o Solucionador de problemas de compatibilidade de programas para detectar e corrigir problemas comuns de compatibilidade em seus dispositivos se alguns jogos ou aplicativos mais antigos criados para versões anteriores do Windows forem mal executados ou não forem executados no Windows 10 ou Windows 11 ou versões mais recentes. Nesta postagem, descreveremos os métodos de como você pode alterar as configurações do Modo de compatibilidade para aplicativos no Windows 11/10.
No modo de compatibilidade do sistema operacional Windows, programas de software mais antigos projetados para uso em uma versão específica do Windows podem exigir o uso do modo de compatibilidade, o que permite que o software seja executado como se estivesse em uma versão mais antiga do Windows.
Como alterar as configurações do modo de compatibilidade no Windows 11/10
Os usuários de PC podem alterar as configurações do modo de compatibilidade em aplicativos de desktop mais antigos para sua conta ou todos os usuários no Windows 11/10 de uma das seguintes maneiras:
- Através das propriedades do programa
- Usando a solução de problemas de compatibilidade de programas
- Usando o Editor do Registro
O modo de compatibilidade não está disponível para todos os programas de software. Se você não conseguir ver a opção de modo de compatibilidade em seu programa de software, isso indica que essa opção não está disponível e o aplicativo/programa/jogo só pode ser executado na versão atual do Windows. Você não pode usar o modo de compatibilidade para aplicativos da Microsoft Store. E para evitar possíveis perdas de dados ou deixar seu PC exposto a riscos de segurança, é recomendável não usar o modo de compatibilidade em programas antivírus, software de firewall, software de backup, utilitários de disco ou em programas de sistema fornecidos com o sistema operacional Windows.
1] Altere as configurações do modo de compatibilidade para um aplicativo por meio das propriedades do programa
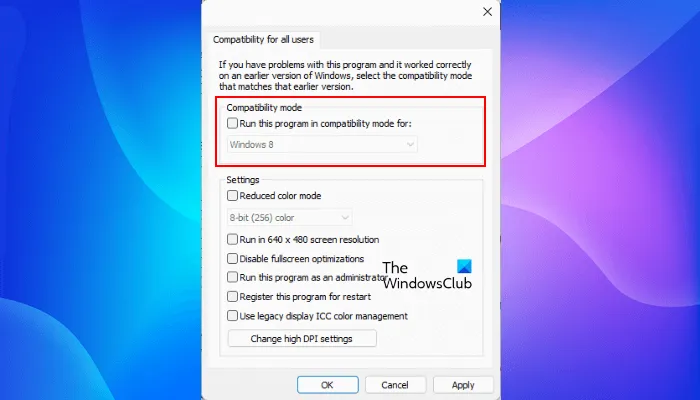
Para executar jogos e softwares antigos no Windows 11/10, você pode usar suas propriedades para alterar as configurações do modo de compatibilidade:
- Você precisará estar logado como Admin
- Clique com o botão direito do mouse ou pressione e segure o. exe ou atalho do software de desktop clássico que você deseja alterar as configurações do modo de compatibilidade.
- Clique/toque em Propriedades .
- Agora, para a conta conectada no momento, clique/toque na guia Compatibilidade e/ou para todos os usuários, clique/toque no botão Alterar configurações para todos os usuários .
- Em seguida, marque a caixa Executar este programa em modo de compatibilidade e selecione a versão mais recente do Windows para a qual você sabe que o aplicativo foi projetado ou usado.
- Agora, em Configurações , marque ou desmarque as opções conforme sua necessidade.
- Clique/toque em OK quando terminar e saia.
2] Altere as configurações do modo de compatibilidade para um aplicativo usando o solucionador de problemas de compatibilidade de programa
Para alterar as configurações do modo de compatibilidade de um aplicativo usando a solução de problemas de compatibilidade de programas no Windows 11/10, faça o seguinte:
- Clique com o botão direito do mouse ou pressione e segure em um aplicativo da área de trabalho ou seu atalho que você deseja alterar as configurações do modo de compatibilidade e faça o seguinte:
- Clique/toque em Solucionar problemas de compatibilidade OU clique/toque em Propriedades > guia Compatibilidade > Executar o botão de solução de problemas de compatibilidade.
- Em seguida, clique/toque na opção de solução de problemas que deseja usar.
- Siga as instruções na tela no solucionador de problemas até terminar de solucionar o problema de compatibilidade com o aplicativo selecionado.
Como alternativa, em vez de clicar com o botão direito do mouse ou pressionar e segurar o aplicativo da área de trabalho, você pode fazer o seguinte:
- Abra o Painel de controle na exibição de ícones grandes ou pequenos.
- Clique/toque em Solução de problemas > Executar programas criados para versões anteriores do link do Windows .
- Em seguida, clique/toque no link Avançado .
- Agora, desmarque a opção Aplicar reparos automaticamente.
- Clique/toque em Avançar . Você precisará estar conectado como administrador para poder usar a opção Executar como administrador , se desejar.
- Em seguida, selecione o aplicativo de desktop com o qual você está tendo problemas de compatibilidade.
- Clique/toque em Avançar .
- Marque a opção Corrigir programa .
- Clique/toque em Avançar > opção de solução de problemas preferida para executar a solução de problemas.
3] Altere as configurações do Modo de Compatibilidade para um aplicativo usando o Editor do Registro
Você pode alterar as configurações do modo de compatibilidade de um aplicativo usando o Editor do Registro no Windows 11/10. Como esta é uma operação de registro, é recomendável fazer backup do registro ou criar um ponto de restauração do sistema como medida de precaução necessária. Feito isso, você pode proceder da seguinte forma:
- Pressione a tecla Windows + R para invocar a caixa de diálogo Executar.
- Na caixa de diálogo Executar, digite regedit e pressione Enter para abrir o Editor do Registro.
- Navegue ou pule para o caminho da chave de registro abaixo:
Para o usuário conectado no momento
HKEY_CURRENT_USER\Software\Microsoft\Windows NT\CurrentVersion\AppCompatFlags\Layers
OU
Para todos os usuários
HKEY_LOCAL_MACHINE\SOFTWARE\Microsoft\Windows NT\CurrentVersion\AppCompatFlags\Layers
- No local, no painel direito, clique com o botão direito do mouse ou pressione e segure em uma área vazia e clique/toque em Novo > Valor da string .
- Agora, digite o caminho completo do arquivo exe do aplicativo que você deseja alterar as configurações de compatibilidade e pressione Enter.
- Em seguida, clique duas vezes/toque no caminho completo no painel direito para modificar suas propriedades.
- Digite uma ou mais combinações de valores de dados da tabela abaixo para saber como você deseja executar o programa.
Portanto, supondo que você queira executar um programa como se estivesse no Windows 7 (modo de compatibilidade) e modo de cor reduzida de 16 bits (configurações) e executar como administrador (nível de privilégio), digite o seguinte nos dados do valor campo:
~ RUNASADMIN 16BITCOLOR WIN7RTM
Se você deseja adicionar Executar em resolução de tela de 640 x 480 (Configurações) com o exemplo acima, digite da seguinte maneira:
~ RUNASADMIN 640x480 16BITCOLOR WIN7RTM
- Clique/toque em OK quando terminar para salvar as alterações.
- Sair do Editor do Registro
Para remover as configurações do modo de compatibilidade do aplicativo, navegue até o caminho do registro acima e exclua o valor da string que você criou com o caminho completo do aplicativo.
É isso! Se alterar as configurações de compatibilidade não resolver o problema que você pode ter, acesse o site do desenvolvedor do aplicativo e verifique se uma versão nova ou atualizada do aplicativo está disponível para a versão mais recente do Windows.
Onde estão as configurações de exibição de compatibilidade no Windows 11?
A exibição (ou modo) de compatibilidade é um recurso do Windows Internet Explorer que força o navegador a renderizar uma página da Web como um Internet Explorer herdado a renderizaria (IE versão 7). Para alterar as configurações do Modo de Exibição de Compatibilidade, abra o Internet Explorer para área de trabalho, clique em Ferramentas e clique em Configurações do Modo de Exibição de Compatibilidade. Na caixa Configurações do modo de exibição de compatibilidade, digite a URL do site problemático e clique em Adicionar . Depois de concluído, o modo de exibição de compatibilidade agora está ativado para este único site, para este computador específico.
Todos os meus aplicativos funcionarão no Windows 11?
A maioria dos aplicativos e dispositivos que funcionam com o Windows 10 deve funcionar como esperado no Windows 11. O novo sistema operacional é suficientemente semelhante ao seu antecessor, de modo que as diferenças não devem representar um problema para a maioria dos aplicativos. O Windows 11 oferece suporte a aplicativos Android por meio da Amazon App Store, que é uma das maiores diferenças entre o sistema operacional mais recente da Microsoft e o Windows 10. No entanto, não é tão simples quanto baixar aplicativos Android e usá-los. Você precisa saber como instalar aplicativos Android no Windows 11.



Muito obrigado!
dica muito útil
aprendizado!