Como alterar o prompt de comando como padrão no Terminal do Windows
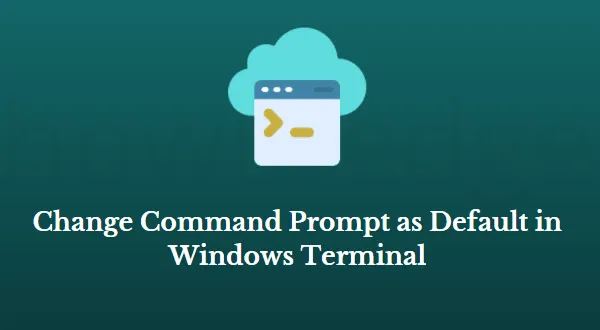
Ao iniciar o Terminal do Windows, a guia PowerShell é aberta automaticamente. Embora o Terminal do Windows permita que você defina o Prompt de Comando como o perfil padrão, se preferir em vez do PowerShell. Neste artigo, discutiremos como alterar o prompt de comando como padrão no Terminal do Windows.
O Terminal do Windows é um dos utilitários mais úteis para acessar a interface de linha de comando no sistema operacional Windows 11. Você pode realizar uma variedade de tarefas no terminal, como escrever comandos, alterar configurações e muito mais. Uma dessas tarefas é alterar qual programa você deseja abrir como padrão no Terminal do Windows.
Prompt de comando como padrão no Terminal do Windows
Você pode mudar para o prompt de comando em vez do Windows PowerShell como forma padrão de executar comandos inseridos e executar funções administrativas avançadas. Aqui estão algumas etapas que você precisa seguir –
- Clique com o botão direito no botão Iniciar.
- Em seguida, selecione a opção Terminal do Windows na lista do menu.
- Na parte superior, clique na seta apontando para baixo e selecione a opção Configurações na lista de opções. As configurações do terminal também podem ser acessadas pressionando as
Ctrl +,teclas simultaneamente.
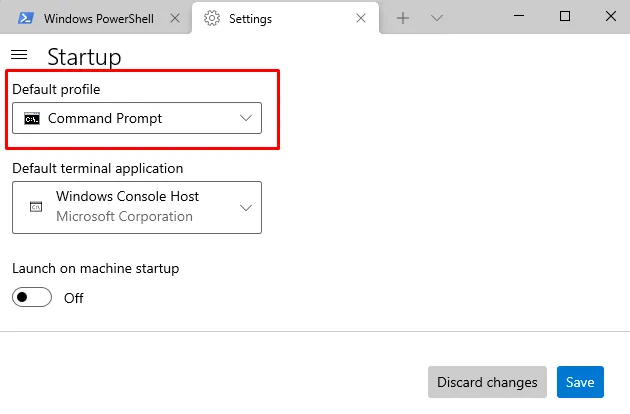
- Ao abrir as Configurações do Terminal, a guia Inicialização aparecerá por padrão. À direita, clique no menu suspenso próximo ao Perfil padrão .
- Existem agora três opções disponíveis para você. Escolha a opção Prompt de Comando .
- No canto inferior direito, clique no botão Salvar para aplicar suas alterações.
Depois de fazer as alterações acima, seu computador abrirá o Prompt de Comando em vez do PowerShell sempre que você abrir o Terminal do Windows.
O Terminal do Windows substitui o CMD?
Não há substituto para PowerShell ou Prompt de Comando no novo Terminal do Windows. Cada console é separado e você pode usar os dois ao mesmo tempo. No entanto, no Terminal Windows, eles são mesclados em uma experiência unificada.
Deixe um comentário