Como alterar a ordem de exibição do menu de inicialização no Windows
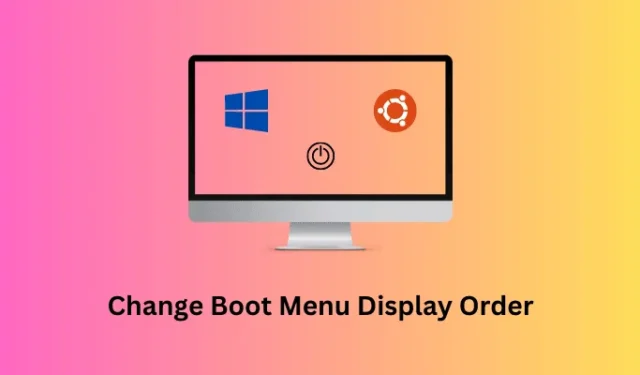
Existem muitos usuários que adoram usar seus dispositivos com uma configuração de inicialização dupla. Quando você faz dual-boot em seu dispositivo, ele sempre é inicializado na primeira entrada, a menos que você escolha manualmente a outra. Neste artigo, criamos uma solução com a qual você pode alterar a ordem de exibição do menu de inicialização no seu PC.
Esta é uma tarefa muito essencial se você usar uma entrada de inicialização por alguns dias e, em seguida, a segunda entrada de inicialização pelo resto de um mês. Digamos, por exemplo, que você esteja usando Windows e Linux (Ubuntu) em seu PC. Com as etapas discutidas nesta postagem do blog, você pode alternar facilmente entre o Windows e o Ubuntu diretamente na tela de inicialização do seu computador.
Ative o JavaScript
Quando é necessário alterar a ordem de exibição do menu de inicialização?
Se você usa vários sistemas operacionais, como Windows 11, 10, Linux ou qualquer outro sistema operacional, o Windows Boot Manager armazena todos esses sistemas operacionais como diferentes entradas de inicialização. Sempre que você tentar inicializar em seu computador, o padrão será iniciado automaticamente, a menos que você escolha o contrário.
A configuração da ordem de exibição do menu de inicialização permite que você use o sistema operacional que usa com mais frequência. Ao listar diferentes ordens de inicialização, você pode forçar um sistema operacional específico a iniciar automaticamente. O motivo pode variar de uma pessoa para outra. Vamos aprender as etapas para alterar a ordem do sistema operacional no menu do gerenciador de inicialização em PCs com Windows ou Linux.
Como corrigir o Ubuntu não consegue abrir o problema do terminal
Alterando a ordem de exibição do menu de inicialização no Windows
Se você deseja alterar a ordem de exibição do menu de inicialização no seu PC com Windows 11 ou 10, siga estas etapas fáceis –
- Pressione Windows + X para iniciar o menu Power.
- Selecione Terminal (Admin) e quando a janela do UAC solicitar, pressione Sim .
- Pressione Ctrl + Shift + 2 para iniciar o prompt de comando no terminal.
- No console elevado, digite o seguinte e pressione Enter –
bcdedit
- Role para baixo até Windows Boot Loader e anote o que está escrito ao lado do identificador . Veja o instantâneo abaixo.
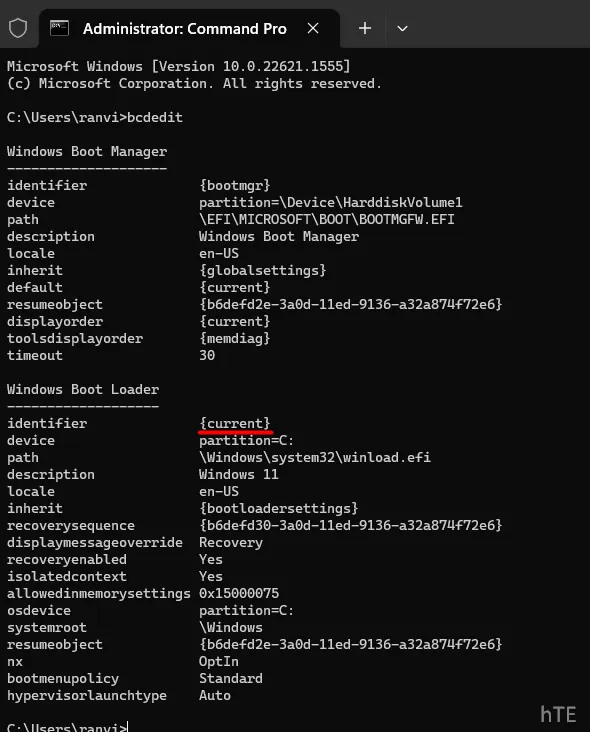
- Continue rolando para baixo e anote também outros identificadores que são exibidos mais abaixo.
- Agora que você conhece cada um dos identificadores disponíveis dentro do Menu de Boot, execute o comando abaixo para trocar a ordem de exibição do boot –
bcdedit /displayorder {IDENTIFIER-FIRST} {IDENTIFIER-SECOND}
Certifique-se de substituir os detalhes do identificador no comando acima. Um exemplo disso é fornecido abaixo –
bcdedit /displayorder {622f303d-7db3-11ed-87e2-cc3ac6da2c50} {current}
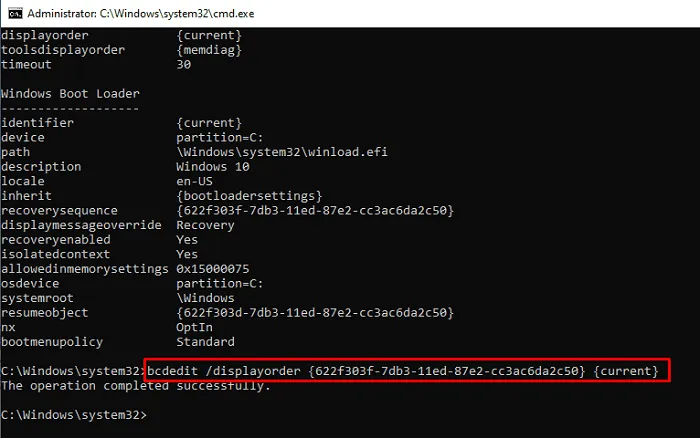
- Caso você queira especificar a entrada de inicialização padrão em seu computador, copie/cole o código abaixo e pressione Enter .
bcdedit /displayorder {IDENTIFIER} /addfirst
Certifique-se de substituir o IDENTIFICADOR entre colchetes pelas informações do seu próprio identificador. Para entender melhor isso, considere, por exemplo, você executando o seguinte código no CMD.
bcdedit /displayorder {current} /addfirst
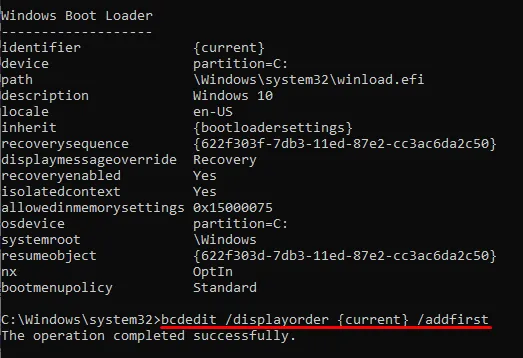
O código acima fará com que o identificador “ atual ” (a instalação atual do sistema operacional) seja sua entrada de inicialização padrão, ou seja, a primeira entrada de inicialização dentro do Gerenciador de inicialização.
Feche o terminal e outras guias ou janelas em execução em segundo plano e reinicie o PC. Quando o dispositivo for reinicializado, isso será carregado por padrão na primeira entrada de inicialização.
Posso executar a cadeia de comandos acima no Windows PowerShell?
Embora seja possível alterar a ordem de exibição de inicialização no Windows usando o Windows PowerShell, não sugerimos isso. Isso ocorre porque existe a possibilidade de esses códigos serem executados vagamente e, portanto, podem corromper seu sistema operacional Windows.
Portanto, sempre que for necessário fazer alterações nos dados de inicialização ou no gerenciador, certifique-se de executar os códigos diretamente no prompt de comando com privilégios de administrador.
Correção – congelamento do Ubuntu na máquina virtual



Deixe um comentário