Como alterar o nome do Bluetooth no iPhone, iPad e Mac

O Bluetooth é super útil para compartilhar arquivos e conectar seu iPhone a fones de ouvido. Cada dispositivo tem um nome Bluetooth exclusivo para identificá-lo de outros dispositivos. No iOS, por padrão, o nome do Bluetooth é o nome e o modelo do seu dispositivo. Felizmente, a Apple permite que você personalize seu nome Bluetooth. Aqui, compartilharei como alterar o nome do Bluetooth no seu iPhone, iPad ou Mac.
- Por que alterar o nome padrão do Bluetooth em seus dispositivos?
- Como alterar o nome do Bluetooth no iPhone e iPad
- Como renomear dispositivos Bluetooth conectados ao iPhone e iPad
- Como alterar o nome do Bluetooth no Mac
- Como renomear dispositivos Bluetooth conectados ao Mac
Por que alterar o nome padrão do Bluetooth em seus dispositivos?
Alguns dos motivos comuns para alterar o nome do Bluetooth em seus dispositivos Apple são:
- Para evitar manter nomes típicos de dispositivos Bluetooth, como iPhone 14 Pro Max, e transformá-los em nomes mais personalizados, como My Home Desk.
- Se você tiver vários dispositivos semelhantes, como dois iPhone 14, é útil dar a eles um nome exclusivo para facilitar a identificação.
- Alterar os nomes dos dispositivos conectados limpa a tela do Bluetooth e garante uma conexão rápida sem problemas.
Como alterar o nome do Bluetooth no iPhone e iPad
- Inicie o aplicativo Configurações no seu iPhone.
- Toque em Geral → Sobre → Escolher nome .
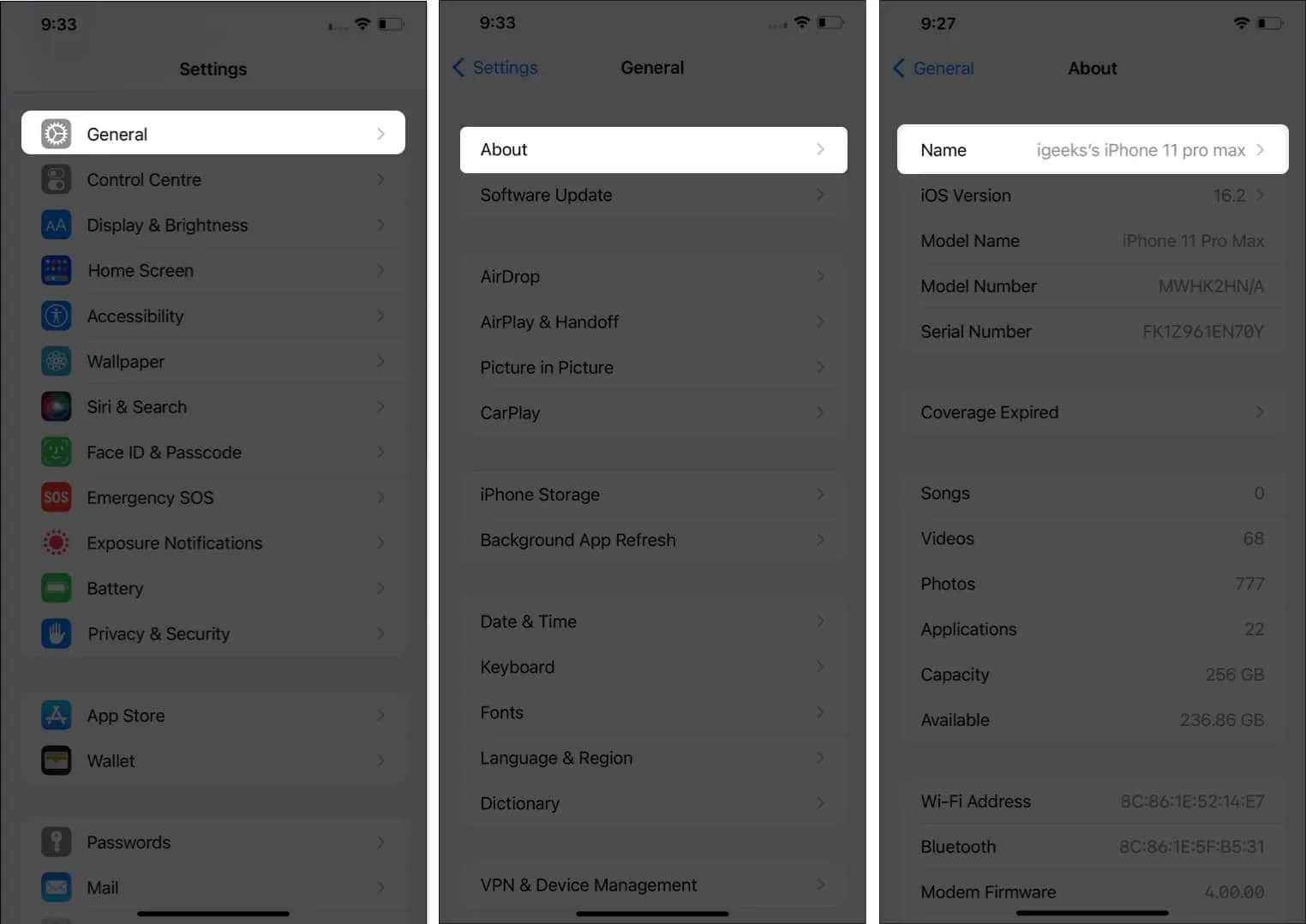
- Digite o nome que deseja usar → Toque em Concluído .
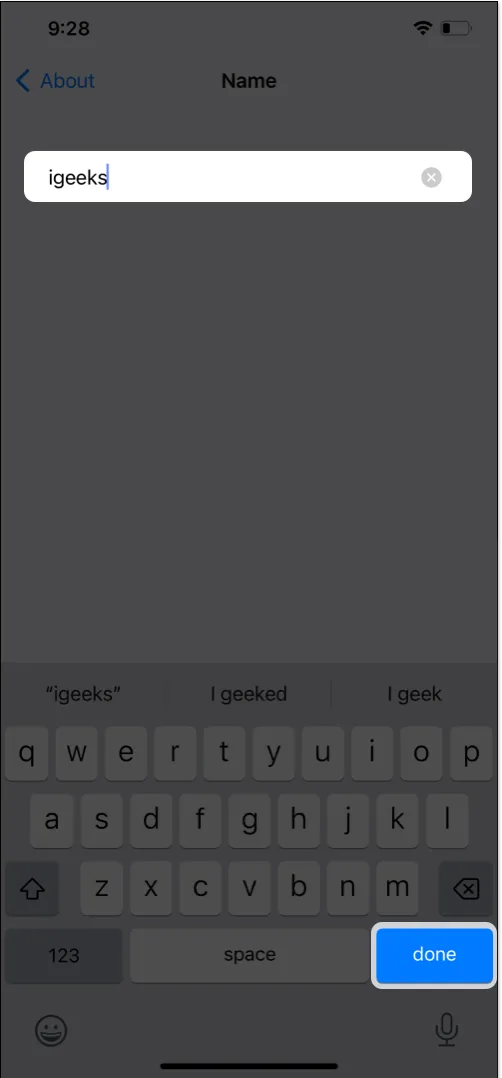
Como renomear dispositivos Bluetooth conectados ao iPhone e iPad
Cada acessório que você conecta ao seu iPhone ou iPad aparece com um nome padrão no seu dispositivo. Ao dar um nome personalizado ao acessório, você facilita seu trabalho.
- Abra Configurações → Bluetooth . Certifique-se de ativar o Bluetooth e conectar-se ao acessório necessário.
Alternativamente, abra as Configurações de Bluetooth no Centro de Controle. - Toque no ícone “i” ao lado do nome do acessório que deseja alterar → Escolha o nome .
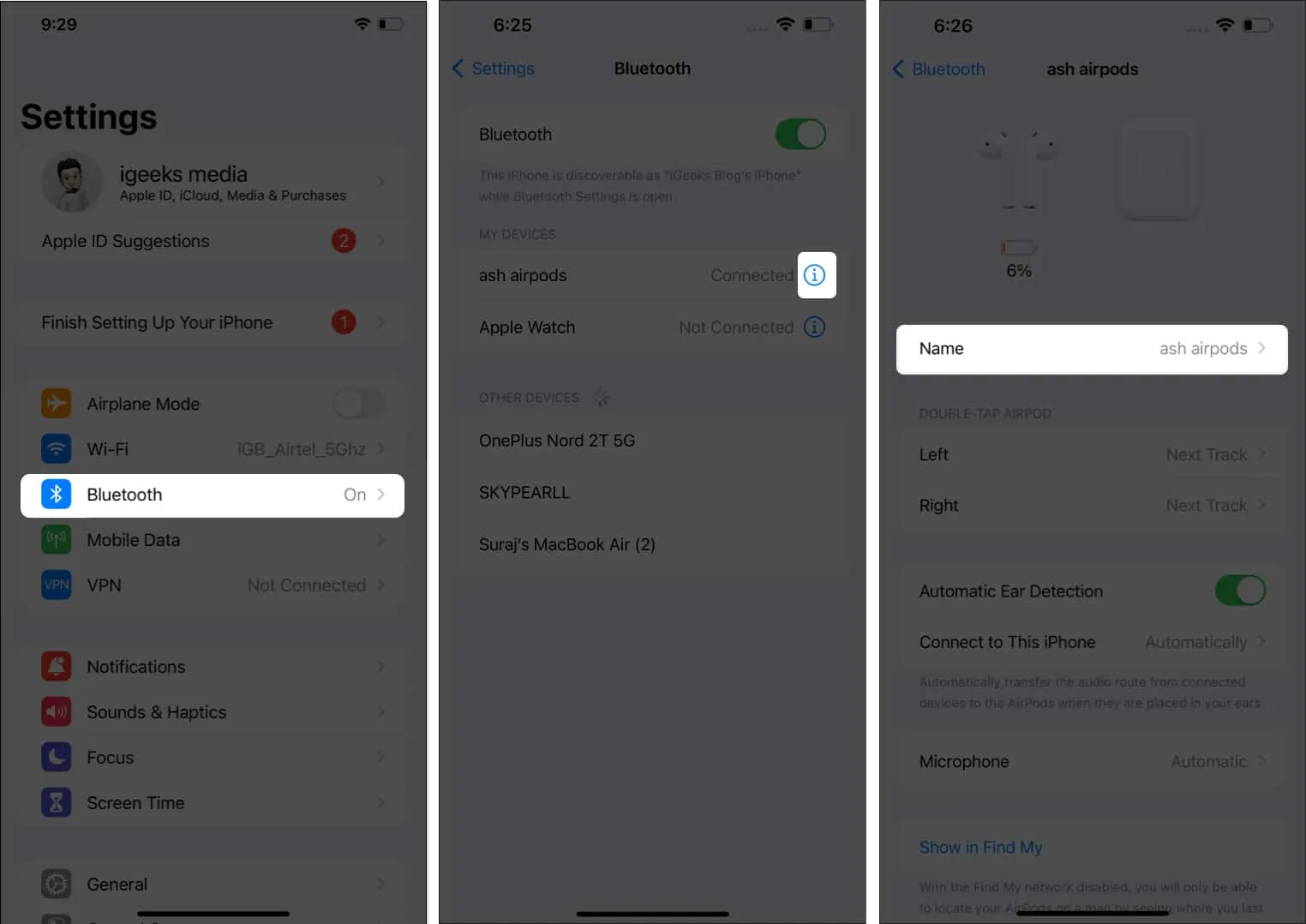
- Digite o nome que deseja exibir → Toque em Concluído .
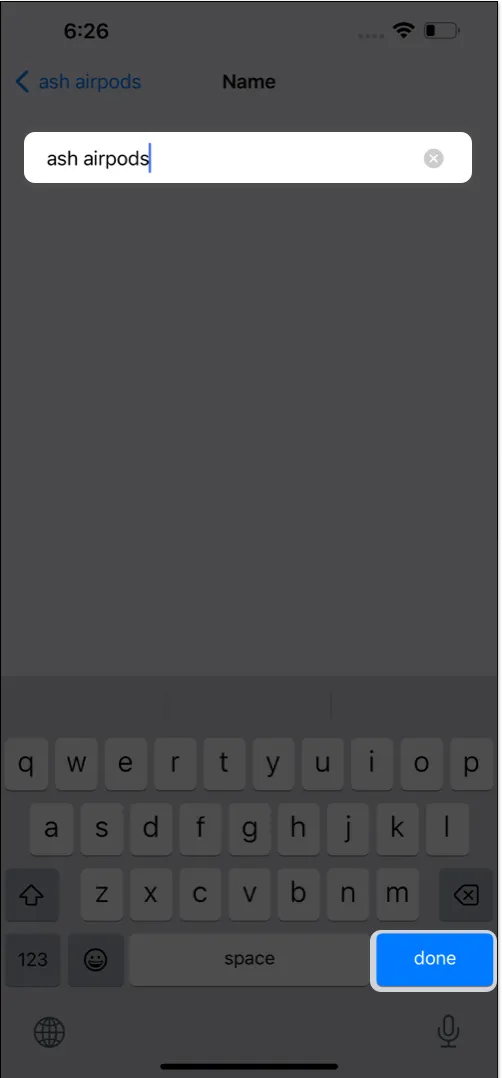
Voilá! O nome do acessório Bluetooth conectado ao iPhone e iPad foi alterado com sucesso.
Como alterar o nome do Bluetooth no Mac
O processo de alteração do nome do Bluetooth no macOS Sonoma, Ventura e Monterey é um pouco diferente. Então, aqui está como você pode fazer isso:
No macOS Sonoma ou Ventura
- Inicie o Menu Apple > Configurações do sistema .
- Clique em Geral .
- Selecione Sobre → Nome .
- Clique no texto ao lado de Nome e digite o novo.
O nome do seu Mac é alterado. O mesmo nome ficará visível como seu nome Bluetooth.
No macOS Monterey
- Inicie o Menu Apple → Preferências do sistema .
- Toque em Compartilhamento → Nome .
- Na seção Nome do computador, digite o nome desejado.
- Toque em Editar .
Como renomear dispositivos Bluetooth conectados ao Mac
Aqui, você também precisa seguir etapas diferentes para macOS Sonoma, Ventura e Monterey:
No macOS Sonoma ou Ventura
- Inicie o Menu Apple → Configurações do sistema .
- Selecione Bluetooth .
Como alternativa, abra o Centro de Controle → Bluetooth → Configurações do Bluetooth . - Clique no ícone “i” ao lado do nome do acessório. Verifique se o dispositivo está conectado ao Bluetooth do seu Mac.
- Mude o nome.
- Clique em Concluído .
No macOS Monterey
- Inicie o Menu Apple → Preferências do sistema .
- Clique em Bluetooth.
Como alternativa, você pode tocar na opção Bluetooth disponível na barra de menus. Toque em Configurações de Bluetooth. - Clique com o botão direito do mouse ou clique com a tecla Control pressionada no nome existente do dispositivo Bluetooth.
- Clique em Renomear → Altere o nome conforme sua escolha.
- Selecione Renomear para alterá-lo .
Empacotando…
Compartilhar dados de um dispositivo para outro torna-se uma moleza com o Bluetooth. No entanto, existem vários dispositivos com o mesmo nome Bluetooth padrão, isso pode criar muita confusão. É por isso que alterar o nome Bluetooth padrão para um personalizado é melhor. Se você enfrentar problemas seguindo as etapas mencionadas acima, comente abaixo!



Deixe um comentário