Como alterar ícones de aplicativos no Windows
Muitos aplicativos apresentam ícones que não são realmente estéticos e só isso pode atrapalhar a aparência da sua área de trabalho! Felizmente, você pode alterar ícones de aplicativos ou ícones de pastas de várias maneiras para personalizar seu PC com Windows.
Como alterar o ícone do aplicativo no Windows
Para alterar o ícone de um aplicativo no Windows, você precisará criar um atalho para ele. Em muitos casos, quando um programa é instalado em seu sistema, ele também cria um atalho que é colocado na área de trabalho, mas isso não se aplica a todos os aplicativos em seu PC.
- Para criar um atalho para qualquer aplicativo, localize-o. arquivo EXE. Ele deve estar nos diretórios “C -> Arquivos de Programas” ou “C -> Arquivos de Programas (x86)”.
- Clique com o botão direito do mouse em. EXE e selecione “Enviar para -> Área de trabalho (criar atalho)”.
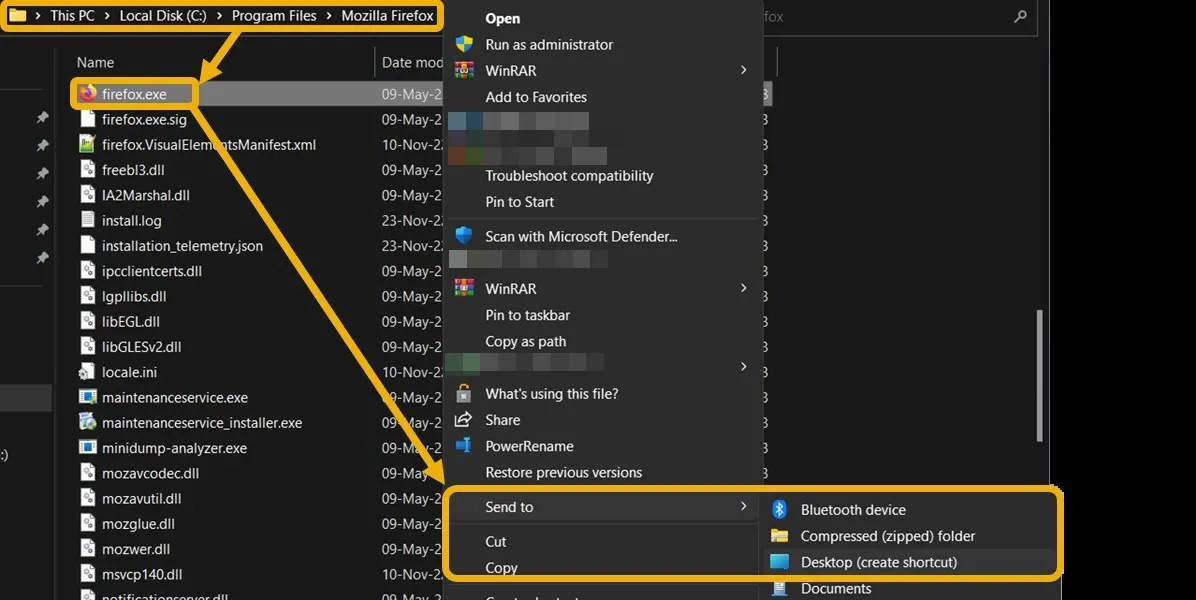
- Para alterar o ícone, clique com o botão direito do mouse no atalho e selecione “Propriedades” e “Alterar ícone”.
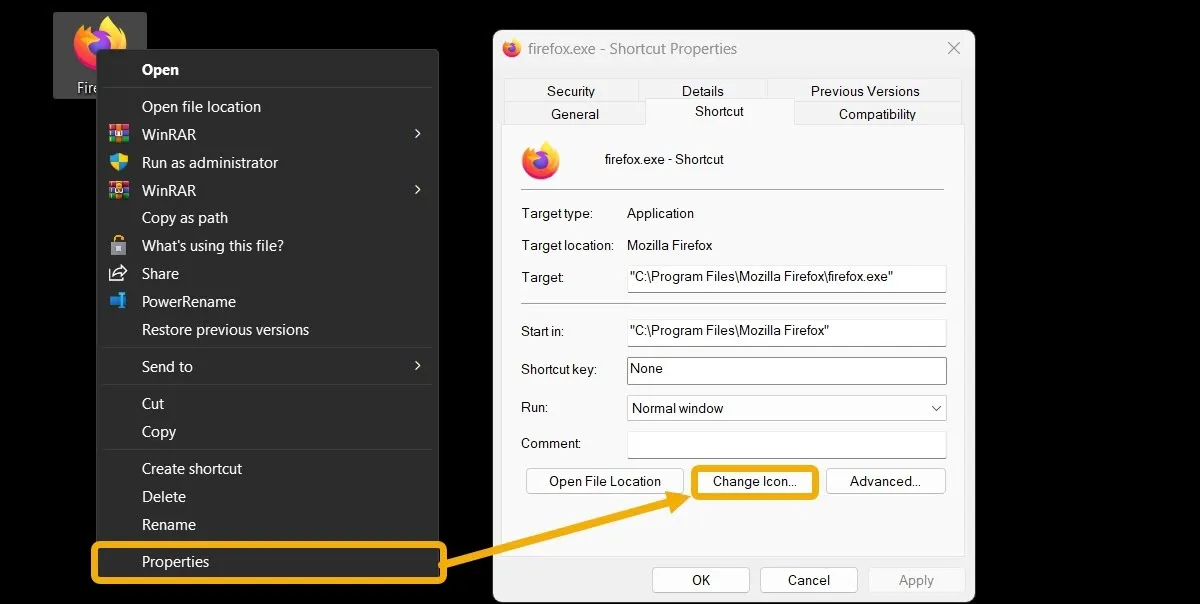
- Selecione um ícone nas opções padrão disponíveis.
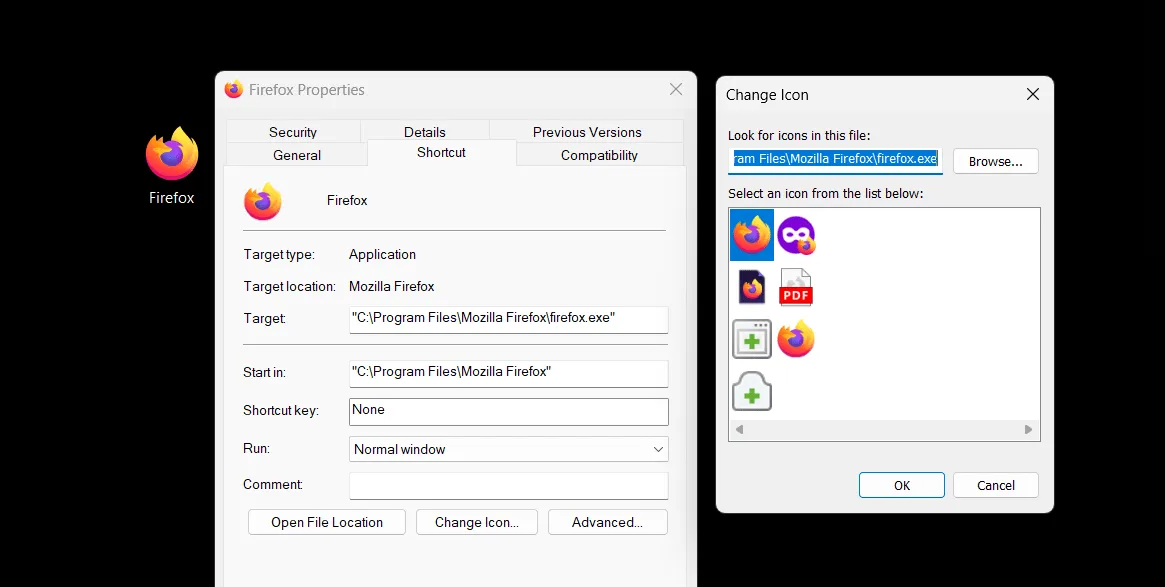
- Alternativamente, clique em “Browse” e carregue seu próprio ícone. Um dos melhores lugares para obter ícones de aplicativos é o site IconArchive . Ele permite que você baixe ícones livres de direitos autorais para usar onde quiser. Outra opção é o aplicativo gratuito Pichon , disponível na Microsoft Store.
- Encontre um ícone que você goste no site. Pressione “Todos os formatos de download” e selecione a opção “Download ICON”.
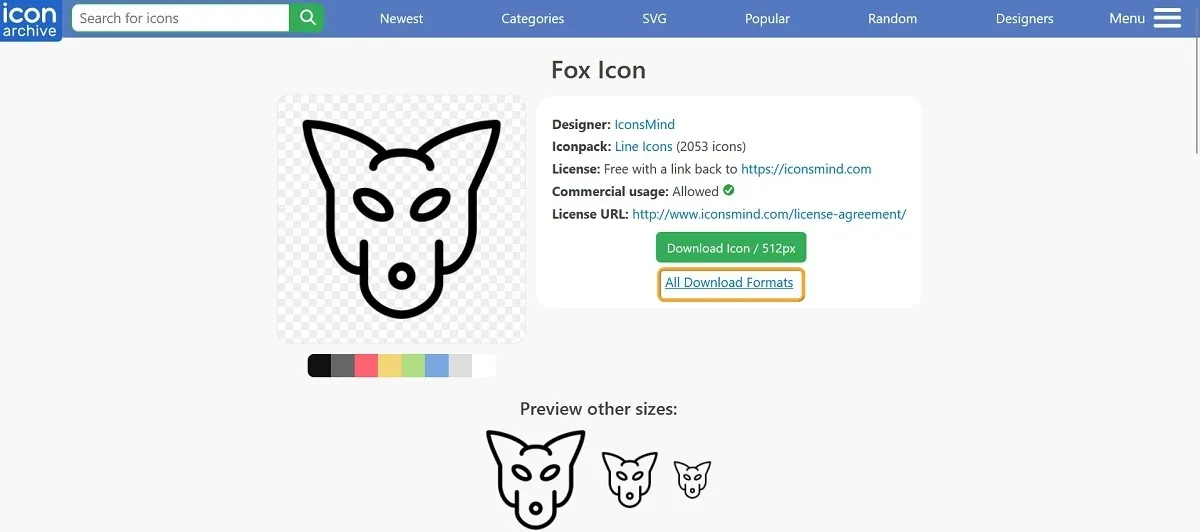
- Adicione o ícone personalizado através da janela “Propriedades” do aplicativo.
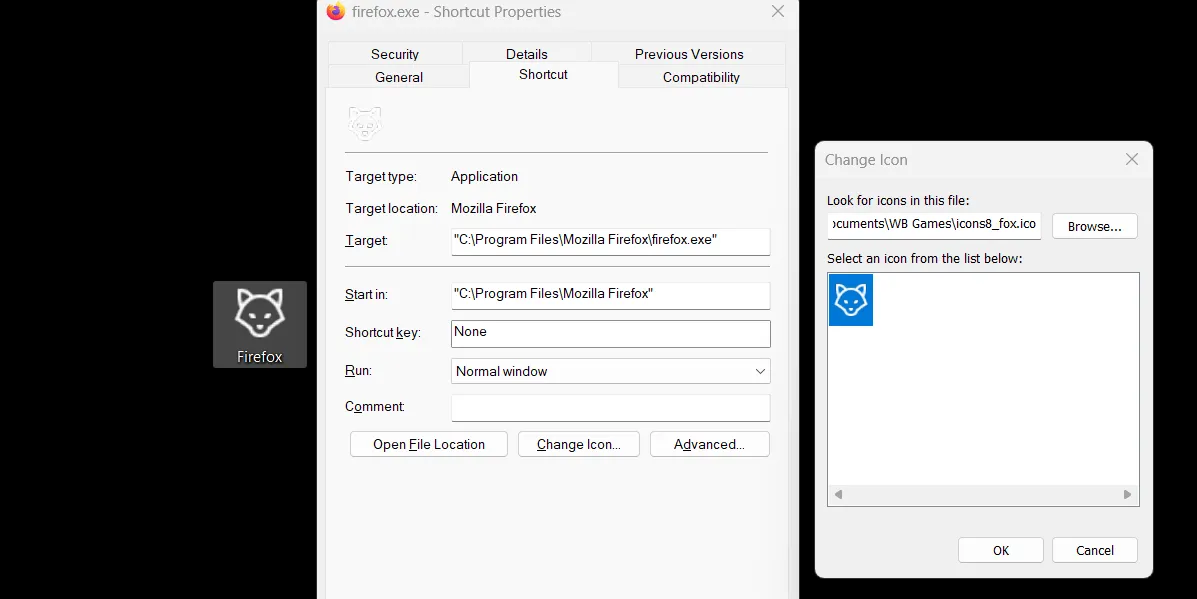
Como alterar um ícone de aplicativo da Microsoft Store (UWP)
Alterar o ícone de um aplicativo da Microsoft Store é um pouco diferente. Você não pode criar um atalho para ele como mostrado na seção anterior, pois seus arquivos (incluindo o arquivo .EXE) estão protegidos na pasta WindowsApp . No entanto, há uma solução alternativa:
- Para criar um atalho que abre um aplicativo UWP, você precisa do AppID. Para localizá-lo, abra o PowerShell como administrador e execute o seguinte comando.
get-StartApps | Format-Table | Out-String -width 9999
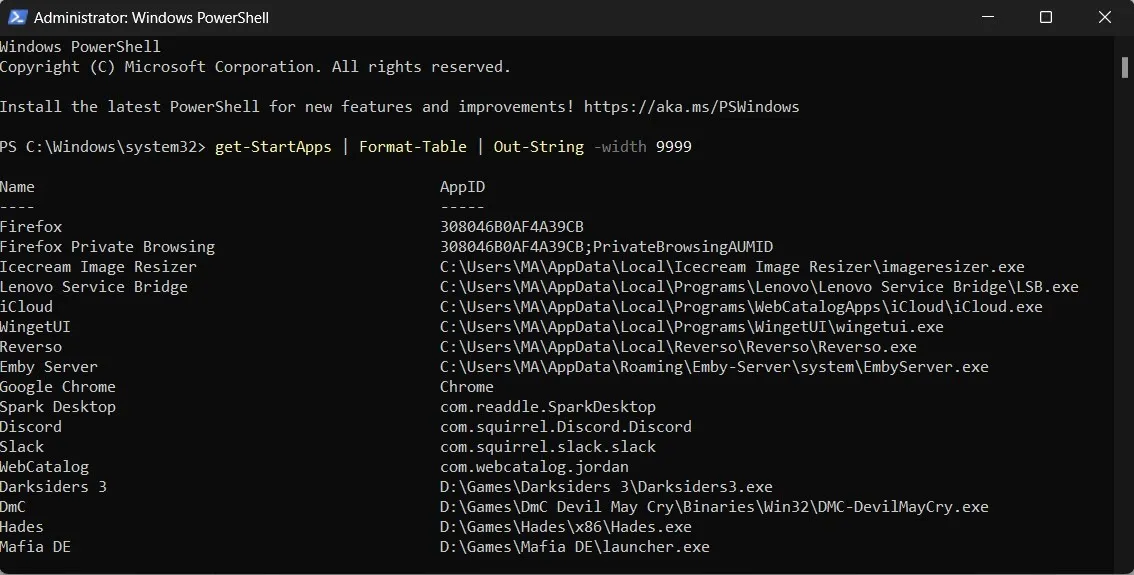
- O PowerShell listará todos os AppIDs para todos os programas em seu dispositivo Windows. Procure aquele para o qual você deseja criar um atalho personalizado e copie seu AppID. Neste exemplo, estamos segmentando a Netflix.
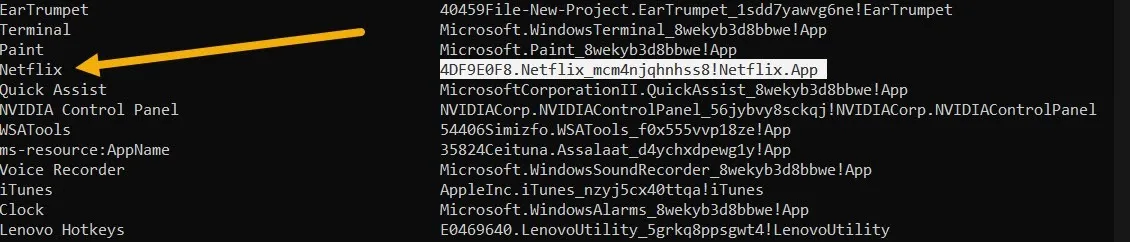
- Vá para a área de trabalho, clique com o botão direito do mouse em qualquer espaço vazio e selecione “Novo -> Atalho”.
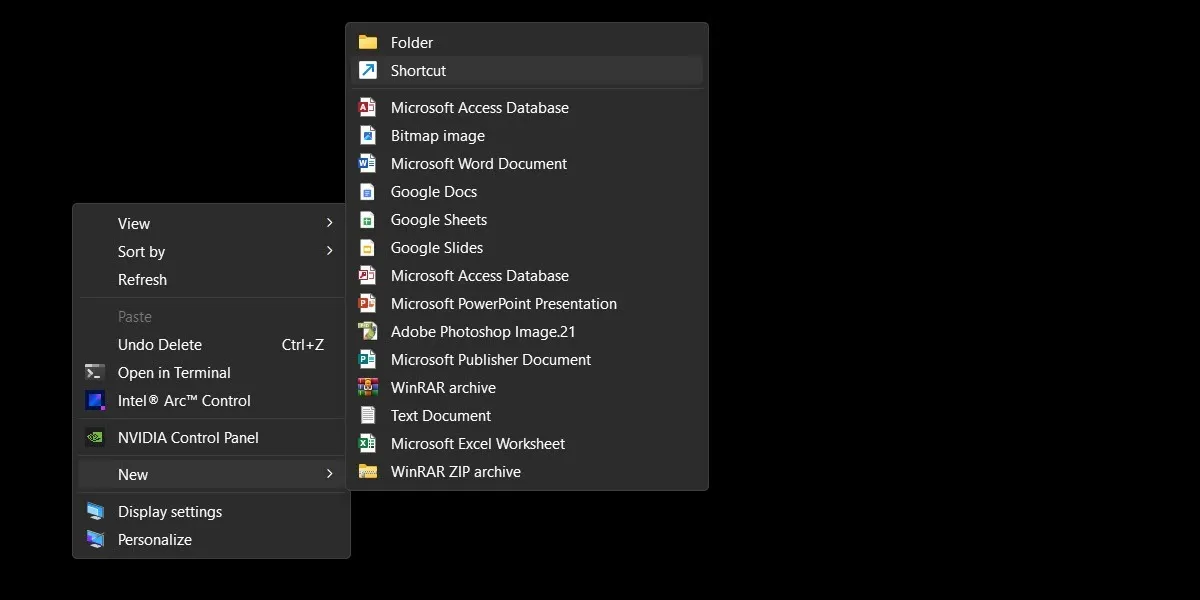
- No campo de localização, cole o seguinte comando, substituindo AppID pelo ID específico que você copiou na etapa anterior. Clique em “Avançar”.
explorer.exe shell:appsFolder\AppID
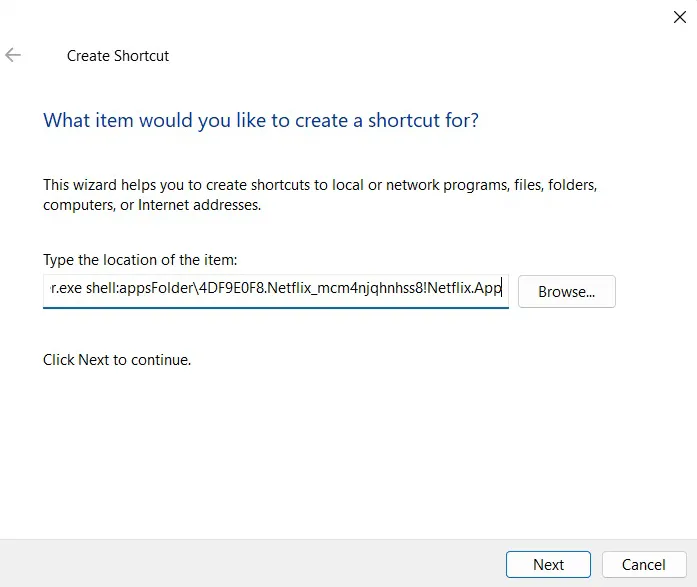
- O assistente solicitará que você nomeie o atalho. Faça isso e pressione “Concluir”.
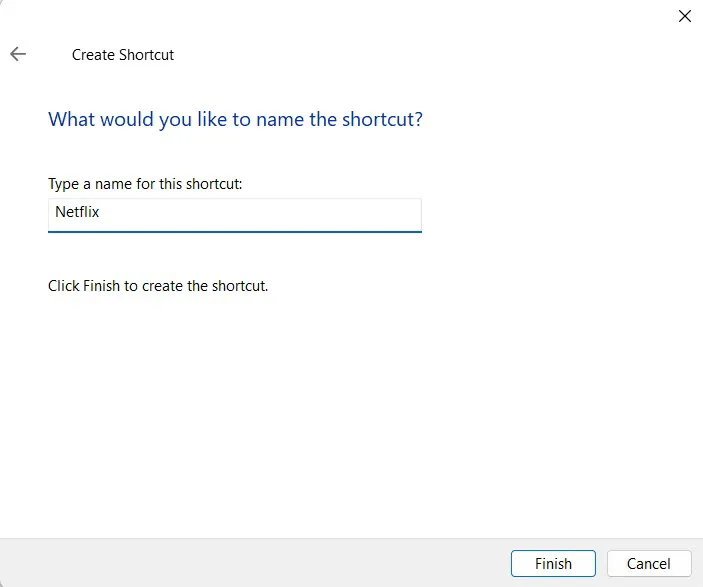
- O atalho recém-criado se parecerá com uma pasta. Clique com o botão direito do mouse e selecione “Propriedades” e, em seguida, altere seu ícone para o ícone personalizado.
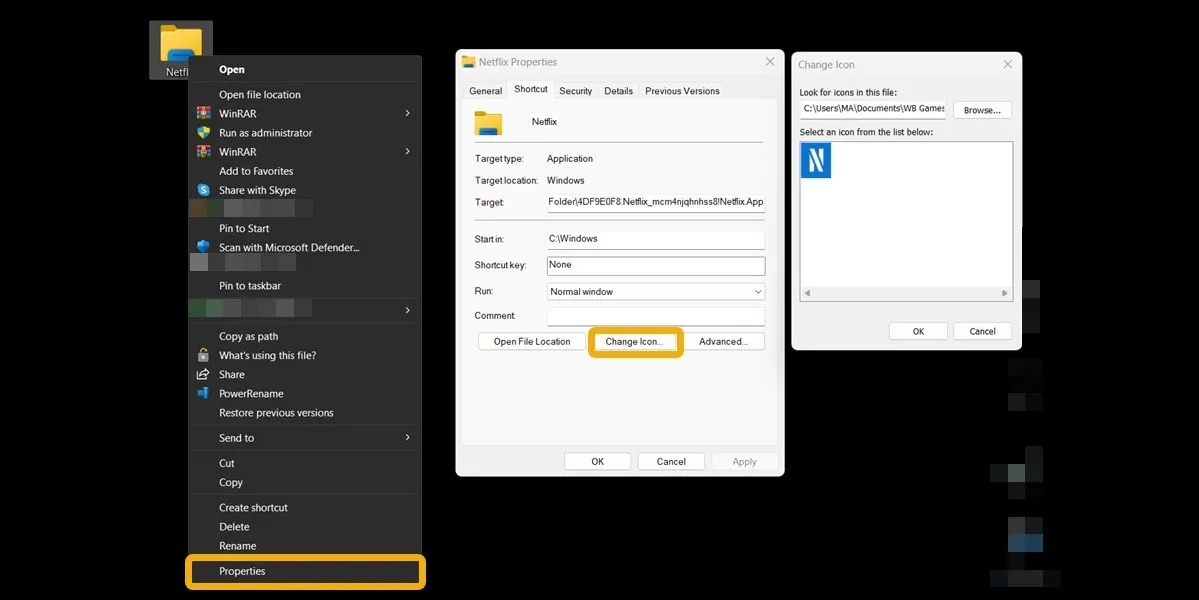
- Agora você tem um ícone personalizado que pode iniciar um aplicativo UWP. No entanto, ao iniciá-lo, o ícone original do aplicativo aparecerá na barra de tarefas.

Como alterar o ícone da pasta no Windows
Alterar o ícone de uma pasta é mais simples do que alterar um aplicativo, pois você pode personalizá-lo diretamente sem criar um atalho. Além disso, o Windows oferece vários ícones integrados para você escolher para pastas.
- Localize a pasta com um ícone que deseja alterar, clique com o botão direito do mouse e escolha “Propriedades”.
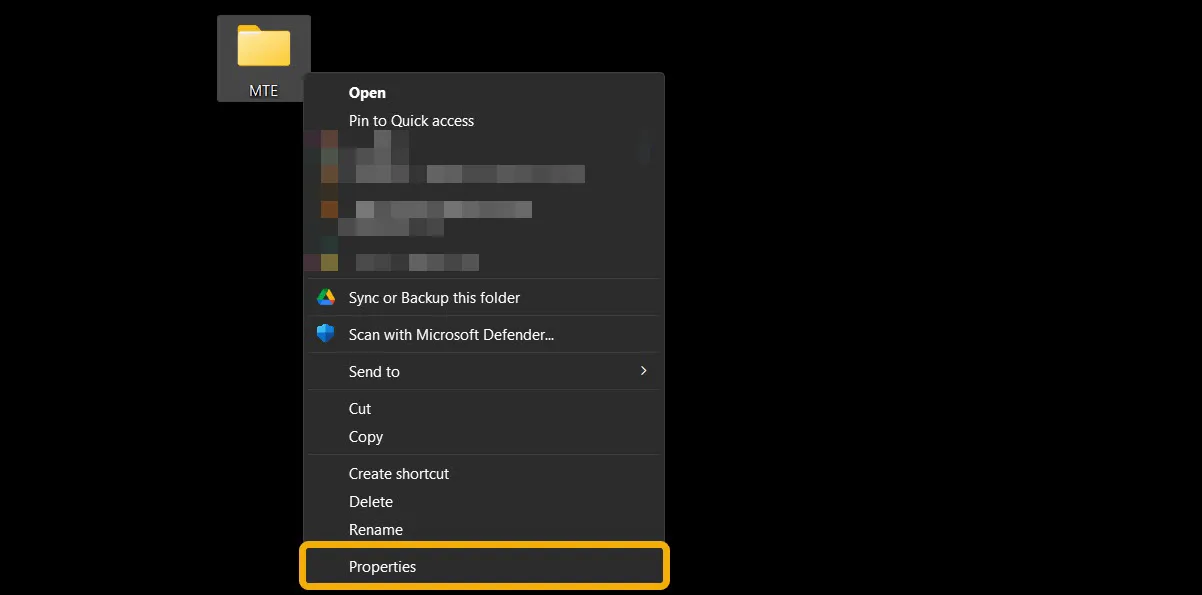
- Navegue até a guia “Personalizar” e selecione “Alterar ícone”. Escolha entre os ícones disponíveis no Windows ou baixe e use seu ícone favorito do IconArchive, Pichon ou de qualquer outro lugar.
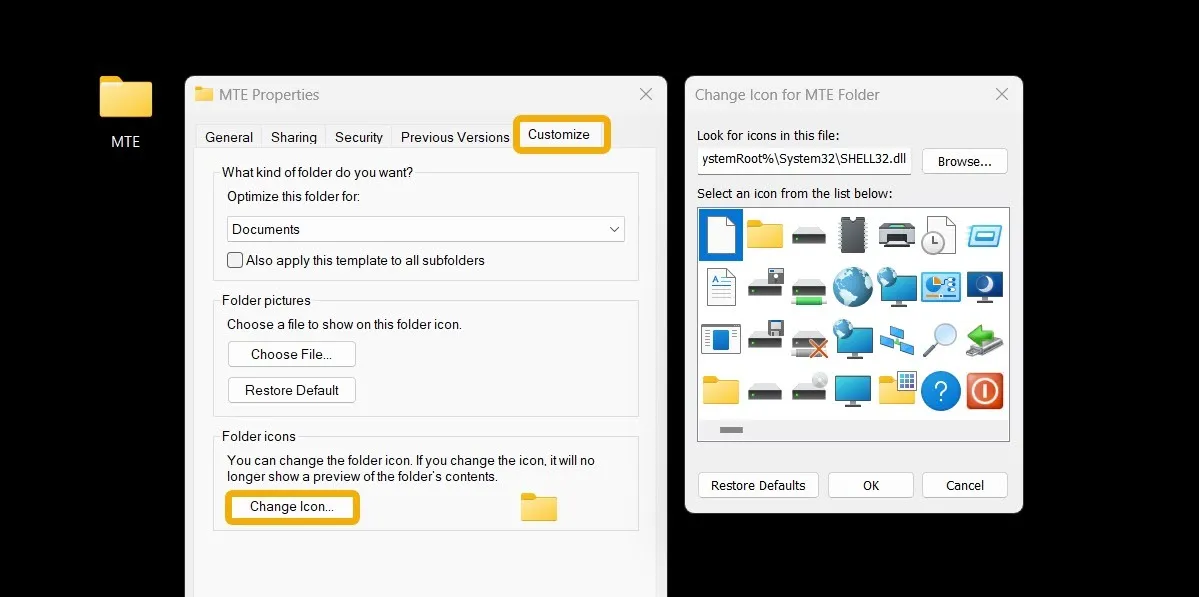
Como alterar um ícone de tipo de arquivo no Windows
Alterar o ícone padrão de um tipo de arquivo significa que todos os arquivos desse tipo terão o mesmo ícone. Por exemplo, se você alterou o ícone do tipo de arquivo DOCX , todos os arquivos do Word em seu dispositivo exibiriam o novo ícone.
- Para alterar um ícone de tipo de arquivo, use o software gratuito FileTypesMan da NirSoft. É compatível com as versões do Windows XP a 11.
- Inicie o programa para listar todos os tipos de arquivos conhecidos em seu sistema. Role para baixo para encontrar o tipo de arquivo de destino. Como alternativa, use a opção “Localizar”.
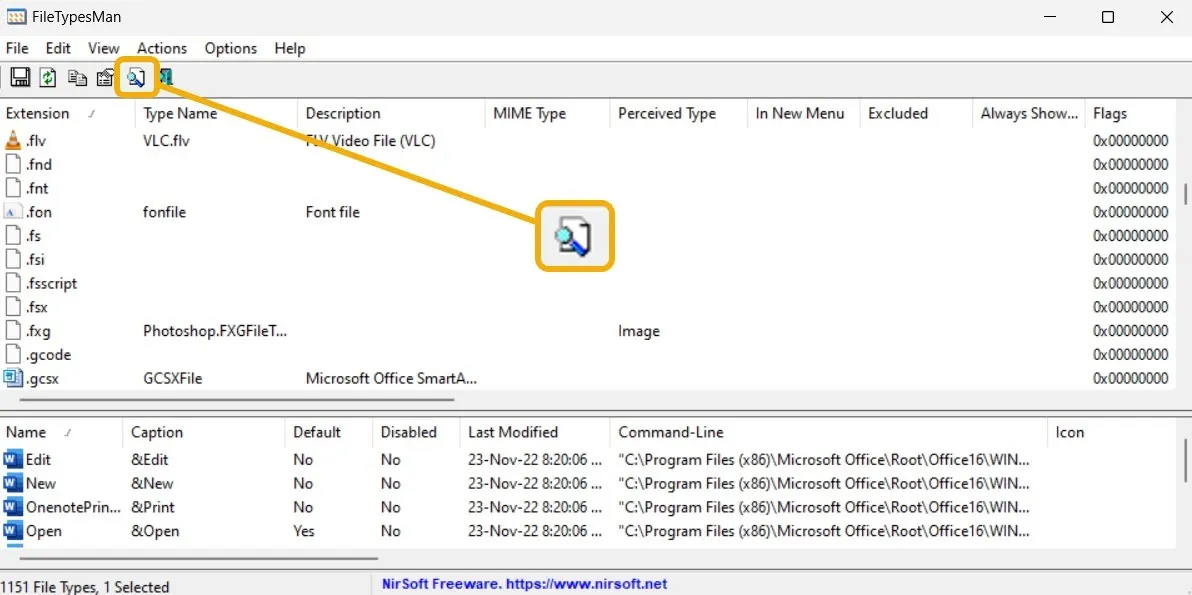
- Depois de encontrar o seu tipo, clique com o botão direito do mouse e selecione a opção “Editar tipo de arquivo selecionado”.
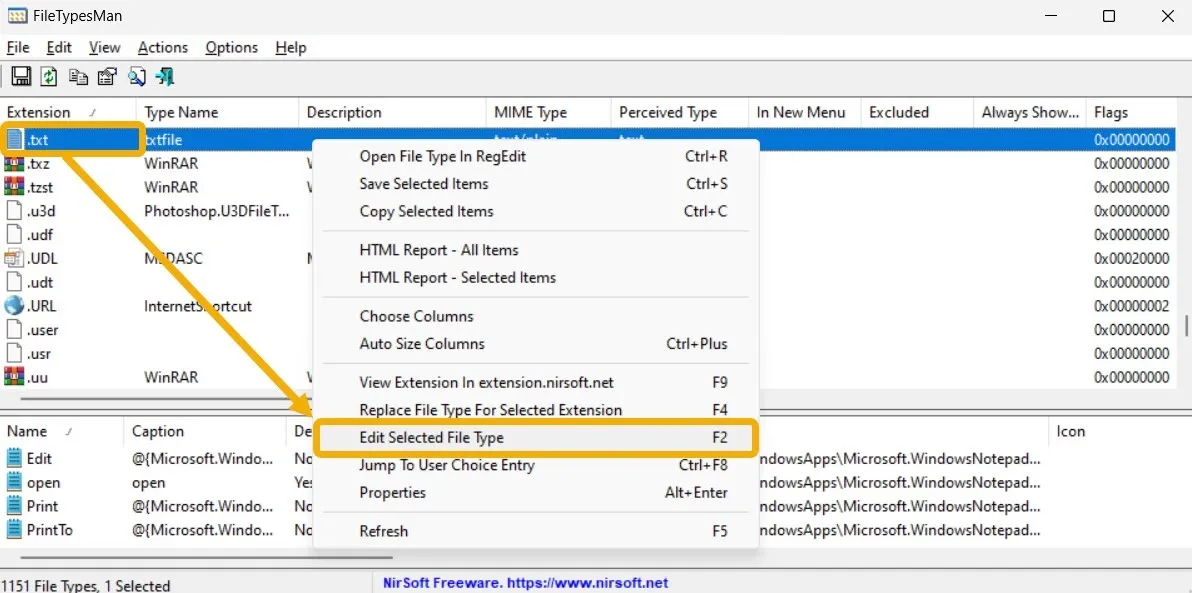
- Na janela “Editar tipo de arquivo”, copie o caminho “Ícone padrão” e salve-o em algum lugar. Você pode usar isso para reverter para o ícone padrão, caso queira.
- Clique no botão “Procurar” que aparece ao lado do campo “Ícone padrão”.
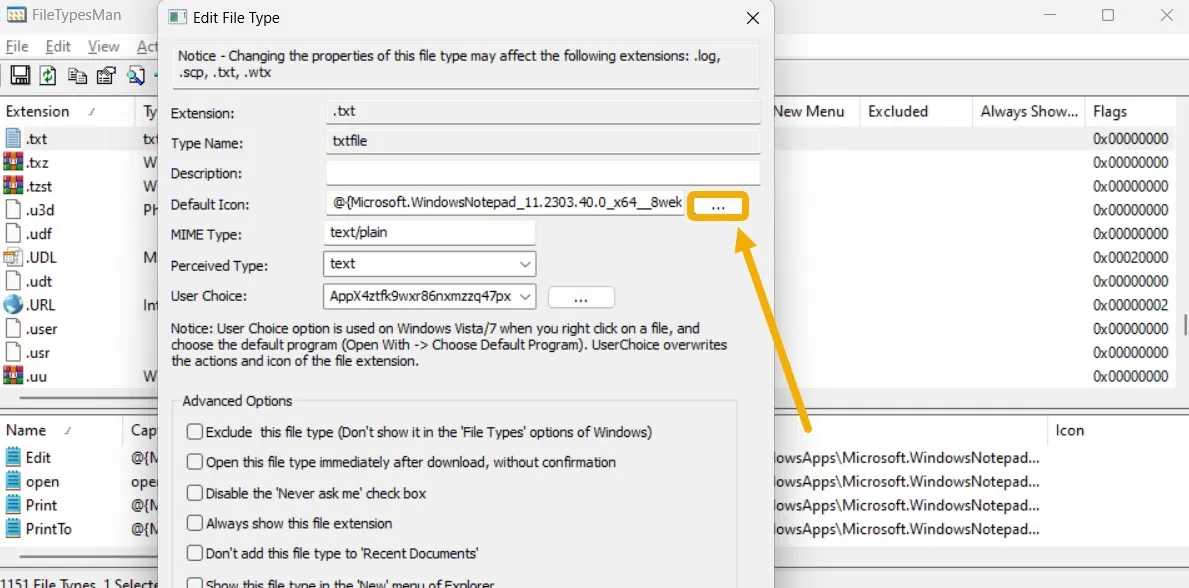
- Se você gosta de um dos ícones listados, selecione-o. Caso contrário, clique no botão “Procurar” para selecionar seu próprio ícone personalizado.
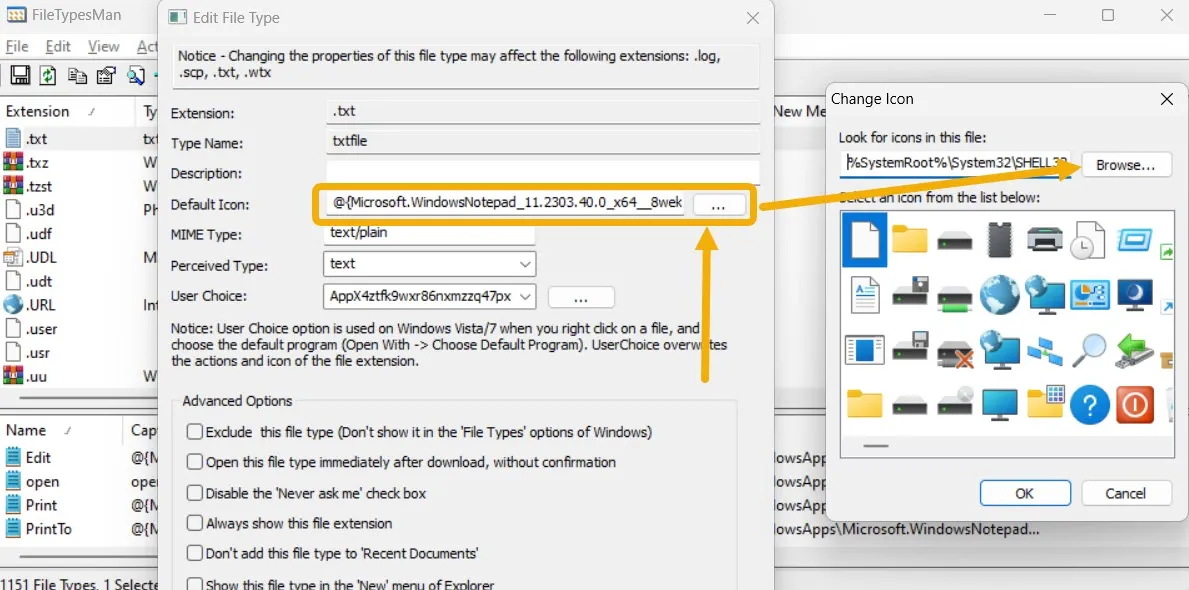
- O ícone selecionado será listado na janela “Alterar ícone”. Selecione-o e clique no botão “OK”.
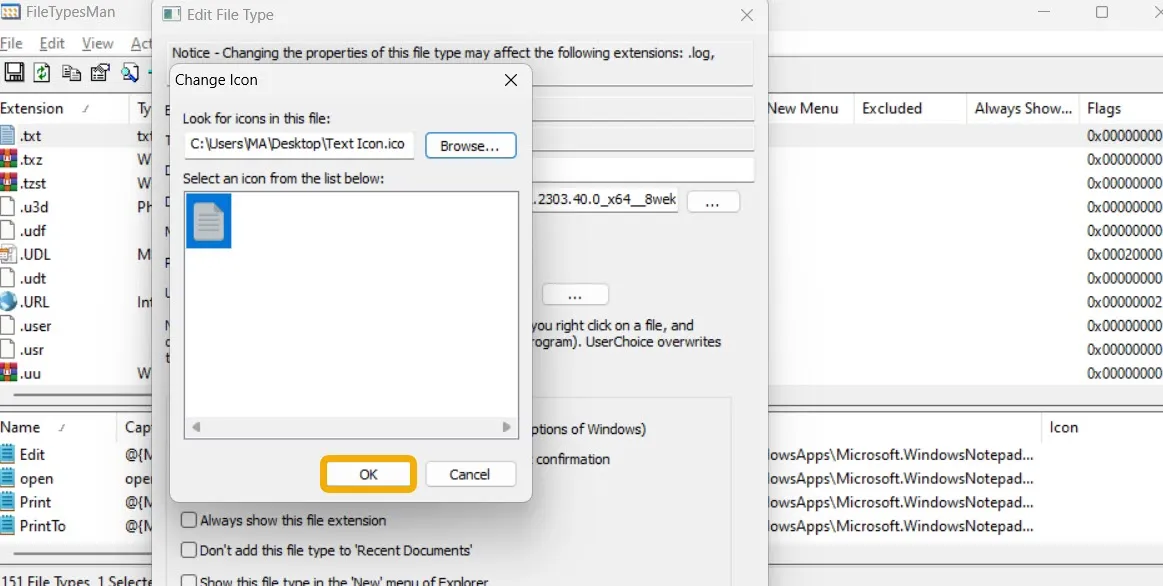
- Clique no botão “OK” para salvar as alterações.
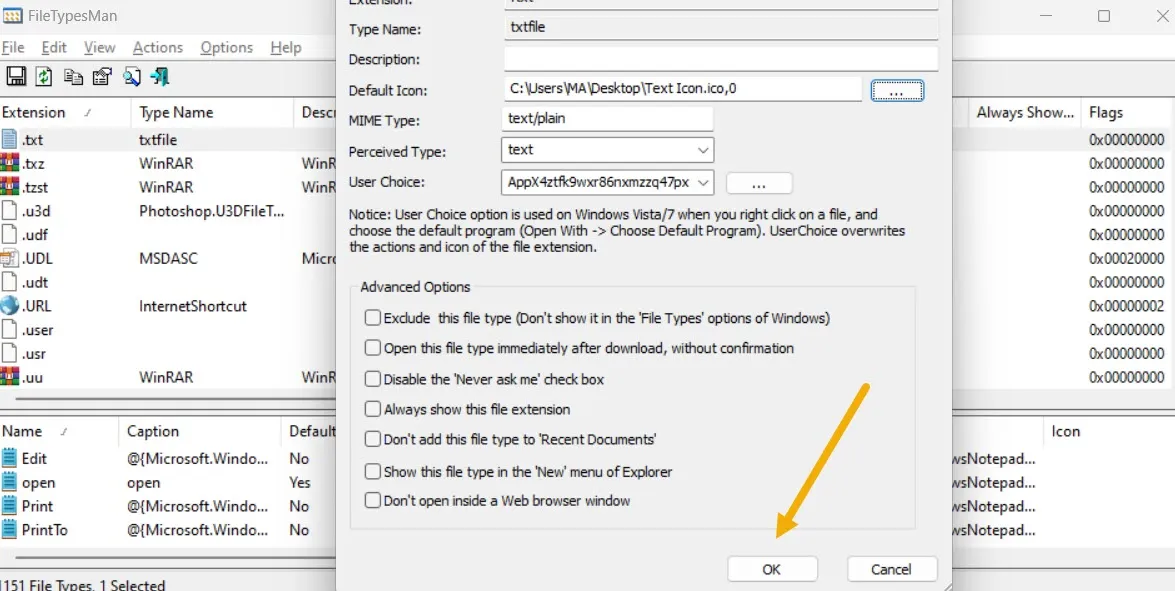
- O ícone do tipo de arquivo será alterado instantaneamente.

- Se você quiser voltar para o ícone padrão, siga o mesmo procedimento novamente, mas substitua o caminho do ícone personalizado pelo caminho do ícone padrão que você copiou anteriormente.
perguntas frequentes
Posso alterar os ícones do aplicativo do menu Iniciar?
Sim. Abra o menu Iniciar e clique em “Todos os aplicativos”. Clique com o botão direito do mouse no aplicativo e selecione “Abrir local do arquivo”. (Talvez seja necessário clicar em “Mais” primeiro.) Isso o levará ao local onde o atalho foi originalmente armazenado. Clique com o botão direito do mouse no atalho e selecione “Propriedades -> Alterar ícone”.
Posso mudar a cor do ícone da pasta?
Sim. Você precisará baixar um aplicativo para isso chamado Folder Colorizer . Uma vez instalado, você pode navegar para qualquer pasta que deseja colorir, clicar com o botão direito do mouse e selecionar “Definir cor da pasta” nas opções disponíveis.
Posso criar uma pasta invisível?
Ao gerenciar ícones de pasta, você pode tornar qualquer pasta invisível no Windows. Crie uma nova pasta ou pressione F2para renomear uma pasta existente, segure Alte pressione rapidamente 0160. Isso criará um símbolo vazio, fazendo com que a pasta pareça não ter nome. Em seguida, clique com o botão direito do mouse na pasta e selecione “Propriedades”. Alterne para a guia “Personalizar” e clique em “Alterar ícone”. Navegue pelos ícones até encontrar o transparente. Agora você tem uma pasta invisível, mas ela aparecerá assim que você selecionar a área em que ela está ou ao pressionar Ctrl+ Apara selecionar todos os arquivos.
Posso fixar ícones de aplicativos personalizados na barra de tarefas?
Sim. Depois de criar qualquer atalho personalizado, você pode clicar com o botão direito do mouse e selecionar “Fixar na barra de tarefas”. Observe que, ao iniciar um aplicativo UWP, o ícone original do aplicativo aparecerá na barra de tarefas.
Todas as capturas de tela e imagens de Mustafa Ashour.



Deixe um comentário