Como mudar a conta para administrador no Windows 11
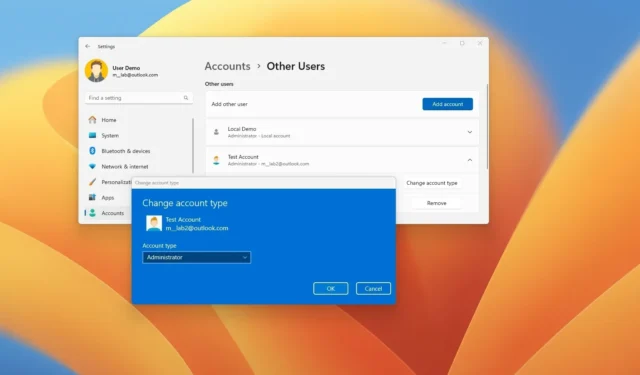
- Para alterar um tipo de conta para Administrador no Windows 11, abra Configurações > Contas > Outros usuários , selecione a conta, clique em “Alterar tipo de conta”, escolha “Administrador” e clique em “OK”.
- Você também pode usar comandos do prompt de comando e do PowerShell.
Se você precisar alterar uma conta de “Usuário padrão” para “Administrador”, você pode concluir esta tarefa no aplicativo Configurações, prompt de comando ou PowerShell e, neste guia, ensinarei como fazer no Windows 11.
No Windows 11, você normalmente usa um dos dois tipos de conta, “Administrador” ou “Usuário padrão”. O tipo Administrador pertence aos grupos “Administradores” e “Usuários” e oferece acesso irrestrito, o que significa que os usuários podem alterar configurações globais, instalar aplicativos e executar comandos elevados.
O tipo de Usuário Padrão pertence apenas ao grupo “Usuários”, o que significa acesso limitado ao dispositivo. O usuário ainda pode executar aplicativos e alterar configurações, mas não pode alterar configurações globais, instalar aplicativos ou executar comandos elevados.
Embora seja recomendado que você use uma conta de Usuário Padrão para trabalhar com o Windows 11, às vezes você pode ter motivos para mudar para uma conta de Administrador. Se você precisar alterar o tipo de conta, você pode fazer isso de pelo menos três maneiras.
Neste guia, ensinarei as etapas para alterar o tipo de conta de Usuário padrão para Administrador no Windows 11.
Alterar tipo de conta para administrador no Windows 11
No Windows 11, você pode alterar o tipo de conta para tornar um usuário administrador no aplicativo Configurações, PowerShell ou Prompt de Comando.
É importante notar que você precisa estar conectado com uma conta de administrador diferente para alterar o tipo de conta. Você não pode alterar sua conta padrão enquanto estiver conectado a ela.
Método do aplicativo de configurações
Para alterar o tipo de conta para Administrador no Windows 11, siga estas etapas:
-
Entre (como administrador) no Windows 11.
-
Abrir configurações .
-
Clique em Contas .
-
Clique na aba Outros Usuários .
-
Selecione a conta na seção “Outros usuários” e clique no botão “Alterar tipo de conta” .
![Alterar tipo de conta Alterar tipo de conta]()
-
Selecione a opção Administrador .
![Alterar conta para administrador Alterar conta para administrador]()
-
Clique no botão OK .
Depois de concluir as etapas, a conta terá acesso irrestrito para alterar configurações, instalar aplicativos e executar comandos elevados.
Método de prompt de comando
Para tornar uma conta de usuário administrador no prompt de comando, siga estas etapas:
-
Abra Iniciar .
-
Pesquise por Prompt de Comando , clique com o botão direito do mouse no resultado superior e selecione a opção Executar administrador .
-
Entre com uma conta que tenha privilégios de administrador.
-
Digite o seguinte comando para listar os usuários disponíveis e pressione Enter :
net user -
Digite o seguinte comando para adicionar a conta ao grupo Administradores e pressione Enter :
net localgroup Administrators "ACCOUNT-NAME"/add
![Prompt de comando alterar conta para administrador Prompt de comando alterar conta para administrador]()
Depois de concluir as etapas, saia e faça login novamente na conta para aplicar as alterações. Em seguida, comece a usar a conta como administrador.
Método PowerShell
Como alternativa, você também pode usar o PowerShell para transformar uma conta de usuário padrão em administrador. Você pode fazer isso enquanto estiver conectado como usuário padrão.
Para alterar o tipo de conta para Administrador por meio do PowerShell, siga estas etapas:
-
Abra Iniciar .
-
Pesquise por PowerShell , clique com o botão direito do mouse no resultado superior e selecione a opção Executar como administrador .
-
Digite o seguinte comando para listar os usuários disponíveis e pressione Enter :
Get-LocalUser -
Digite o seguinte comando para alterar o tipo de conta para “Administrador” e pressione Enter :
Add-LocalGroupMember -Group "Administrators"-Member "ACCOUNT-NAME"
![PowerShell do usuário para o comando administrativo PowerShell do usuário para o comando administrativo]()
No comando, troque o “ACCOUNT-NAME” pelo nome da conta. As aspas só são necessárias se houver um espaço no nome.
Depois de concluir as etapas, a conta de usuário padrão se tornará uma conta de administrador.
Atualização em 19 de junho de 2024: Este guia foi atualizado para garantir a precisão e refletir as alterações no processo.
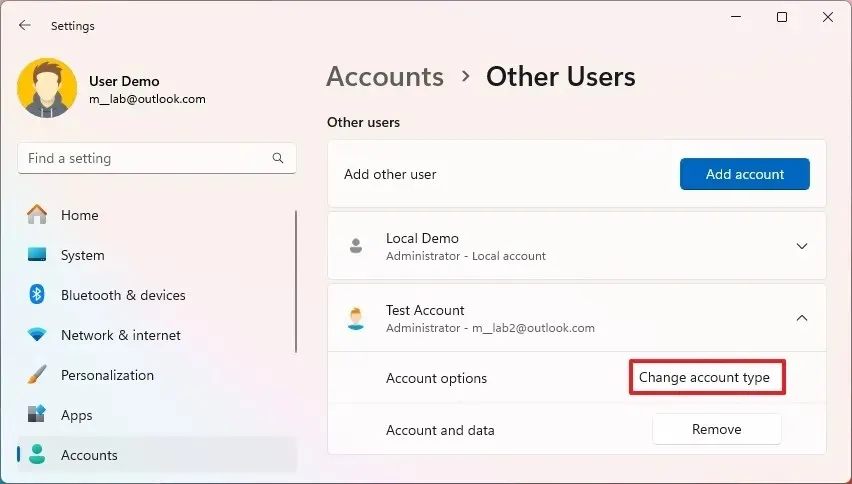

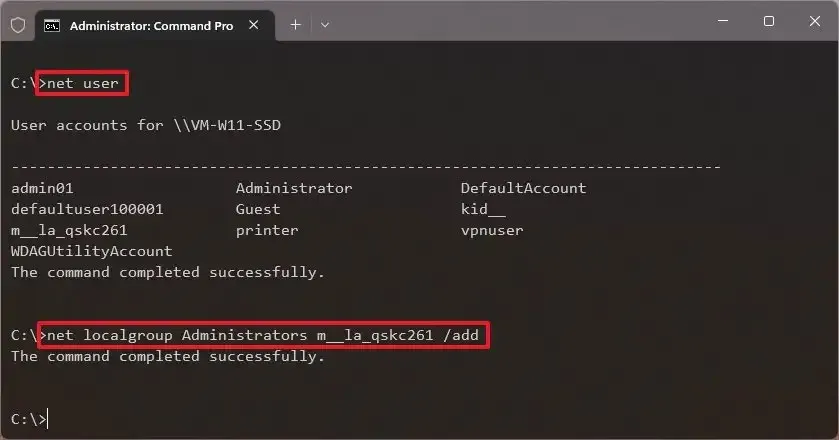
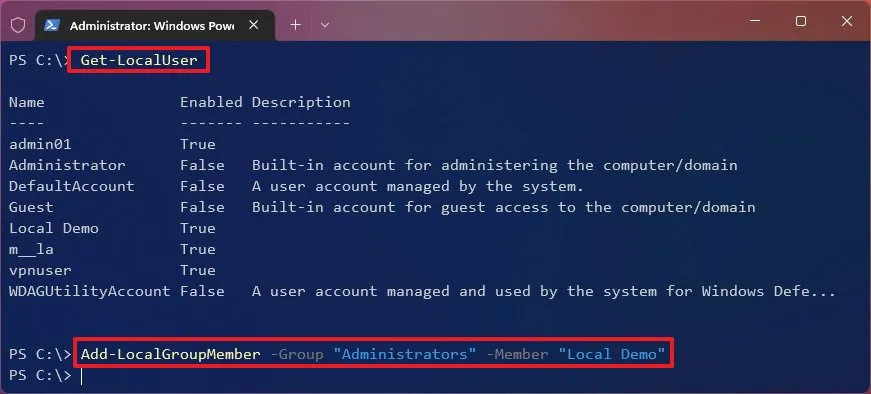
Deixe um comentário