Como alterar a senha da conta usando o Powershell no Windows 11
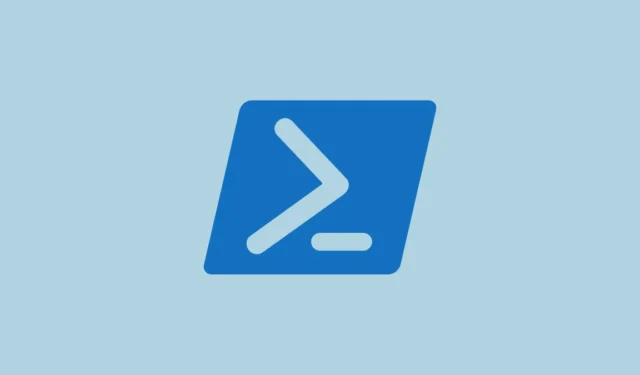
Usar o PowerShell para alterar senhas é especialmente bom para administradores, profissionais de TI e usuários avançados que precisam de automação, personalização e capacidade de gerenciar várias contas facilmente. Isso pode economizar muito tempo e tornar as coisas muito mais organizadas e controladas.
Lembre-se de que o PowerShell só pode ser usado para alterar senhas de contas locais no próprio computador, não de contas da Microsoft usadas para entrar no PC. Para contas da Microsoft, você precisará alterar a senha no site da Microsoft ou nas configurações da sua conta.
Neste artigo, exploraremos vários comandos diferentes para alterar a senha da sua conta local do Windows 11 usando o PowerShell.
Alterar a senha da conta no Windows 11 usando o PowerShell
No PowerShell, existem vários comandos diferentes que podem ser usados para alterar senhas de contas de usuários locais. Aqui está a sintaxe e alguns exemplos:
Primeiro, procure PowerShellno menu Iniciar, clique em ‘Executar como administrador’ no painel direito para abri-lo. Em seguida, clique em ‘Sim’ para o prompt do Controle de Conta de Usuário.
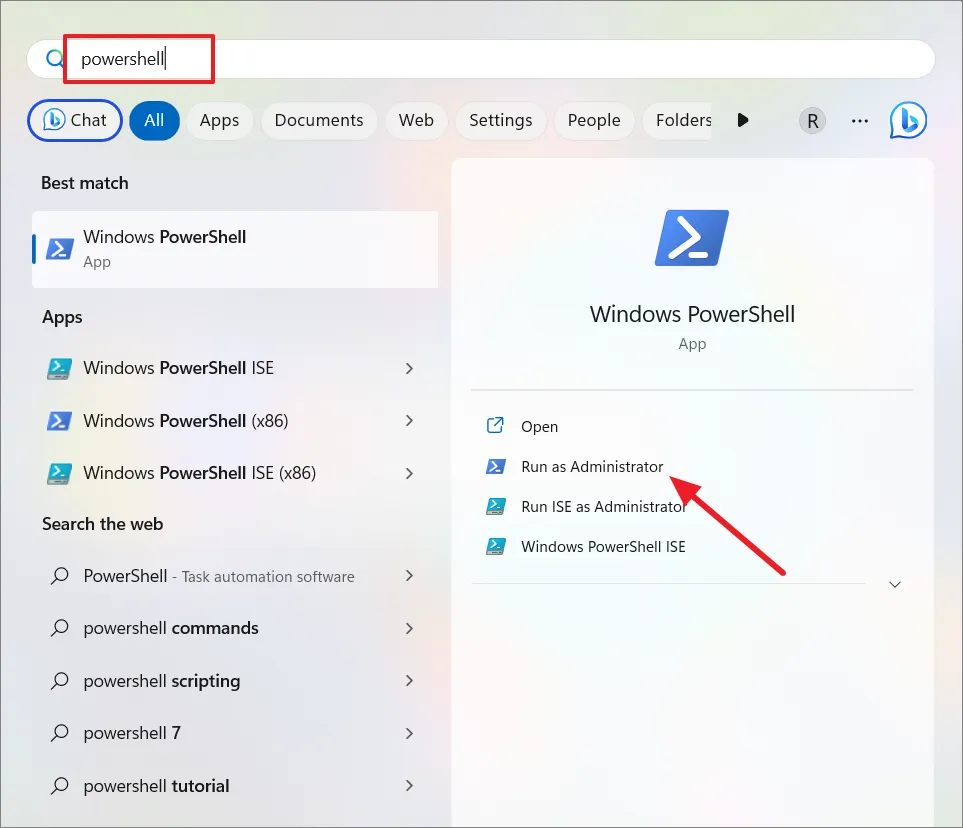
Usando o comando Net User
O comando net user é um utilitário de linha de comando que existe no Windows há muito tempo. Ele é usado para gerenciar contas de usuário, incluindo alterações de senha, diretamente do prompt de comando ou do PowerShell.
Na janela do PowerShell, digite o seguinte comando para alterar a senha e pressione Enter:
net user Username NewPassward
Substitua Usernamepelo nome de usuário real da conta para a qual deseja alterar a senha e NewPasswordpela nova senha que deseja definir.
Exemplo:
Por exemplo, se o nome de usuário for ‘Kalki51’ e você quiser definir a nova senha como ‘Saht!3225’, o comando será:
net user kalki51 Saht!3225
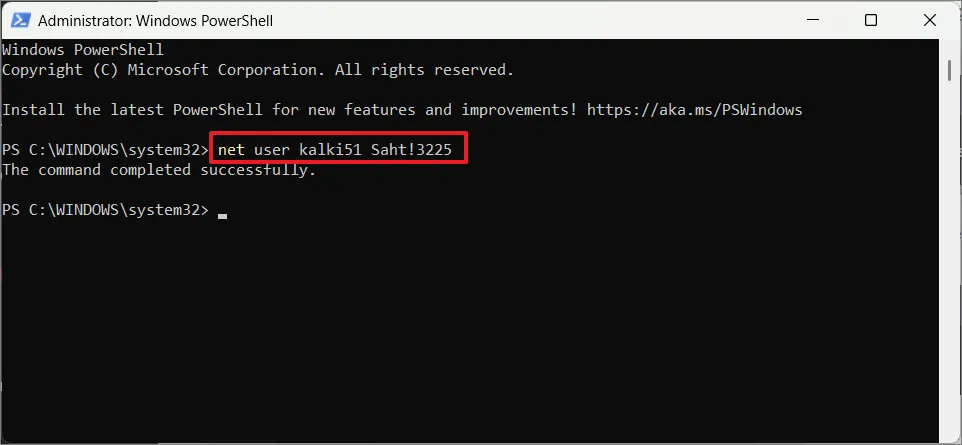
Embora esse comando possa alterar a senha da conta do usuário, geralmente não é aconselhável inserir senhas em texto sem formatação na linha de comando. Como o comando pode ser armazenado no histórico de comandos, qualquer pessoa com acesso à máquina pode visualizá-lo. Você deve limpar o histórico ou usar um método seguro conforme descrito abaixo.
Usando o comando Set-LocalUser
Você também pode usar o cmdlet Set-LocalUser para alterar a senha da conta de usuário:
Set-LocalUser -Name "Username"-Password (ConvertTo-SecureString -AsPlainText "NewPassword"-Force)
Substitua Usernamepelo nome de usuário real da sua conta e NewPasswordpela nova senha que deseja definir.
O ConvertTo-SecureStringcmdlet é usado para transformar a senha de texto sem formatação em um formato de string seguro. O -AsPlainTextparâmetro especifica que você está fornecendo a senha em texto simples e o -Forceparâmetro é usado para suprimir qualquer solicitação de confirmação.
Exemplo:
Set-LocalUser -Name "kalki51"-Password (ConvertTo-SecureString -AsPlainText "tax234@52"-Force)

Depois de executar o comando, ele não fornecerá nenhuma mensagem de confirmação. Para verificar se a senha foi alterada, você pode tentar fazer login com a nova senha.
Usando o comando WMI Win32_UserAccount Class
Outro comando que você pode usar para definir uma nova senha para a conta de usuário é a ferramenta Windows Management Instrumentation (WMI). Digite o seguinte comando e pressione Enterem cada linha:
$user = Get-WmiObject Win32_UserAccount -Filter "Name='<Username>'" $user.SetPassword("<NewPassword>")
Exemplo:
$user = Get-WmiObject Win32_UserAccount -Filter "Name='<kalki52>'"
$user.SetPassword("<pswd12345>")
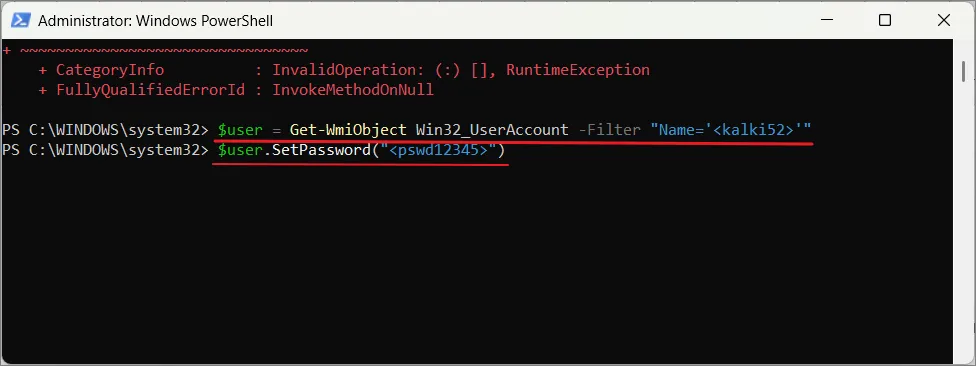
Usando os cmdlets Get-LocalUser e Set-LocalUser
Digite o comando abaixo para listar todas as contas disponíveis em seu computador e pressione Enter:
Get-LocalUser
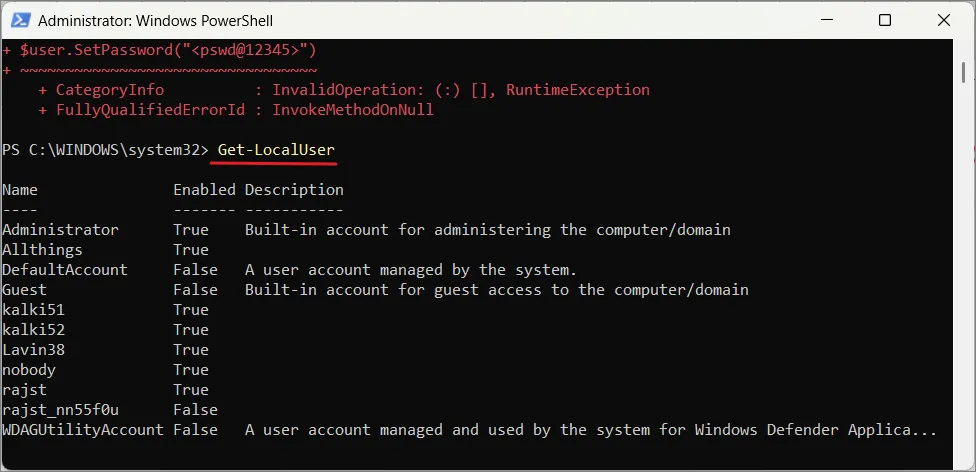
Insira o seguinte comando para gerar e armazenar a nova senha em uma variável e pressione Enter:
$Password = Read-Host "Enter new password"-AsSecureString
Digite a nova senha da conta e clique em Enter.
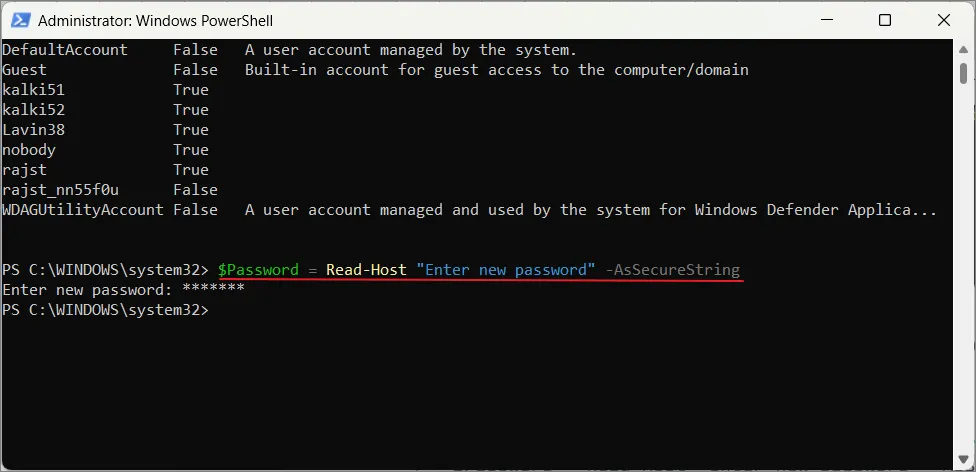
Digite os comandos abaixo e clique Enterapós digitar cada linha. Isso definirá a nova senha para a conta local.
$UserAccount = Get-LocalUser -Name "kalki51" $UserAccount | Set-LocalUser -Password $Password
Substitua Usernamepelo nome da conta.

É isso. Estas foram algumas maneiras diferentes de usar o Powershell para alterar a senha da conta no Windows 11, por qualquer motivo que você precise alterá-la.



Deixe um comentário