Como alterar a cor de destaque no Windows 10
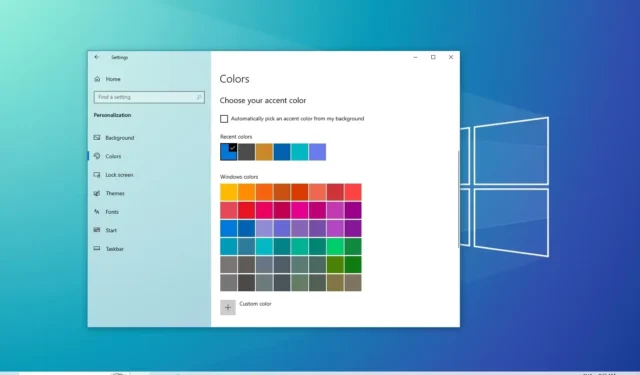
- Para alterar a cor de destaque no Windows 10, abra Configurações > Personalização > Cores , escolha uma das cores predefinidas, clique em “Cor personalizada” para criar uma nova ou selecione a opção “Escolher automaticamente uma cor de destaque do meu plano de fundo” .
ATUALIZADO EM 30/10/2023: No Windows 10 , é possível alterar o acento da cor de três maneiras para tornar sua experiência um pouco mais pessoal e, neste guia, descreverei as etapas para concluir essa configuração.
A “cor de destaque” é uma cor que destaca certos elementos da interface do usuário, como o menu Iniciar, barra de tarefas, barras de título e bordas das janelas. Você pode escolher uma cor de destaque em uma predefinição de cores, criar sua própria cor personalizada ou deixar o sistema escolher uma cor automaticamente com base na cor primária do papel de parede da área de trabalho.
Neste guia , ensinarei três maneiras de alterar a cor de destaque no Windows 10.
Alterar a cor de destaque no Windows 10
No Windows 10, você pode personalizar a experiência da área de trabalho com uma cor de destaque de três maneiras no aplicativo Configurações e veja como.
1. Usando cores predefinidas
Para alterar a cor de destaque no Windows 10, siga estas etapas:
-
Abra Configurações no Windows 10.
-
Clique em Personalização .
-
Clique em Cores .
-
Na seção “Escolha sua cor de destaque”, escolha uma cor recente ou uma das disponíveis.
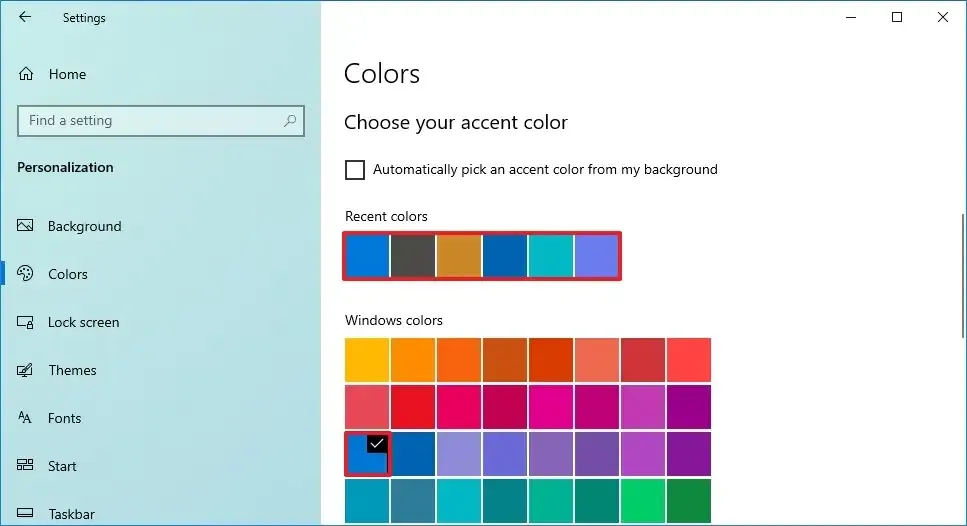
-
(Opcional) Marque a opção “Iniciar, barra de tarefas e centro de ação” para mostrar a cor de destaque na barra de tarefas e no menu Iniciar.
Nota rápida: você deve selecionar a opção “Escuro” ou “Personalizado” (com “Escolha seu modo de janela padrão” definido como “Escuro” ) para a configuração “Escolha seu modo”. Caso contrário, a opção não estará disponível. -
(Opcional) Marque a opção “Barras de título e bordas da janela” para mostrar as cores de destaque no File Explorer e em outros aplicativos.
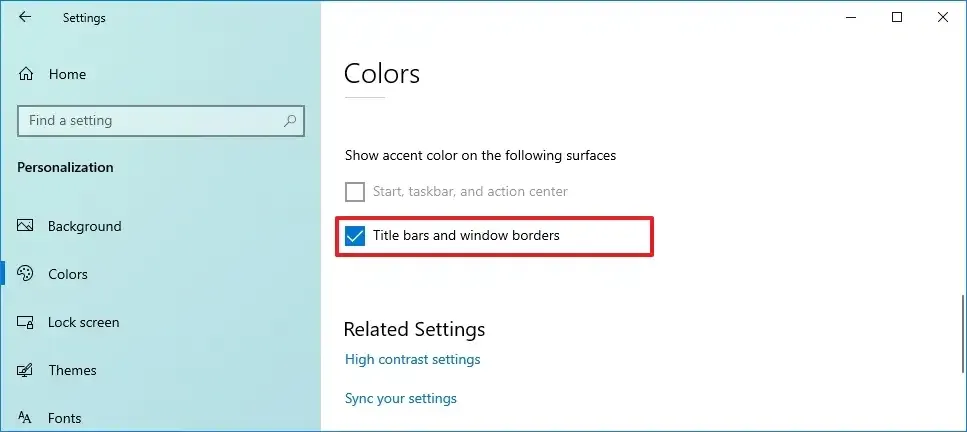
Depois de concluir as etapas, o destaque da cor será refletido em ícones, links, botões, menu Iniciar, barra de tarefas, Central de ações e outros elementos, dependendo da sua configuração.
2. Usando cores personalizadas
Para criar uma cor de destaque personalizada no Windows 10, siga estas etapas:
-
Abra Configurações .
-
Clique em Personalização .
-
Clique em Cores .
-
Na seção “Escolha sua cor de destaque”, clique na opção Cor personalizada .
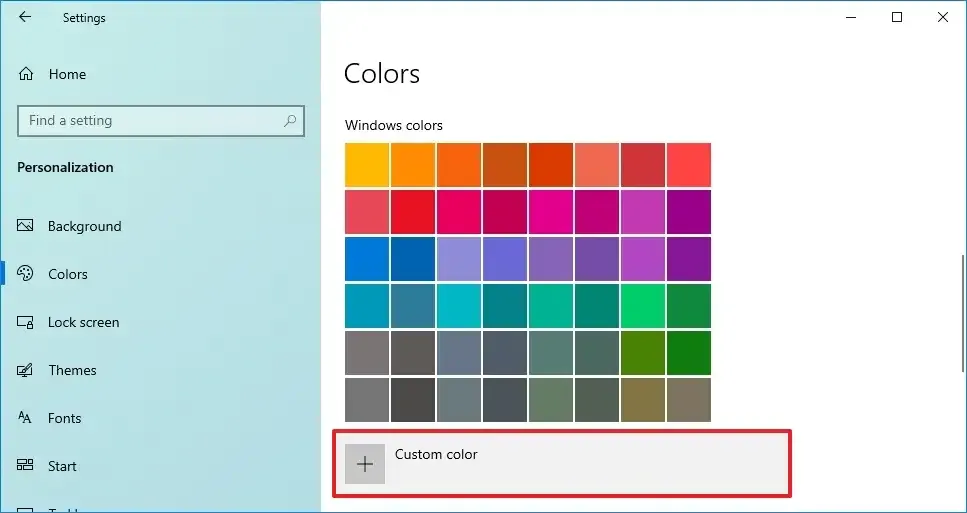
- Crie a cor personalizada com as ferramentas disponíveis.
-
Clique no botão Concluído .
Depois de concluir as etapas, a cor de destaque personalizada será aplicada à sua configuração atual.
3. Usando cores automáticas
Para alterar a cor de destaque automaticamente no Windows 10, siga estas etapas:
-
Abra Configurações .
-
Clique em Personalização .
-
Clique em Cores .
-
Na seção “Escolha sua cor de destaque”, marque a opção “Escolher automaticamente uma cor de destaque do meu plano de fundo” para permitir que o sistema determine a cor primária do papel de parede da área de trabalho para defini-la como cor de destaque.
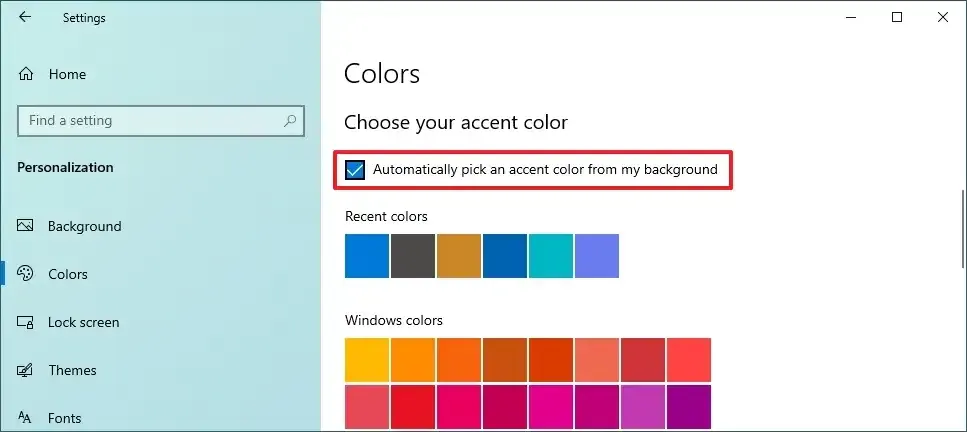
Depois de concluir as etapas, o Windows 10 analisará a imagem de fundo e definirá uma cor de destaque automaticamente. Ao usar esta opção, a cor de destaque sempre mudará automaticamente sempre que o papel de parede da área de trabalho for alterado.
A “cor de destaque” não deve ser confundida com o “modo de cor”, pois o sistema fornece apenas dois modos de cores, incluindo “Claro” e “Escuro”, para determinar o brilho geral da interface, e a cor de destaque destaca os elementos na tela.
Atualização em 30 de outubro de 2023: Este guia foi atualizado para garantir a precisão das instruções e refletir novas alterações.



Deixe um comentário