Como centralizar uma janela na tela do Windows 11
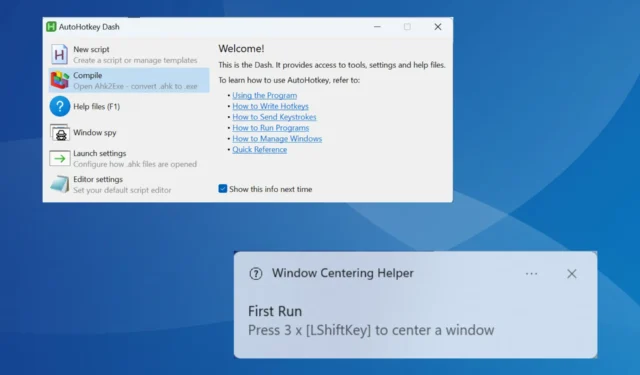
O Windows é um dos sistemas operacionais mais populares, mas ainda está longe de ser perfeito. Ele tem alguns problemas, bugs e até perde recursos críticos. Além disso, os usuários consideram problemática a incapacidade de centralizar uma janela na tela no Windows 11.
Lembre-se de que você pode posicionar um aplicativo manualmente e o Windows lembrará a configuração na próxima vez que você abri-lo. Mas inconsistências ou conflitos podem impedir que isso aconteça. Então, vamos dar uma olhada em todas as maneiras de centralizar uma janela na tela.
Como centralizo uma janela na tela do meu computador?
1. Centralize a janela manualmente
A maneira mais fácil é centralizar manualmente a janela ativa. Na maioria das vezes, o sistema operacional se lembrará do posicionamento, conforme discutido anteriormente. Além disso, você pode centralizar uma janela na tela do Windows 10 da mesma maneira.
Para começar, use o cursor do mouse para segurar e arrastar as bordas até o tamanho desejado e, em seguida, reposicione a janela atual arrastando a barra de título.

Para verificar se isso funciona, reinicie o computador, reinicie o aplicativo e verifique se ele ainda está alinhado centralmente na área de trabalho.
2. Use AutoHotKey para centralizar uma janela
- Acesse o site oficial e baixe AutoHotKey v2.0 .
- Execute a configuração e siga as instruções na tela para concluir o processo de instalação.
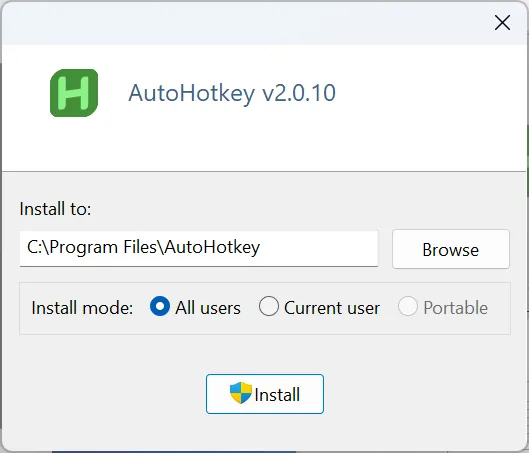
- Agora, abra um novo Bloco de Notas e cole o seguinte script:
RShift & c::global windowNameglobal Xglobal Yglobal begWidthglobal begHeightWinGetTitle, windowName, AWinGetPos, X, Y, begWidth, begHeight, %windowName%CenterWindow(windowTitleVariable){WinGetPos,,, Width, Height, %windowTitleVariable%WinMove, %windowTitleVariable%,, (A_ScreenWidth/2)-(Width/2), (A_ScreenHeight/2)-(Height/2)}CenterWindow(windowName)returnRShift & b::WinMove, %windowName%,, X, Y, begWidth, begHeightreturn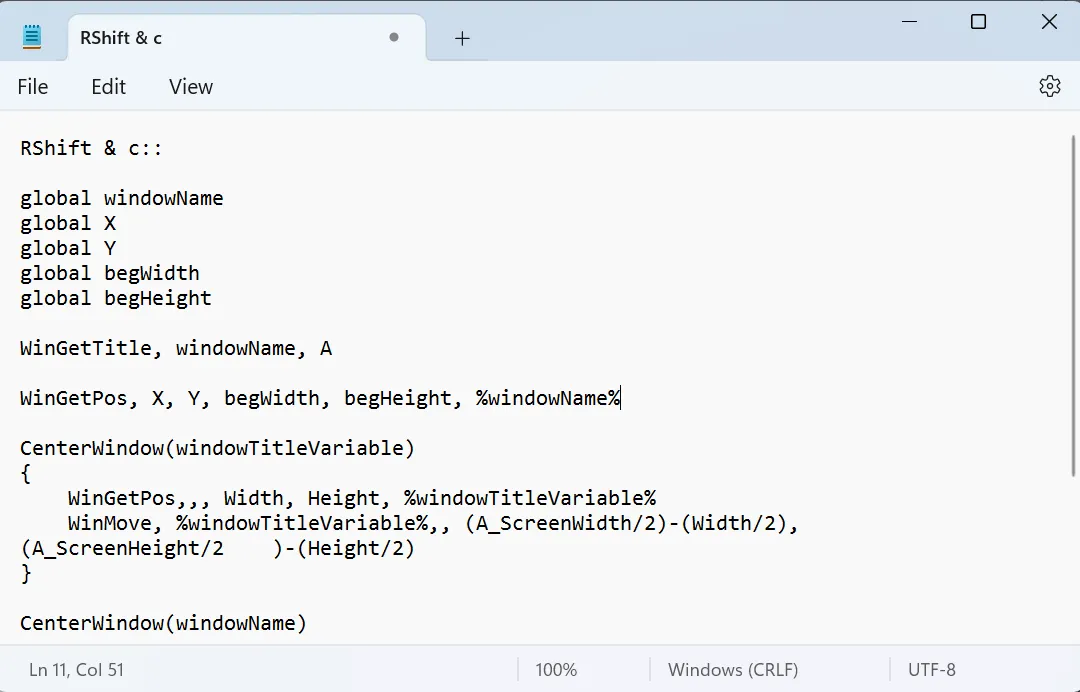
- Clique no menu Arquivo e selecione Salvar .
- Insira um nome de arquivo seguido da extensão .ahk e clique em Salvar. Escolhemos Center Window.ahk como nome do arquivo.
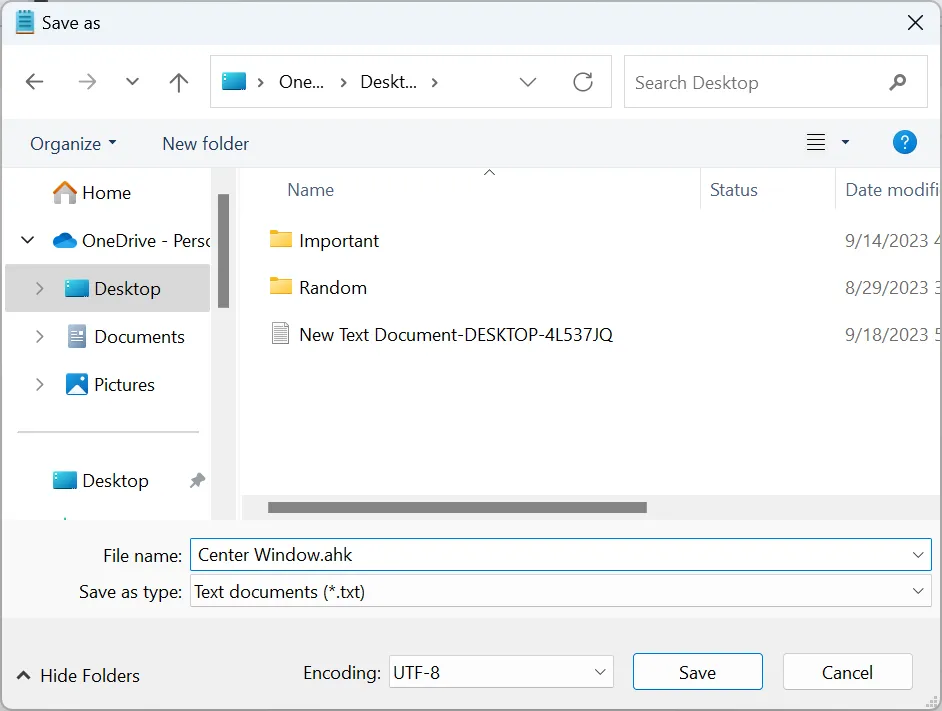
- Uma vez feito isso, execute o script que você salvou. Se for solicitado a baixar a versão 1.0, siga as instruções para fazer isso.
- Finalmente, quando o script estiver em execução, inicie qualquer aplicativo e pressione Right Shift+ Cpara centralizá-lo.
AutoHotKey continua sendo um software de automação popular no Windows . Ele permite aos usuários realizar operações automaticamente ou até mesmo agendá-las com antecedência.
Apenas certifique-se de ter o script original em mãos para reverter as alterações caso algo dê errado.
3. Experimente outra ferramenta de terceiros
- Abra um navegador, acesse o site oficial do produto e baixe a versão do instalador do Windows Centering Helper .
- Execute a configuração e siga as instruções na tela para concluir o processo.

- Após a conclusão da instalação, o aplicativo será executado automaticamente em segundo plano e você receberá um pop-up que diz: Pressione 3 x [LShiftKey] para centralizar uma janela.
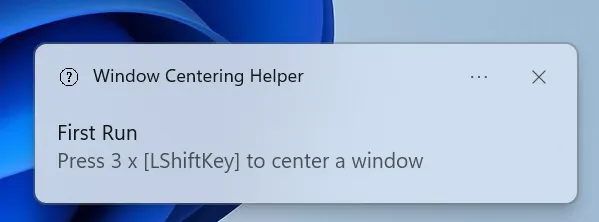
- Agora, abra qualquer aplicativo na área de trabalho, pressione Left Shifttrês vezes e a ferramenta mudará automaticamente a posição da janela para alinhamento central.
Windows Centering Helper é uma ferramenta fácil de usar, muito mais simples que o AutoHotKey quando se trata de centralizar uma janela na tela do Windows 11. Além disso, você pode adicionar o aplicativo à pasta de inicialização para que o Windows o carregue automaticamente na inicialização .
Mas com o Windows Centering Helper, você não pode alterar a combinação de teclas dedicadas para centralizar o aplicativo ativo.
Como faço para forçar a abertura de um aplicativo centralizado na tela?
Alguns aplicativos oferecem configurações integradas para configurar como são iniciados e podem incluir uma opção para abri-los centralizados na tela. Além disso, você pode usar uma ferramenta de terceiros para o trabalho!
Mas a opção mais fácil é posicionar a janela do aplicativo ativo no centro antes de encerrá-lo. Se o aplicativo for bem desenvolvido e de acordo com as regras e protocolos estabelecidos pela Microsoft para Windows 11, ele permanecerá alinhado centralmente quando for reiniciado. O Gerenciador de Tarefas é um excelente exemplo.
Dicas de solução de problemas para centralizar uma janela na tela no Windows 11
- Certifique-se de que as configurações de exibição estejam configuradas corretamente. Você também pode aplicar as melhores configurações de exibição para Windows 11 para desfrutar de desempenho superior.
- Restaure o Windows perdido ou não autorizado com a redefinição das configurações de vídeo. Você pode executar uma restauração do sistema para conseguir isso.
- Caso uma página da web não esteja centralizada , atribua manualmente um nível de zoom.
- Ajuste as configurações do programa e do menu de contexto para obter o desempenho ideal.
- Verifique se há janelas ocultas aumentando a resolução da tela ou mova as janelas fora da tela .
- Se estiver usando uma solução de terceiros para o trabalho, certifique-se de estar executando o aplicativo como administrador .
Depois de compreender as várias opções disponíveis para centralizar uma janela na tela do Windows 11, lembre-se de que todas as ferramentas de terceiros não funcionam da mesma maneira. Alguns consideram a barra de tarefas ao posicionar a janela, enquanto outros alinham o programa ativo com base no tamanho da exibição.
Para qualquer dúvida ou para compartilhar sua ferramenta favorita conosco, deixe um comentário abaixo.



Deixe um comentário