Como cancelar ou pausar trabalhos de impressão no Windows 11
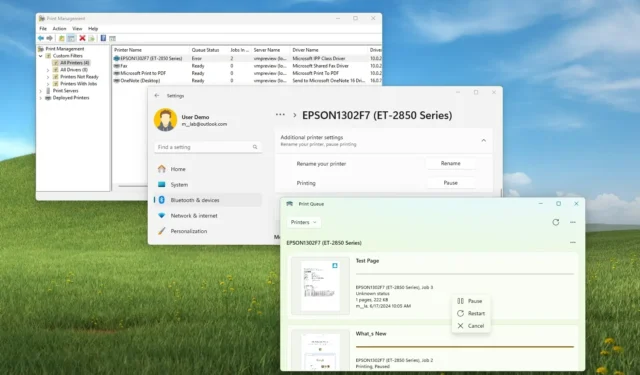
- Para pausar um trabalho de impressão, abra Configurações > Bluetooth e dispositivos > Impressoras e scanners , selecione a impressora, clique em “Configurações adicionais da impressora” e clique no botão “Pausar” .
- Para pausar ou cancelar um trabalho de impressão, abra o aplicativo “Fila de impressão” , clique com o botão direito do mouse no trabalho ou abra o menu principal e escolha a opção “Pausar” ou “Cancelar” .
- Você também pode usar o aplicativo “Gerenciamento de impressão” para pausar ou cancelar todos os trabalhos de impressão no seu computador.
No Windows 11, você pode pausar ou cancelar um trabalho de impressão de várias maneiras e, neste guia, explicarei como concluir essa tarefa.
Se você já tiver um trabalho de impressão na fila, mas tiver que imprimir outra coisa, você pode pausar temporariamente a impressora para executar outro trabalho e então continuar. Além disso, se você clicar no botão “Imprimir” por engano, em vez de desperdiçar tinta e papel, você pode cancelar o trabalho para parar permanentemente uma impressão específica.
Independentemente da operação, o Windows 11 inclui mais de uma maneira de pausar ou cancelar um trabalho de impressão usando os aplicativos Configurações, Fila de impressão e Gerenciamento de impressão ou até mesmo comandos do PowerShell. A partir do lançamento do Windows 11 24H2, a capacidade de pausar trabalhos de impressão está disponível por meio do aplicativo Configurações.
Neste guia, descreverei as etapas para pausar ou cancelar trabalhos de impressão no Windows 11.
- Pausar um trabalho de impressão em Configurações no Windows 11
- Pausar um trabalho de impressão da fila de impressão no Windows 11
- Pausar um trabalho de impressão no Gerenciamento de impressão no Windows 11
- Pausar um trabalho de impressão do PowerShell no Windows 11
Pausar um trabalho de impressão em Configurações no Windows 11
Para pausar um trabalho de impressão no Windows 11 24H2, siga estas etapas:
-
Abra Configurações no Windows 11.
-
Clique em Bluetooth e dispositivos .
-
Clique na página Impressoras e scanners .
-
Clique na impressora.
-
Clique em Configurações adicionais da impressora .
-
Clique no botão Pausar para a configuração “Impressão”.
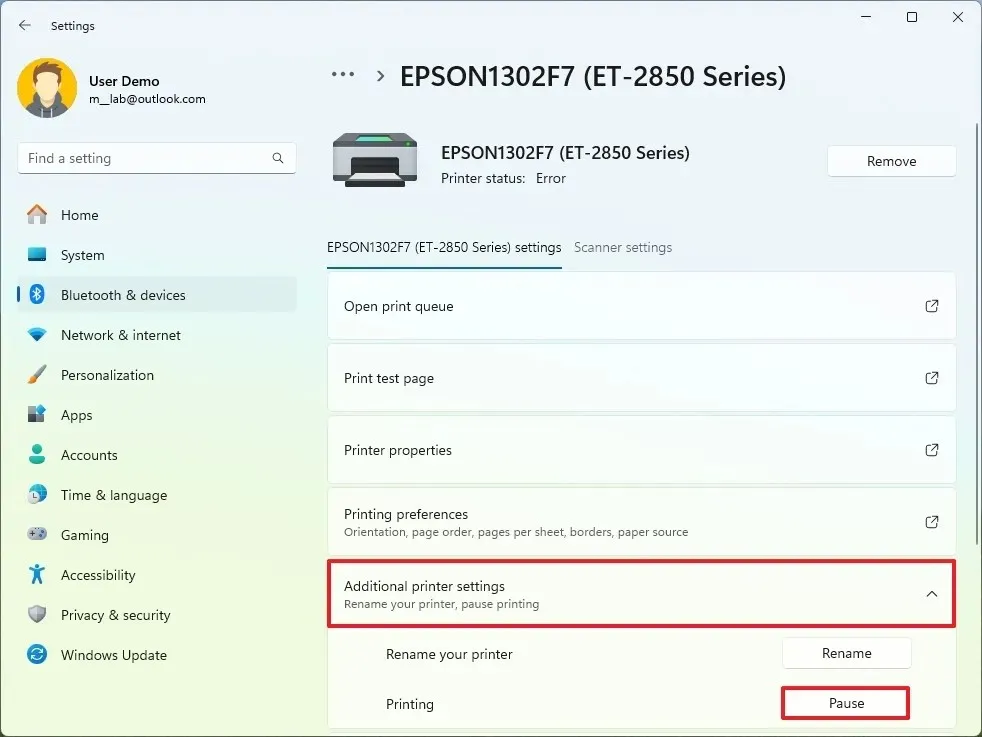
-
(Opcional) Clique no botão Continuar para retomar a impressão.
Após concluir as etapas, o trabalho de impressão será interrompido, mas você sempre poderá retomar o processo.
O aplicativo Configurações não inclui uma opção dedicada para cancelar trabalhos de impressão no Windows 11. No entanto, você pode acessar outras configurações de impressão para acessar a opção, conforme descrito nas outras etapas.
Pausar um trabalho de impressão da fila de impressão no Windows 11
Para pausar ou cancelar um trabalho de impressão usando o aplicativo Print Queue, siga estas etapas:
-
Clique com o botão direito no botão Fila de impressão na barra de tarefas.
-
Selecione a opção “Abrir todas as impressoras ativas” .

-
(Opção 1) Clique com o botão direito no trabalho de impressão e escolha a opção Pausar .
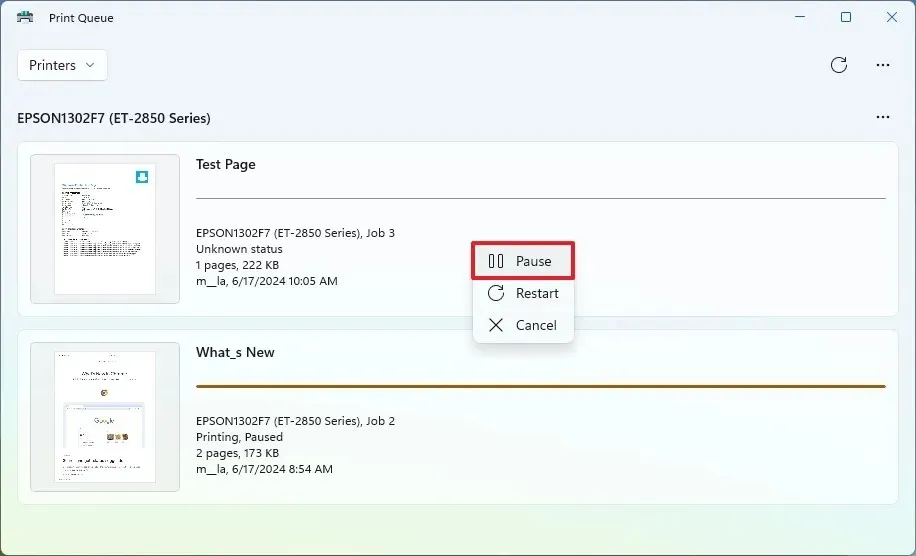
-
(Opcional) Clique com o botão direito no trabalho de impressão e escolha a opção Continuar .
-
(Opção 2) Abra o menu da impressora (três pontos) e escolha a opção Pausar tudo .
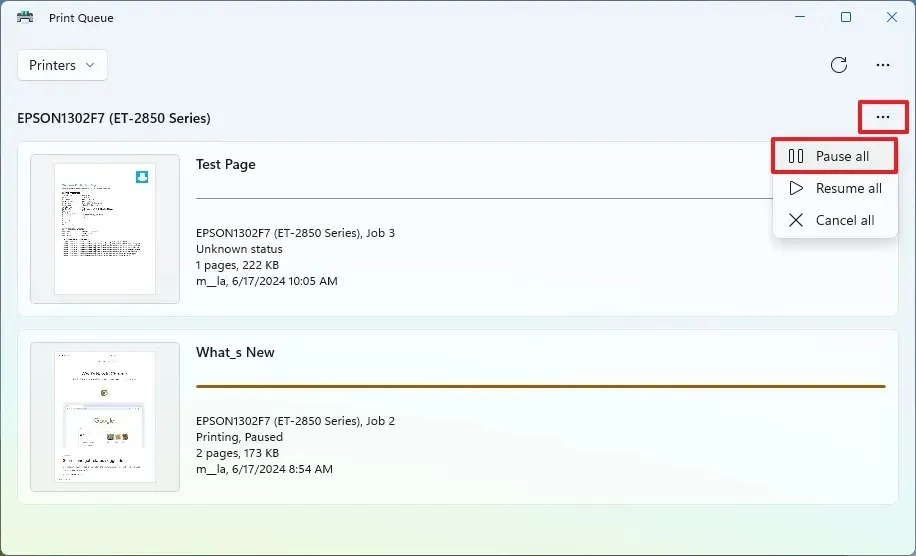
-
(Opcional) Abra o menu da impressora (três pontos) e escolha a opção Retomar tudo .
-
(Opção 3) Clique com o botão direito do mouse no trabalho de impressão e escolha a opção Cancelar .
-
(Opção 4) Abra o menu da impressora (três pontos) e escolha a opção Cancelar tudo .
Depois de concluir as etapas, o trabalho de impressão interromperá a impressão temporária ou permanentemente, dependendo da opção selecionada.
Pausar um trabalho de impressão no Gerenciamento de impressão no Windows 11
Para cancelar ou pausar um trabalho de impressão usando o aplicativo Gerenciamento de impressão, siga estas etapas:
-
Abra o Painel de Controle .
-
Clique em Sistema e Segurança .
-
Clique em Ferramentas do Windows .
-
Abra o aplicativo Gerenciamento de impressão .
-
Selecione a pasta Todas as impressoras em “Filtros personalizados”.
-
(Opção 1) Clique com o botão direito na impressora e escolha a opção “Pausar impressão” .
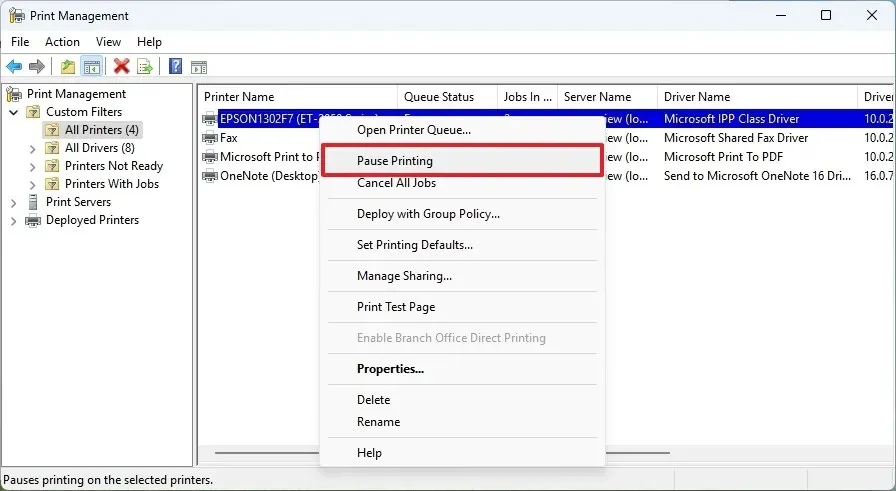
-
(Opcional) Clique com o botão direito do mouse na impressora e escolha a opção “Retomar impressão” .
-
(Opção 2) Clique com o botão direito na impressora e escolha a opção “Cancelar impressão” .
Após concluir as etapas, a impressora interromperá temporária ou permanentemente a impressão de um trabalho, dependendo da sua configuração.
Pausar um trabalho de impressão do PowerShell no Windows 11
Para cancelar ou pausar um trabalho de impressão com comandos do PowerShell, siga estas etapas:
-
Abra o início
-
Procure PowerShell, clique com o botão direito no resultado superior e escolha a opção Executar como administrador .
-
Digite o seguinte comando para listar as impressoras disponíveis e pressione Enter :
Get-Printer -
Digite o seguinte comando para visualizar os trabalhos de impressão de uma impressora específica e pressione Enter :
Get-PrintJob -PrinterName "PRINTER-NAME"No comando, altere “PrinterName” para o nome real da impressora
-
(Opção 1) Digite o seguinte comando para pausar um trabalho de impressão e pressione Enter :
Suspend-PrintJob -PrinterName "PRINTER-NAME"-ID 1

No comando, altere “PRINTER-NAME” para o nome real da impressora e “1” para o ID do trabalho a ser interrompido.
-
(Opção 2) Digite o seguinte comando para remover um trabalho de impressão e pressione Enter :
Remove-PrintJob -PrinterName "PRINTER-NAME"-ID 1No comando, altere “PRINTER-NAME” para o nome real da impressora e “1” para o ID do trabalho a ser interrompido.
Depois de concluir as etapas, o trabalho de impressão será pausado ou removido, dependendo do seu comando.
Às vezes, você pode não conseguir pausar ou cancelar os trabalhos que já estão na fila. Se esse for o caso, você deve redefinir o spooler de impressão do seu computador, o que envolve parar o serviço “Spooler de Impressão” , excluir manualmente os arquivos da fila de impressão e, em seguida, reiniciar o serviço.



Deixe um comentário