Como cancelar uma reunião no Microsoft Outlook
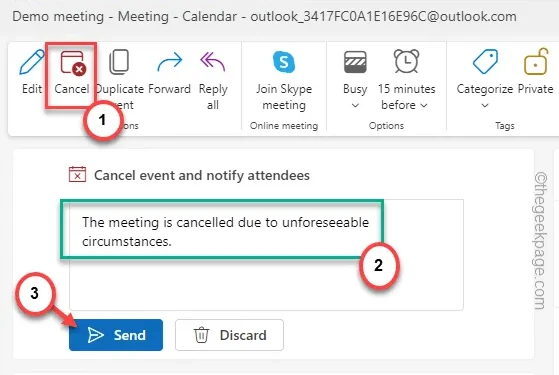
Marcar uma reunião para um próximo evento no Microsoft Outlook é uma tarefa muito fácil. Mas cancelar uma reunião no MS Outlook é um jogo completamente diferente. Um erro no processo pode gerar confusão entre os colaboradores, desperdiçando tempo e recursos importantes. Portanto, discutimos as etapas que você pode seguir para cancelar qualquer reunião no MS Outlook.
Como cancelar uma reunião no Microsoft Outlook
Existem várias maneiras de cancelar uma reunião no Microsoft Outlook. Mostramos as etapas para usuários do MS Office 365 e usuários com pacotes mais antigos do MS Office 2016, 2021.
Caminho 1 – Excluir a reunião do MS Office 2016, 2021
O processo de cancelamento de uma reunião na versão anterior do MS Office é muito simples.
Etapa 1 – Inicie o MS Outlook.
Etapa 2 – No canto inferior esquerdo, deve haver uma barra com a Caixa de Correio, Calendário e outros ícones. Abra o “Calendário“.
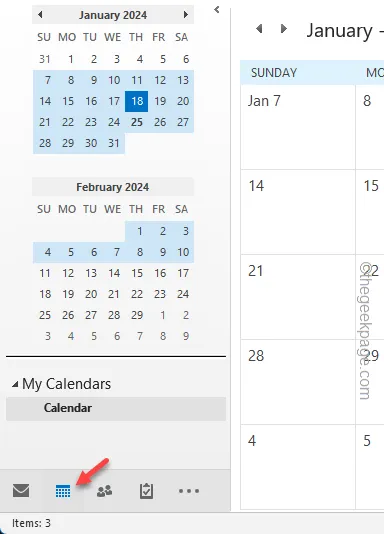
Etapa 3 – Agora, procure a reunião que você deseja cancelar.
Etapa 4 – Você pode clicar diretamente com o botão direito do mouse na reunião e usar a opção “Cancelar reunião” opção.
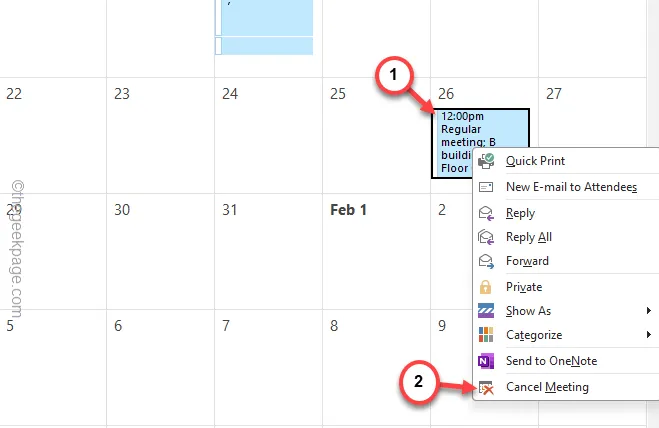
Etapa 5 – Ou você pode simplesmente tocar duas vezes para abrir o painel de detalhes da reunião.
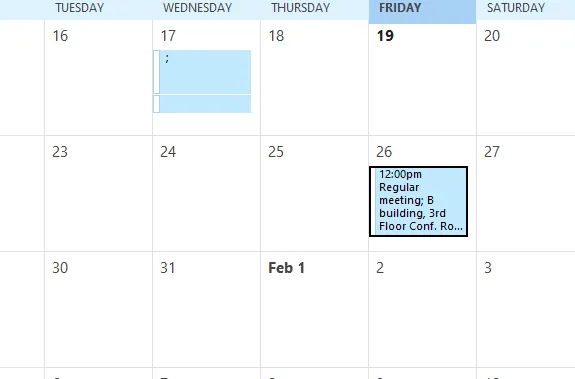
Etapa 6 – Agora, verifique se você está na guia “Reunião”.
Etapa 7 – Mais tarde, clique na opção “Cancelar reunião” para encerrar a reunião.< /span>

Etapa 8 – Depois disso, toque no item “Enviar cancelamento” para enviar o e-mail de cancelamento para todos os convidados.
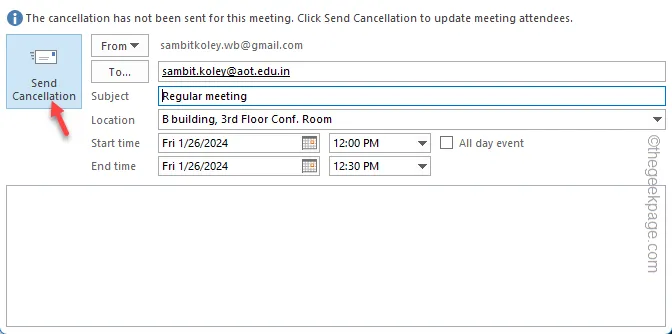
Dessa forma, você pode cancelar uma reunião no aplicativo clássico MS Outlook 2016 ou MS Office 2022.
Caminho 2 – Cancelando a reunião do Office 365
Se você é usuário dos aplicativos MS Office 365, o cancelamento de reuniões é mais conveniente, podendo até adicionar uma nota junto ao e-mail de cancelamento.
Etapa 1 – Abra o MS Outlook no Microsoft Office 365 em uma página do navegador (basta fazer login usando as credenciais da conta do MS Office).
Etapa 2 – Visite o “Calendário” na faixa mais à esquerda.
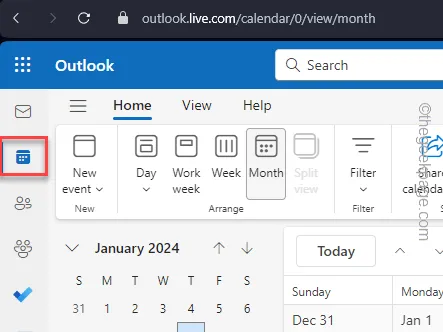
Etapa 3 – Agora, procure a reunião que você deseja cancelar.
Etapa 4 – Depois de localizar isso, toque duas vezes na reunião.

Etapa 5 – Em seguida, toque no botão “Cancelar” uma vez.
Etapa 6 – Um novo painel deverá aparecer. Lá você pode digitar o motivo do cancelamento da reunião ou qualquer coisa importante que queira informar aos demais.
Etapa 7 – Por fim, clique no botão “Enviar” para cancelar a reunião e enviar o e-mail de cancelamento para os convidados.

É isso! Você não verá aquela reunião no Calendário novamente.



Deixe um comentário