Como ignorar o prompt de senha do Bluetooth no Windows 11
Ao conectar um novo dispositivo Bluetooth ao seu PC Windows 11, o processo de conexão geralmente é tranquilo. No entanto, se um prompt de senha aparecer, você precisará digitar um PIN ou encontrar uma solução alternativa.
A senha do Bluetooth atua como uma medida de proteção, garantindo que ambos os dispositivos tenham permissão para se comunicar. Tenha em mente que certos dispositivos podem não exigir uma senha para conexão. Portanto, se o Windows 11 solicitar uma senha do Bluetooth, consulte o manual do usuário do seu dispositivo para encontrar quaisquer códigos relevantes.
Senhas padrão comuns como 1234 ou 0000 geralmente funcionam, mas se essas opções falharem, siga as etapas descritas abaixo para uma conexão sem complicações.
Como localizar sua senha do Bluetooth no Windows 11?
1. Utilize o solucionador de problemas de Bluetooth
- Pressione a Windows tecla e selecione Configurações .

- No painel esquerdo, clique em Sistema e depois em Solucionar problemas no painel direito.

- Selecione Outros solucionadores de problemas .

- Encontre o solucionador de problemas de Bluetooth e clique no botão Executar ao lado dele.

2. Atualize seus drivers Bluetooth
- Pressione a Windows tecla, digite Gerenciador de Dispositivos na barra de pesquisa e selecione Abrir .
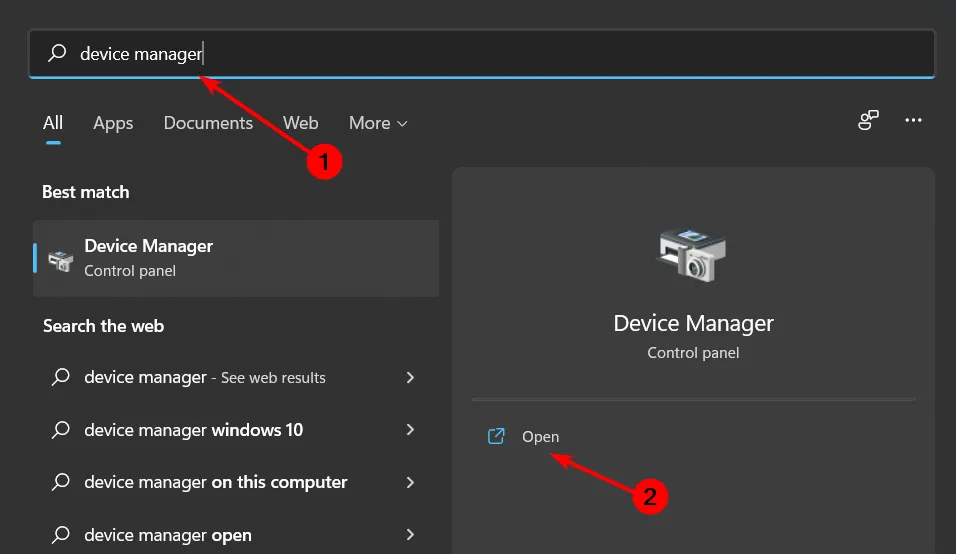
- Localize seu dispositivo Bluetooth, clique com o botão direito nele e selecione Atualizar driver .
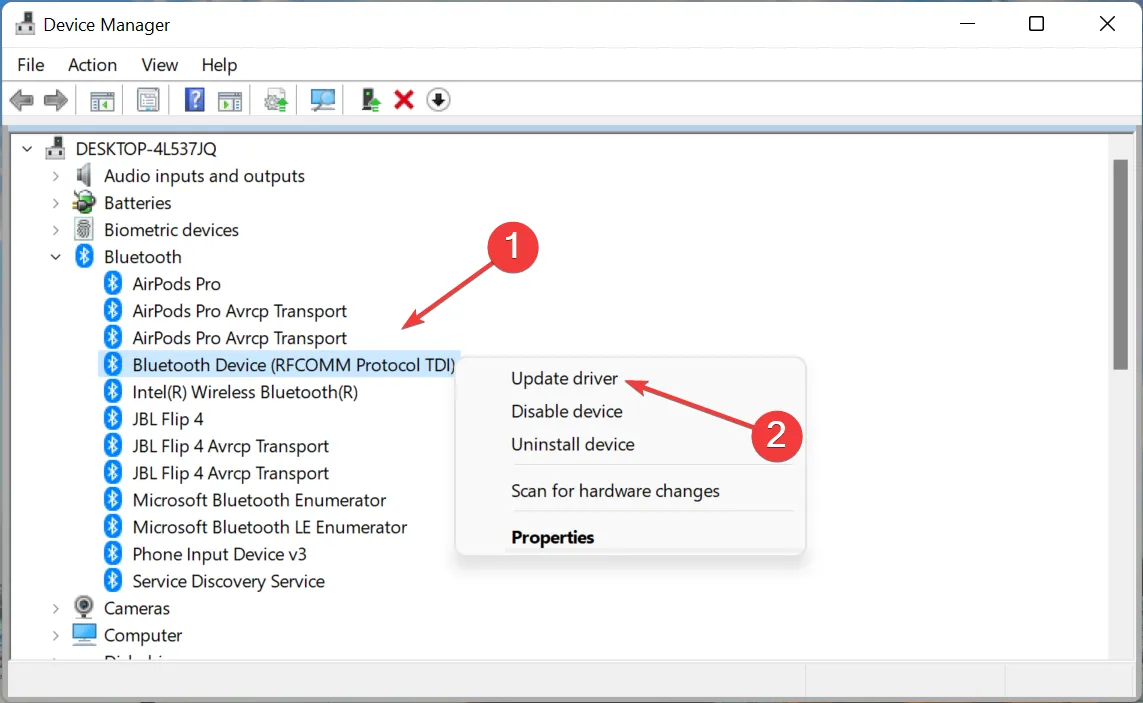
- Selecione Pesquisar drivers automaticamente .
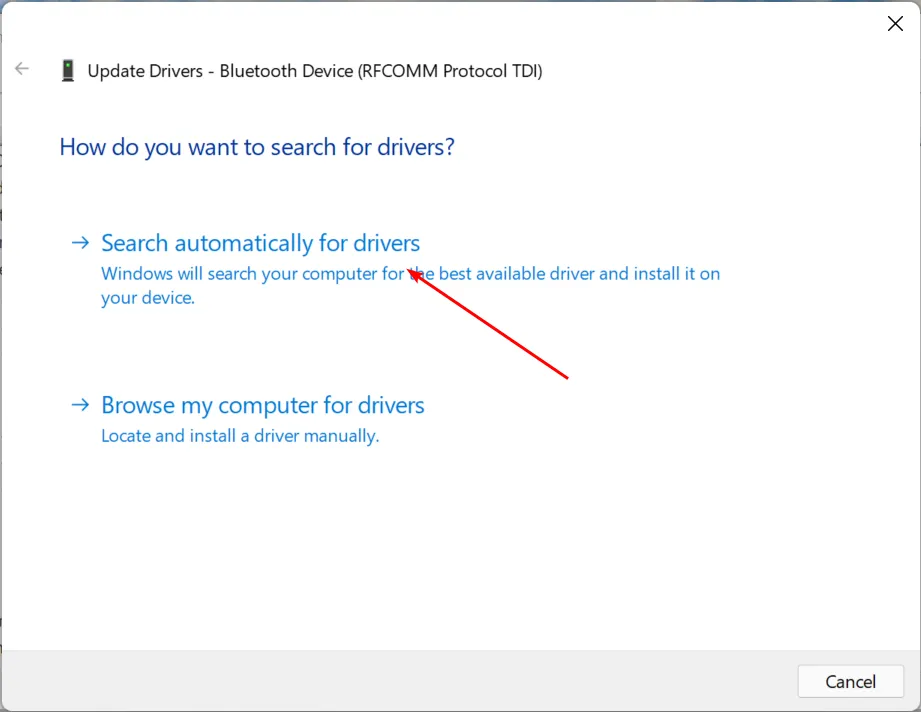
- Reinicie o computador e tente reconectar.
3. Reverter para drivers anteriores
- Pressione a Windows tecla , digite Gerenciador de Dispositivos e clique em Abrir .

- Clique com o botão direito do mouse no seu dispositivo Bluetooth em Bluetooth e selecione Propriedades .

- Selecione a aba Driver e clique na opção Reverter Driver .

- Forneça um motivo para reverter o driver.
- Reinicie o seu computador.
4. Adicione novamente o dispositivo Bluetooth via Painel de controle
- Pressione a Windows tecla , procure por Painel de Controle e abra-o.
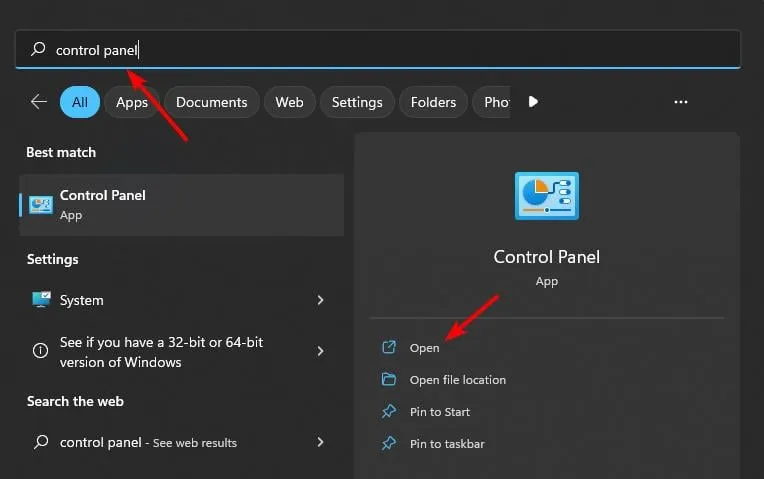
- Clique em Hardware e Som .
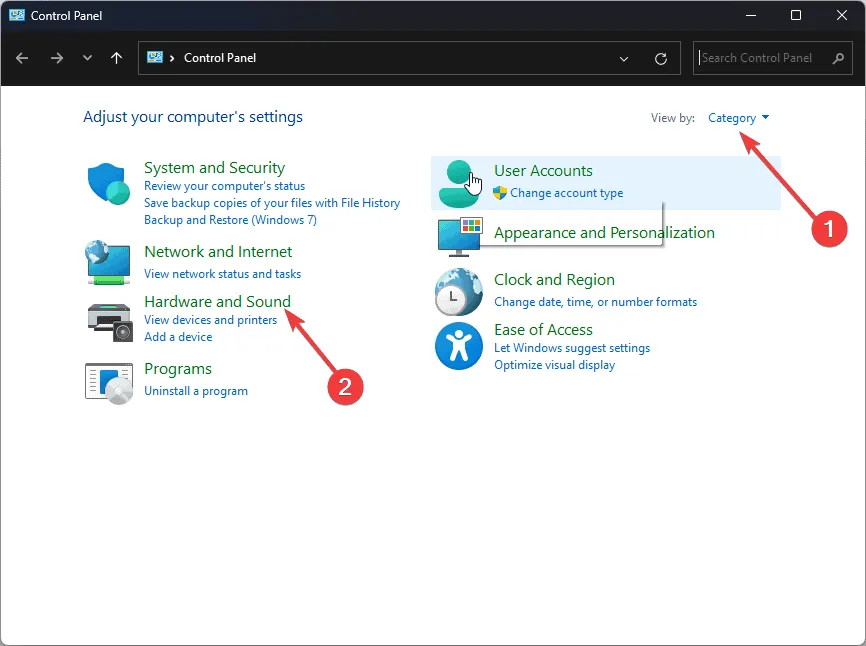
- Em seguida, selecione Dispositivos e Impressoras .
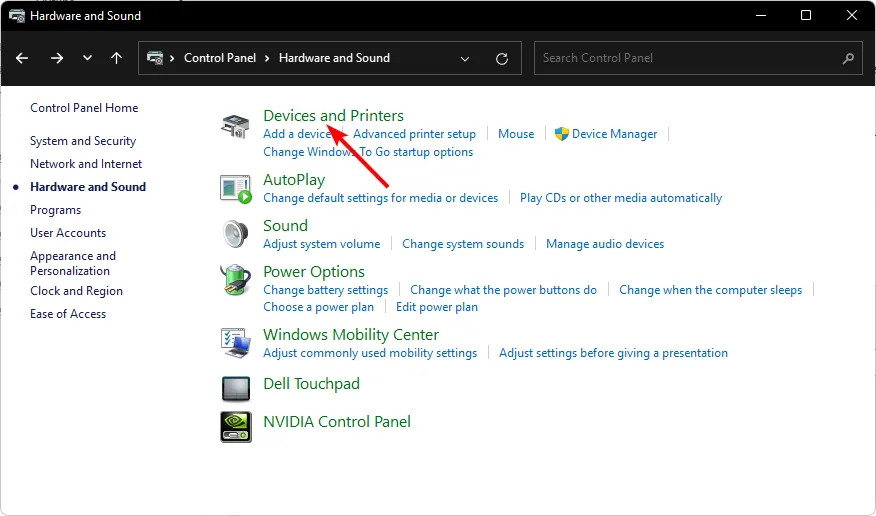
- Clique no recurso Adicionar um dispositivo no canto superior esquerdo.
- Selecione seu dispositivo e siga as instruções na tela para concluir a conexão.
Se você tiver uma versão mais recente do Windows 11, a opção para Dispositivos e Impressoras pode redirecioná-lo de volta para o aplicativo Configurações. Se isso ocorrer, prossiga com a próxima abordagem para adicionar seu dispositivo Bluetooth e veja se isso resolve o prompt de senha.
5. Adicione o dispositivo por meio das propriedades de conexão de rede
- Pressione Windows + R para iniciar a janela Executar, digite ncpa.cpl e clique em OK.
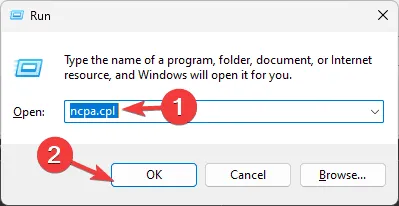
- Clique com o botão direito do mouse no adaptador de conexão de rede Bluetooth e selecione Propriedades .
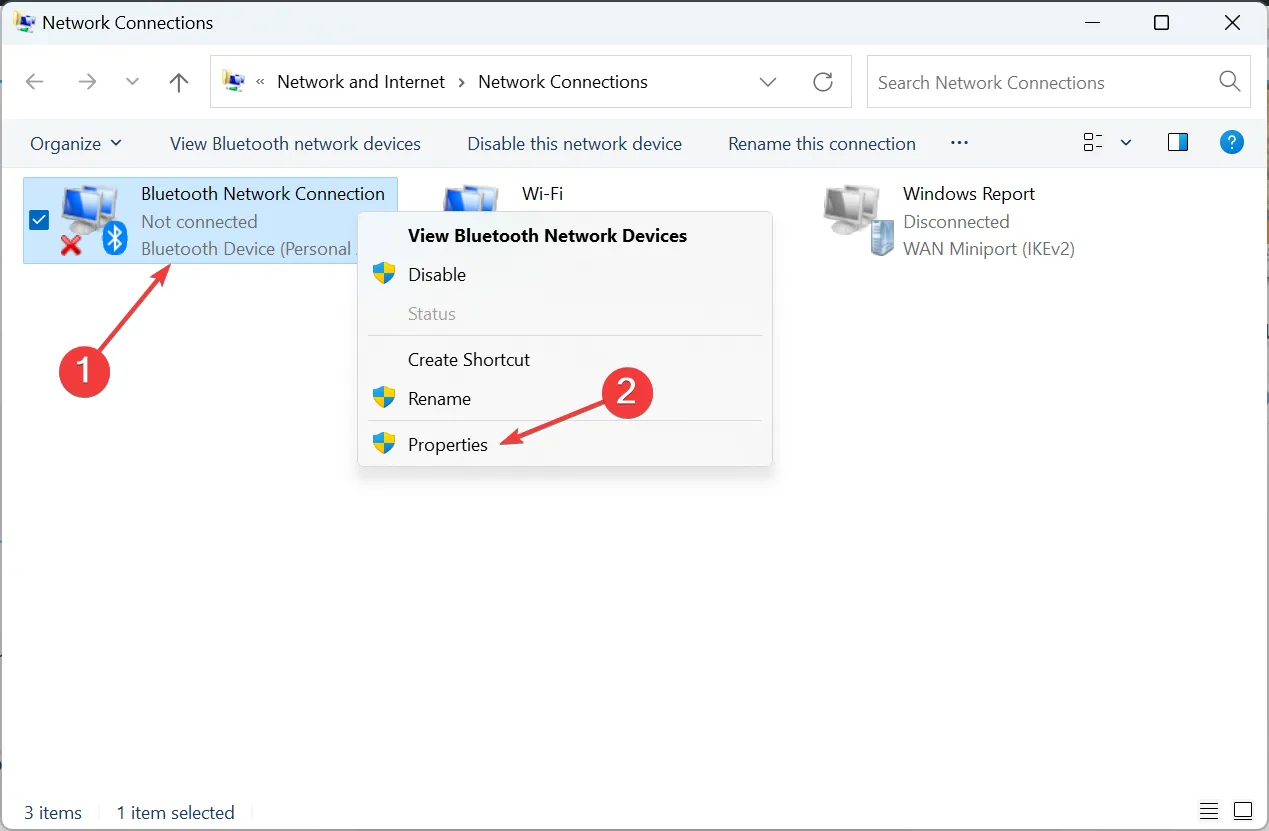
- Vá para a aba Bluetooth e clique em Configurações de Bluetooth .
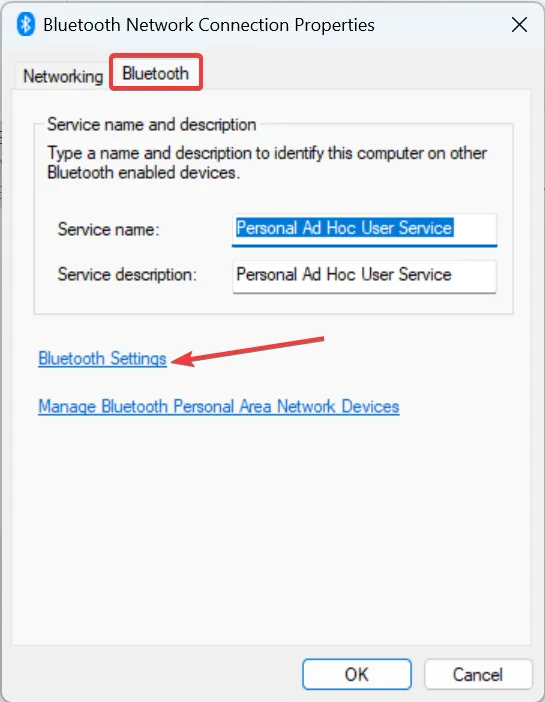
- Marque a caixa Permitir que dispositivos Bluetooth encontrem este PC e clique em OK para salvar as alterações.
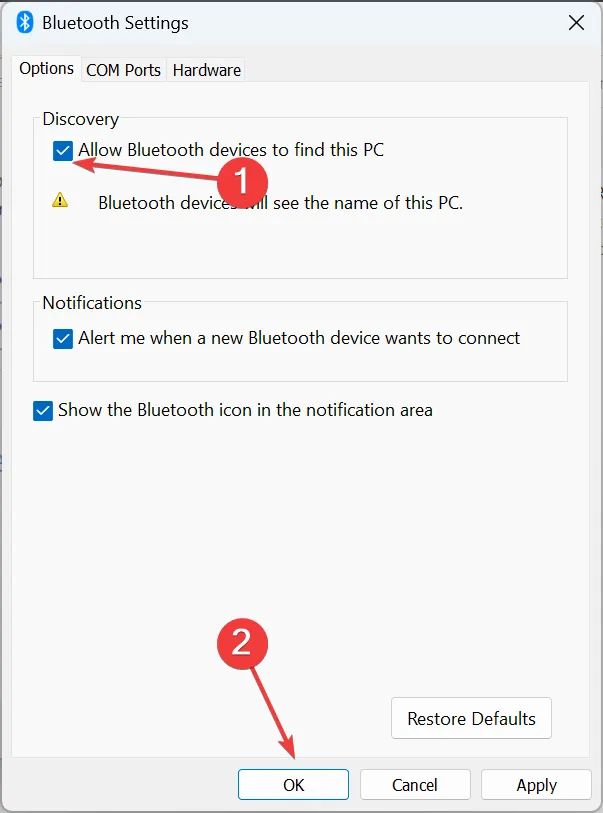
- Em seguida, clique em Gerenciar dispositivos de rede pessoal Bluetooth .
- Ligue o dispositivo Bluetooth que você gostaria de conectar.
- Clique no botão Adicionar um dispositivo localizado próximo ao canto superior esquerdo.
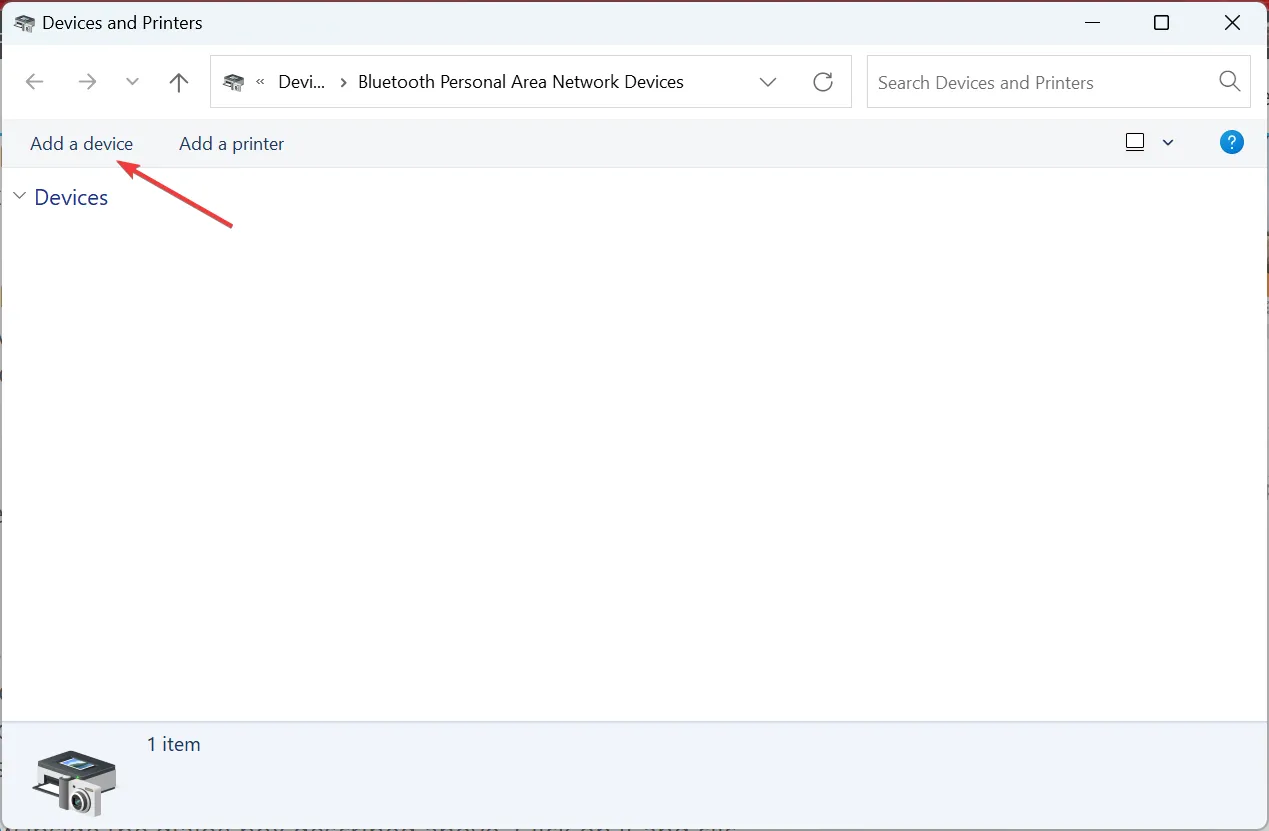
- Ative o modo de pareamento no seu dispositivo, selecione-o na lista que aparece no PC e siga as instruções na tela para conectar.
6. Reinicie sua conexão Bluetooth
- Pressione Windows+ simultaneamente Rpara acessar a janela Executar.
- Digite services.msc na caixa de diálogo.
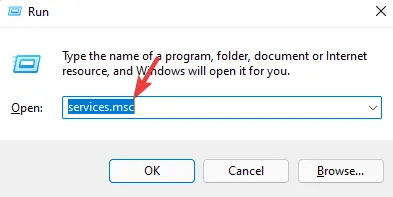
- Localize o Serviço de Suporte Bluetooth , clique com o botão direito e selecione Reiniciar .
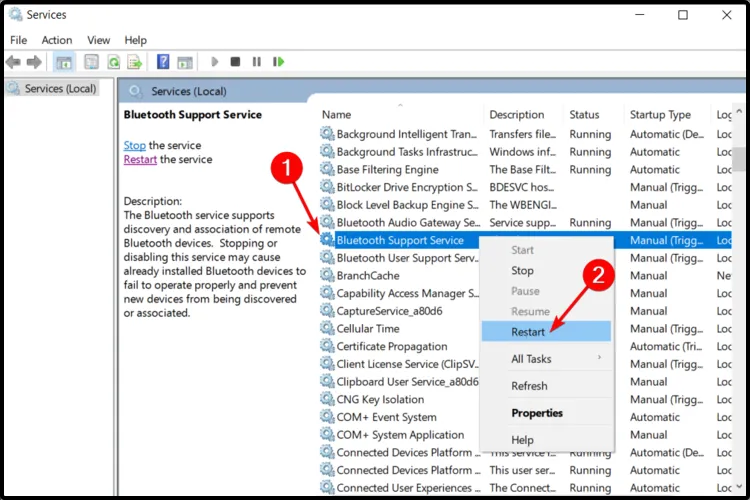
- Clique com o botão direito novamente e selecione Propriedades .
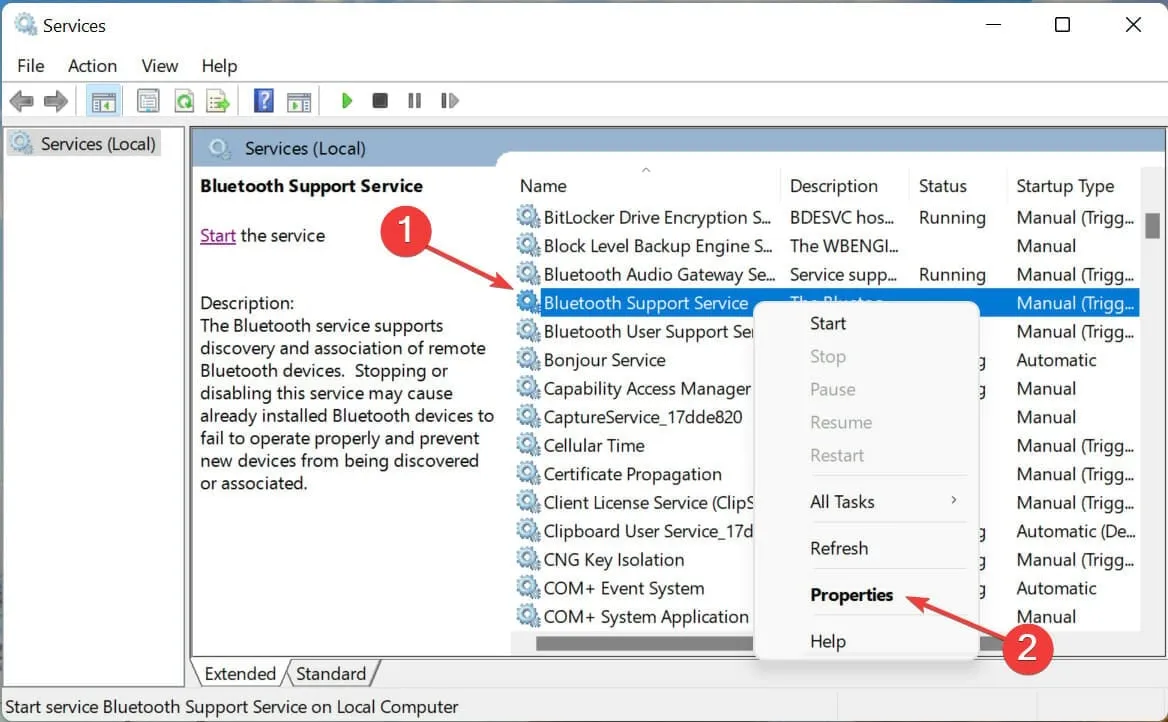
- Na guia Geral, escolha Automático em Tipo de inicialização e clique em OK .
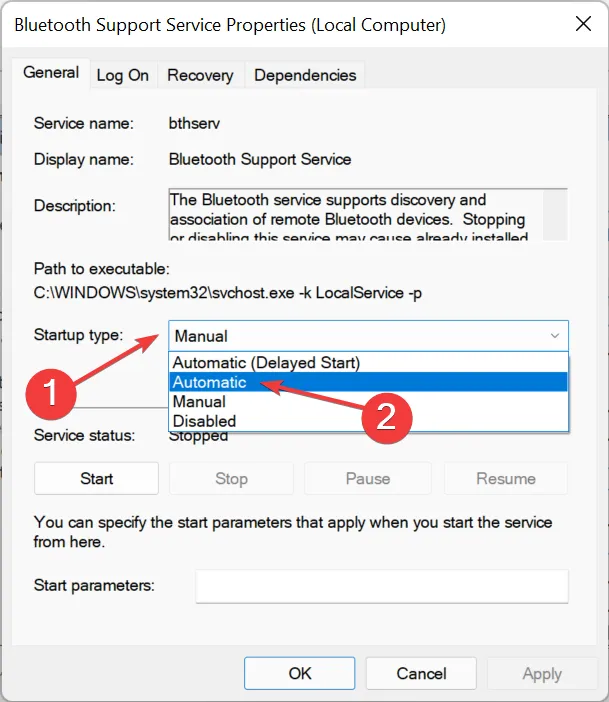
- Clique no botão Iniciar em Status do serviço e depois clique em OK para aplicar as alterações.
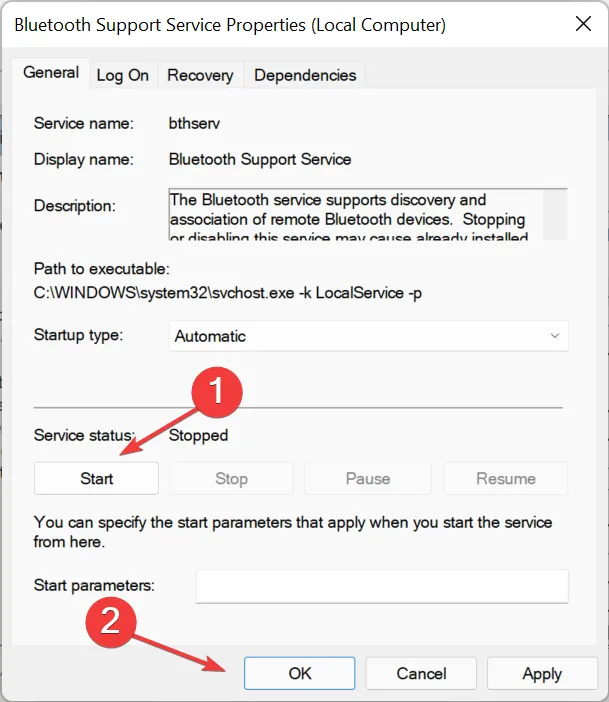
7. Remova e reinicie o dispositivo
7.1 Remova o dispositivo Bluetooth
- Abra o Menu Iniciar pressionando a Windowstecla.
- Procure por Painel de Controle e inicie-o.
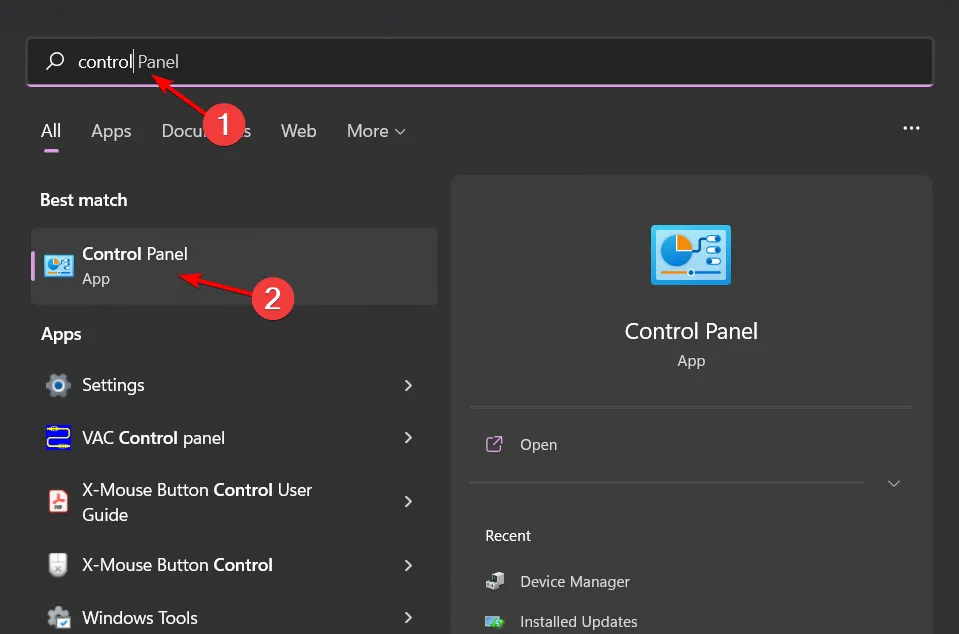
- Altere a visualização definindo ícones grandes ou pequenos.
- Clique com o botão direito do mouse em Dispositivos e Impressoras e escolha a opção Abrir em uma nova janela no menu de contexto.
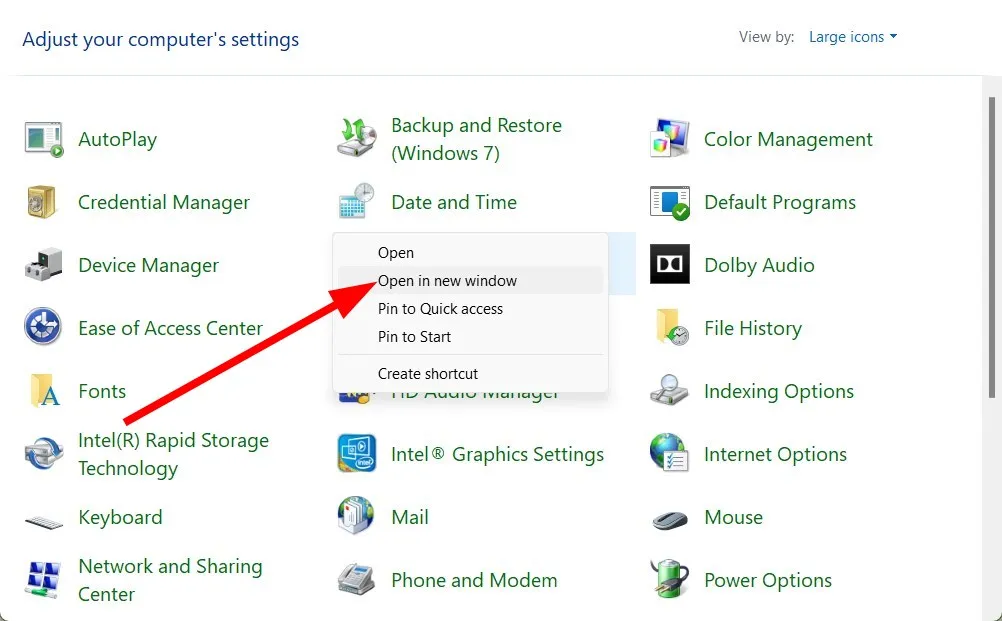
- Localize o dispositivo que deseja remover, clique com o botão direito do mouse e selecione Remover dispositivo .
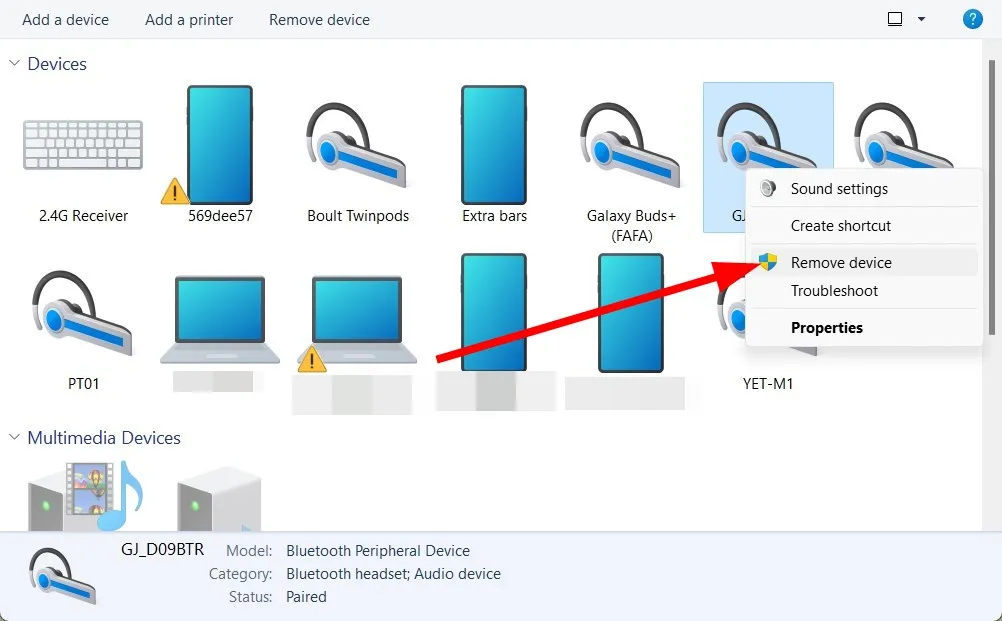
- Agora, clique com o botão direito do mouse no menu Iniciar e abra o Gerenciador de Dispositivos .
- Clique em Exibir no menu superior e selecione Mostrar dispositivos ocultos .
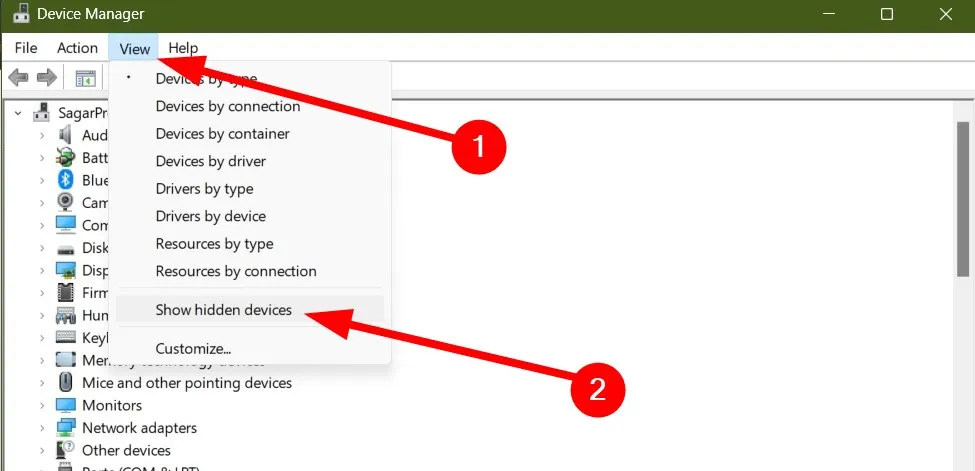
- Expanda a categoria Bluetooth , clique com o botão direito do mouse no dispositivo que deseja desinstalar e selecione Desinstalar dispositivo .
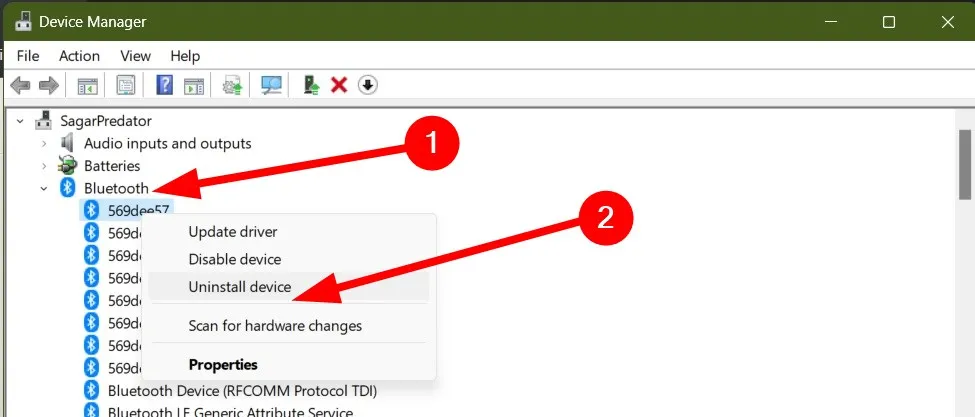
- Confirme clicando em Desinstalar quando solicitado.
7.2 Redefinir o dispositivo Bluetooth
- Pressione Windows + S para abrir o menu Pesquisar, insira Configurações de som (específicas para seu dispositivo Bluetooth, por exemplo, fones de ouvido) e clique no resultado apropriado.
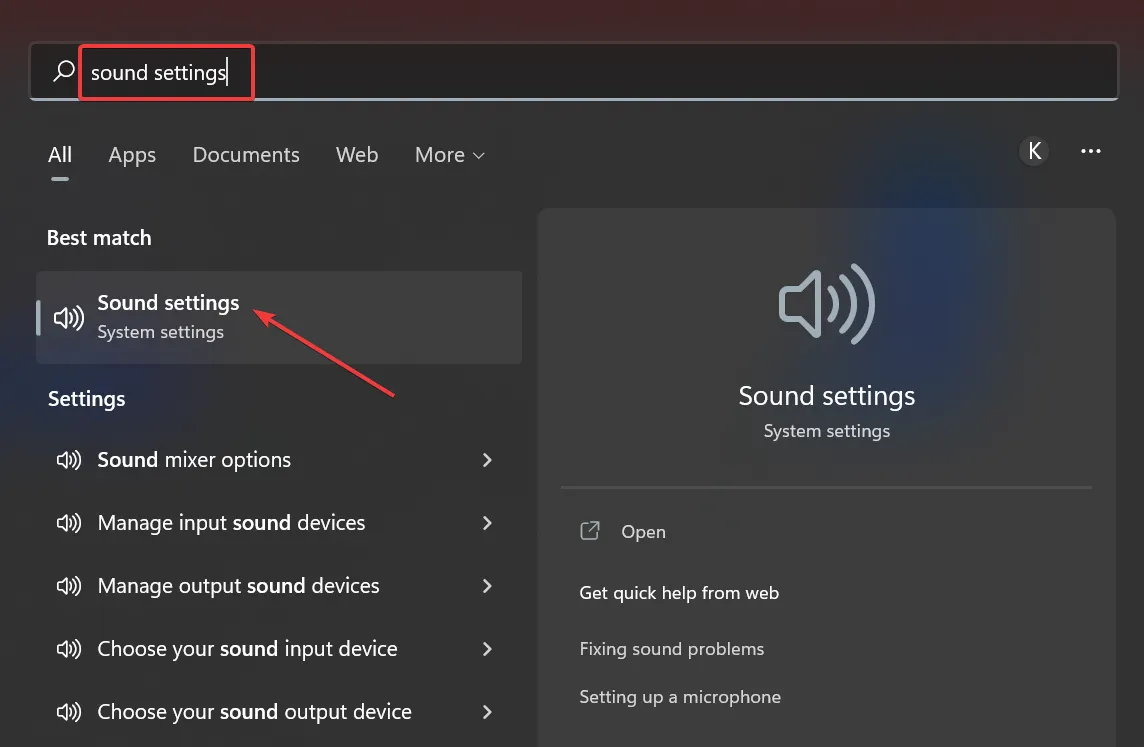
- Role para baixo e selecione Mais configurações de som .
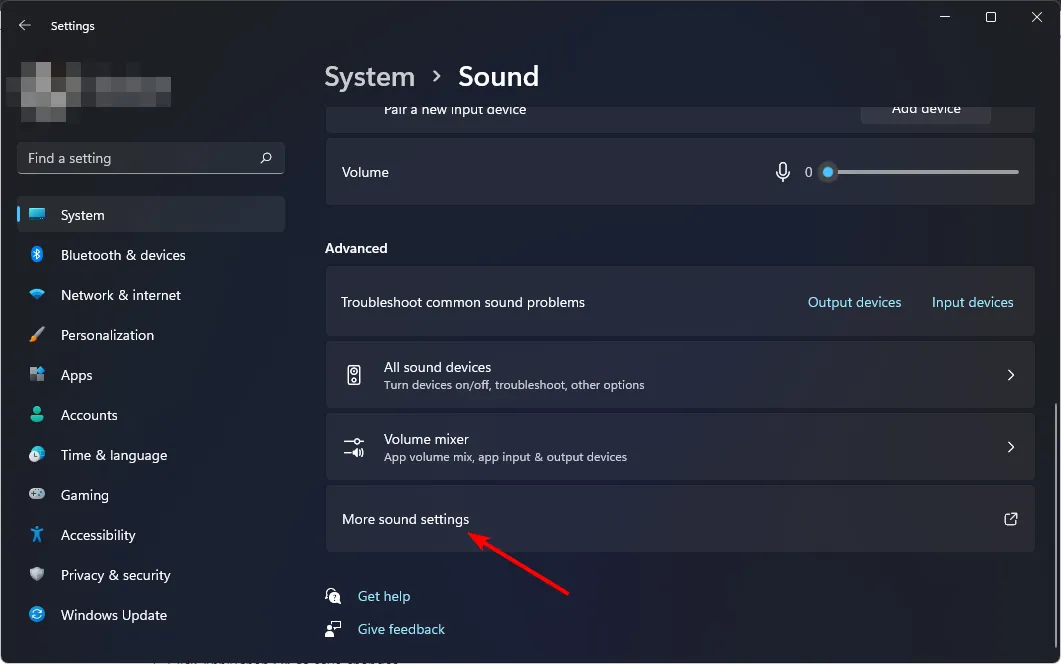
- Clique com o botão direito do mouse nos fones de ouvido Bluetooth que você deseja redefinir e escolha Propriedades .
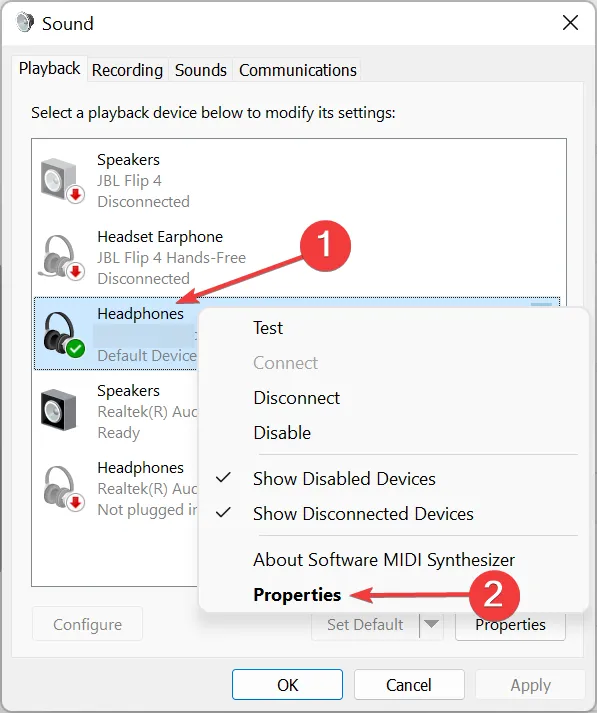
- Navegue até a aba Melhorias e clique em Restaurar Padrões .
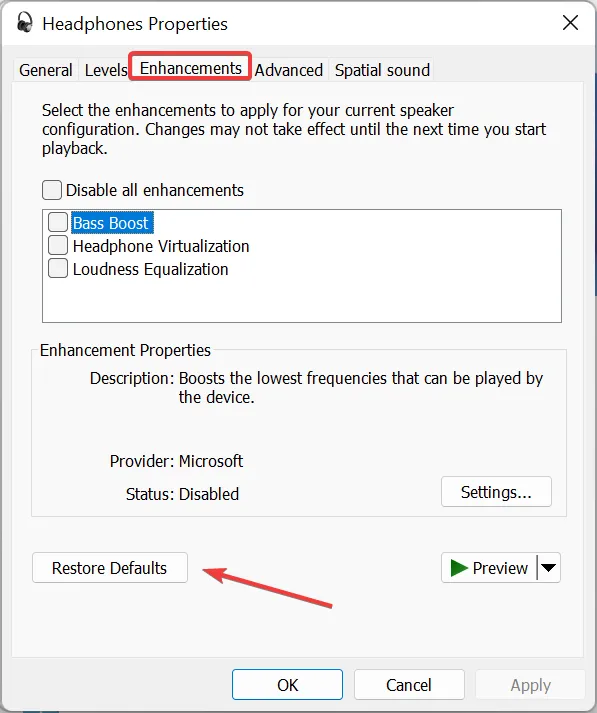
- Repita isso para qualquer outra aba com a opção Restaurar Padrões para redefinir seus fones de ouvido completamente.
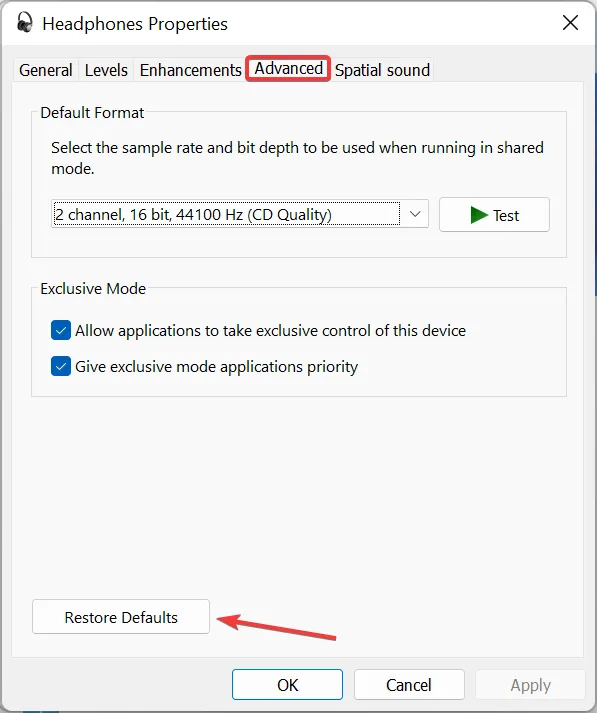
7.3 Executar uma restauração do sistema
- Pressione a Windows tecla , digite Painel de Controle e selecione Abrir .
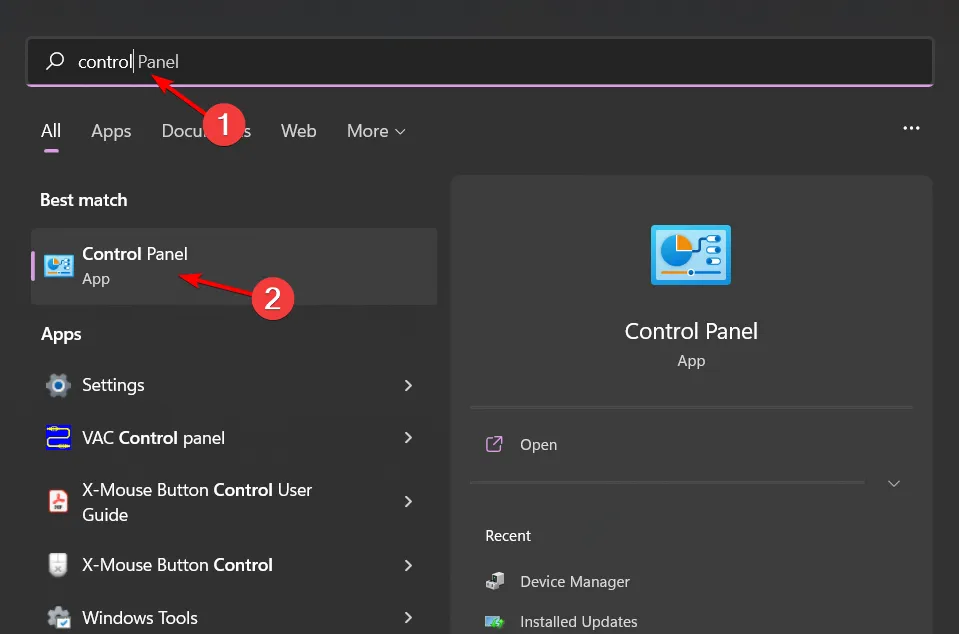
- Selecione Ícones grandes no menu Exibir por e clique em Recuperação .
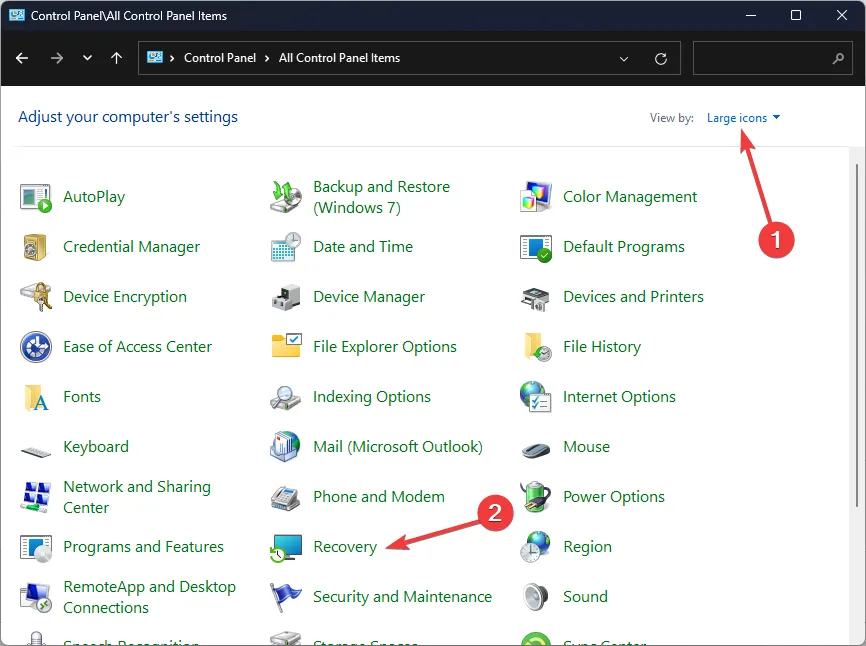
- Clique em Abrir Restauração do Sistema .
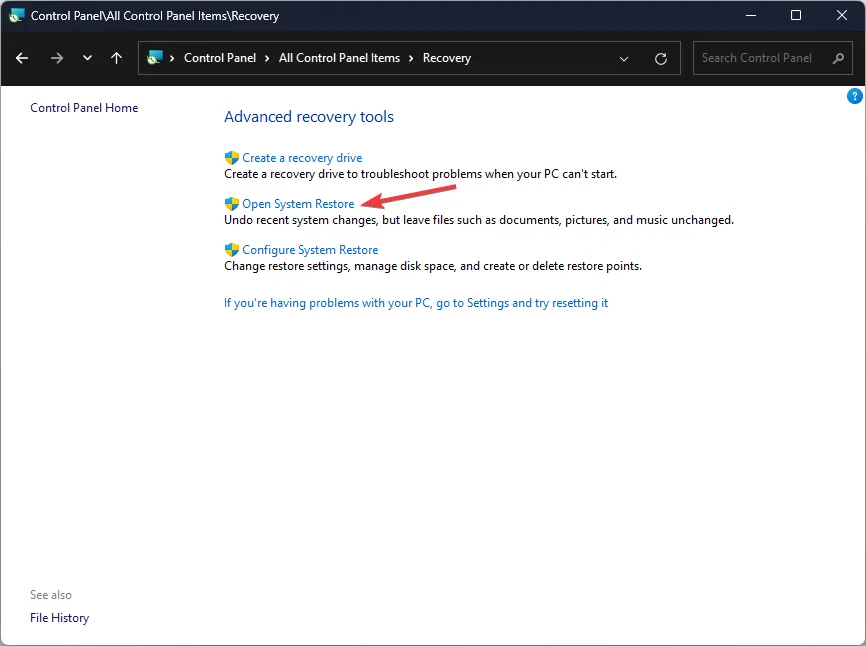
- Selecione a opção Escolher um ponto de restauração diferente e clique em Avançar .
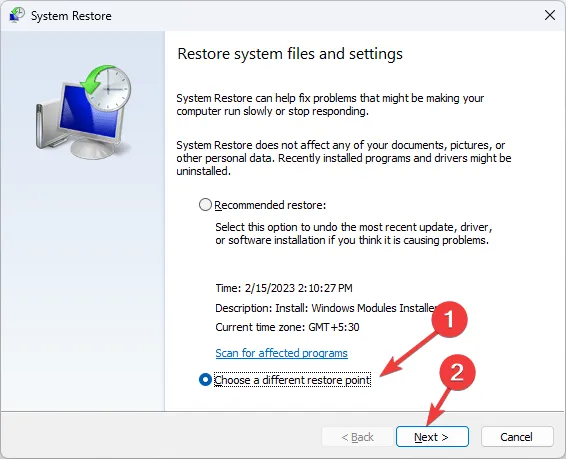
- Agora, escolha o ponto de restauração desejado e clique em Avançar .

- Clique em Concluir para aplicar as alterações e seu sistema será reiniciado.
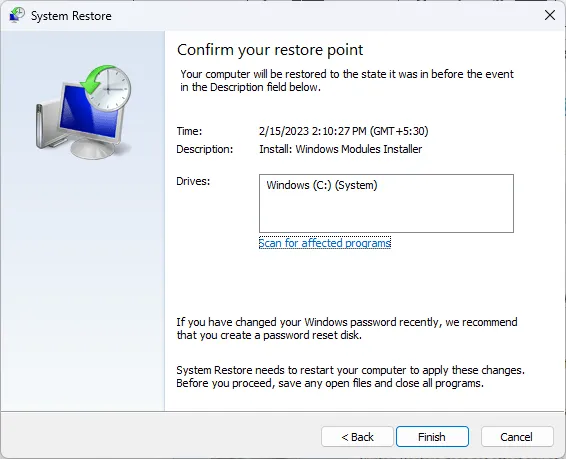
Para evitar futuras solicitações de senha do Bluetooth no Windows 11 ao conectar dispositivos, é aconselhável habilitar a conexão automática do Bluetooth.
Algum desses métodos ajudou você a ignorar o prompt de senha do Bluetooth do Windows 11? Gostaríamos de ouvir suas experiências na seção de comentários abaixo.
Deixe um comentário