Como trazer de volta o menu de contexto clássico no Windows 11
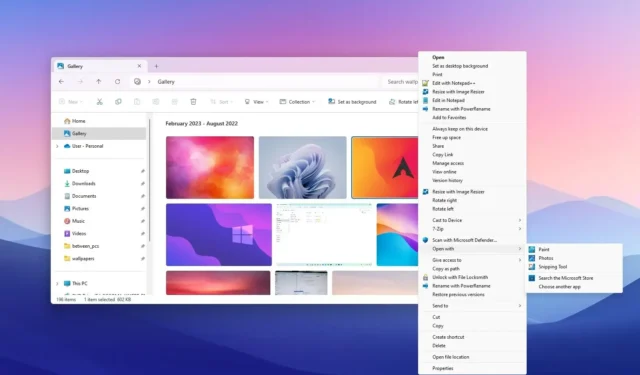
- Para restaurar o menu de contexto herdado do botão direito no Windows 11, abra o Registro no caminho “HKEY_CURRENT_USER\SOFTWARE\CLASSES\CLSID” , crie a chave “{86ca1aa0-34aa-4e8b-a509-50c905bae2a2}” , crie o “InprocServer32 ” E defina a String padrão como em branco e reinicie o computador.
- Você também pode abrir o prompt de comando (admin) e executar o comando “reg add “HKCU\Software\Classes\CLSID\{86ca1aa0-34aa-4e8b-a509-50c905bae2a2}\InprocServer32″ /f /ve” .
Embora o Windows 11 introduza um menu de contexto de clique com o botão direito redesenhado que melhora a experiência antiga, o problema é que ele é limitado nas opções que pode mostrar em comparação com o menu clássico. Ao clicar com o botão direito em um item, você pode clicar em “Mostrar mais opções” ou usar o atalho de teclado “Shift + F10” para acessar as outras entradas, mas é uma etapa extra.
Se o novo design de menu do Windows 11 não for para você, é possível desabilitar o novo menu de contexto para habilitar o menu clássico do botão direito editando o Registro diretamente ou usando o Prompt de Comando.
Neste guia , ensinarei as etapas para obter o menu de contexto com todas as opções legadas no Windows 11.
- Restaure o menu de contexto clássico do botão direito no Windows 11 a partir do Registro
- Restaure o menu de contexto clássico do botão direito no Windows 11 a partir do prompt de comando
Restaure o menu de contexto clássico do botão direito no Windows 11 a partir do Registro
Para trazer de volta o menu de contexto clássico no Windows 11, siga estas etapas:
-
Abra Iniciar no Windows 11.
-
Pesquise regedit e clique no resultado superior para abrir o Registro .
-
Navegue até o seguinte caminho:
HKEY_CURRENT_USER\SOFTWARE\CLASSES\CLSID -
Clique com o botão direito na chave CLSID , selecione o menu Novo e selecione a opção Chave .
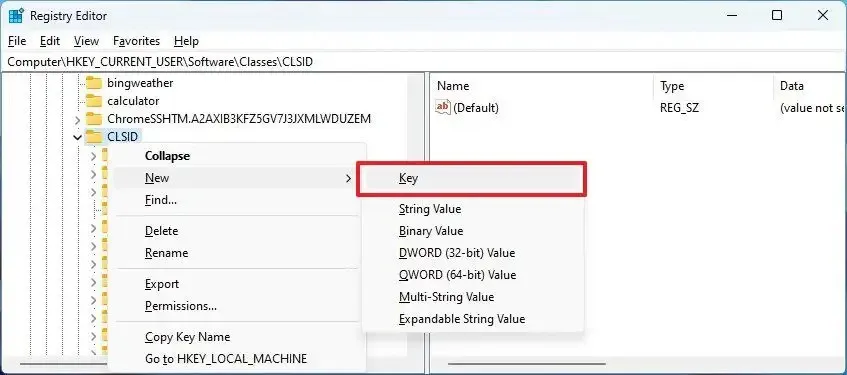
-
Nomeie a chave {86ca1aa0-34aa-4e8b-a509-50c905bae2a2} e pressione Enter .
-
Clique com o botão direito na chave recém-criada, selecione o menu Novo e selecione a opção Chave .
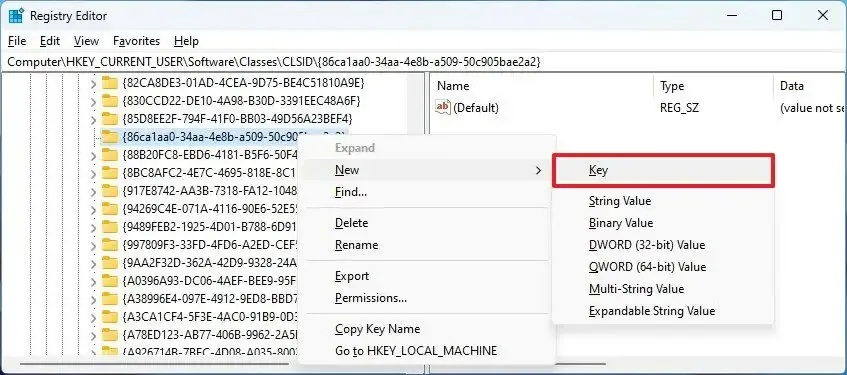
-
Nomeie a chave InprocServer32 e pressione Enter .
-
Clique duas vezes na chave recém-criada e defina seu valor como em branco para ativar o menu de contexto clássico no Windows 11.
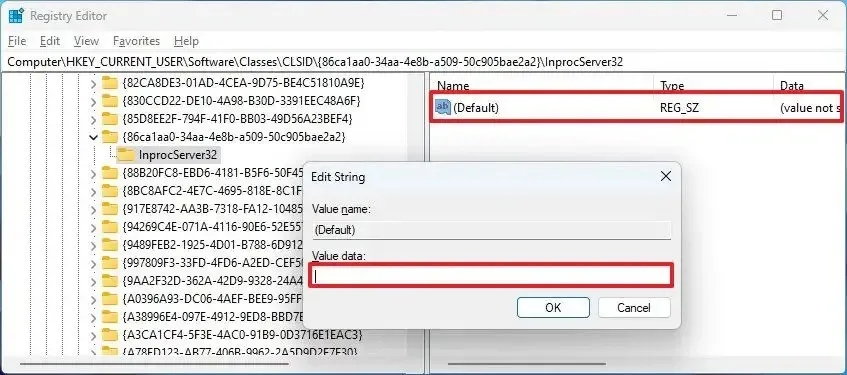 Nota rápida: Esta etapa é crucial, pois se você não abrir e salvar a String com um valor em branco (nulo), a opção pode não funcionar.
Nota rápida: Esta etapa é crucial, pois se você não abrir e salvar a String com um valor em branco (nulo), a opção pode não funcionar. -
Clique no botão OK .
-
Reinicie o computador (importante).
Depois de concluir as etapas, clicando com o botão direito na área de trabalho, arquivo ou pasta no File Explorer, o menu de contexto clássico aparecerá em vez do menu moderno.
Se quiser reverter as alterações para reativar o menu de contexto moderno, você pode seguir as mesmas instruções descritas acima, mas na etapa 4 , clique com o botão direito e exclua a chave {86ca1aa0-34aa-4e8b-a509-50c905bae2a2} e seu conteúdo.
Restaure o menu de contexto clássico do botão direito no Windows 11 a partir do prompt de comando
As etapas descritas acima funcionam conforme o esperado, mas foi observado nos comentários (por Reza Taba) que uma maneira ainda mais rápida envolve alterar o Registro por meio do Prompt de Comando.
Para ativar o menu de contexto clássico com comandos, siga estas etapas:
-
Abra Iniciar .
-
Pesquise Prompt de Comando , clique com o botão direito no resultado superior e escolha a opção Executar como administrador .
-
Digite o seguinte comando para ativar o menu de contexto do botão direito e pressione Enter :
reg add "HKCU\Software\Classes\CLSID\{86ca1aa0-34aa-4e8b-a509-50c905bae2a2}\InprocServer32"/f /ve
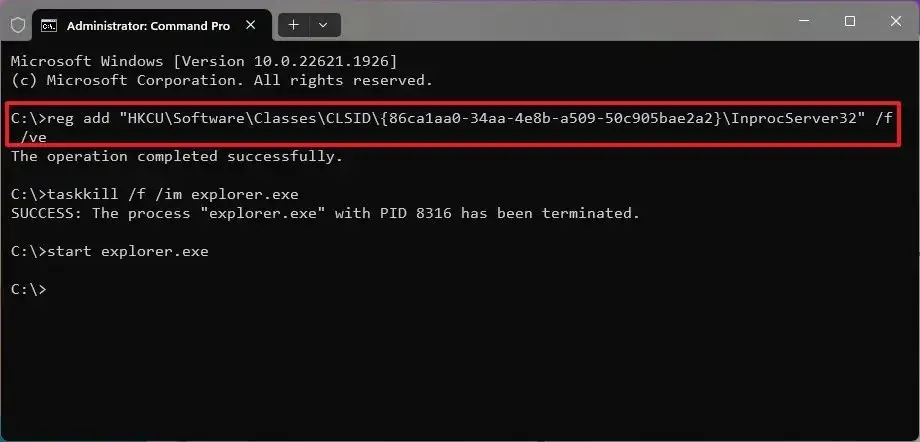
-
Digite o seguinte comando para fechar o Explorador de Arquivos e pressione Enter :
taskkill /f /im explorer.exe -
Digite o seguinte comando para iniciar o File Explorer e pressione Enter :
start explorer.exe
Depois de concluir as etapas, você poderá acessar o menu herdado do botão direito do mouse no File Explorer.
Se quiser reverter as alterações, você pode usar as mesmas instruções, mas na etapa 3 , execute o reg delete "HKCU\Software\Classes\CLSID\{86ca1aa0-34aa-4e8b-a509-50c905bae2a2}"comando.
A Microsoft também parece estar trabalhando para adicionar uma opção para tornar o menu de contexto clássico o padrão para o Windows 11 , mas não está claro quando e se isso acontecerá.
Atualização em 7 de fevereiro de 2024: Estas instruções foram revisadas para garantir a precisão e refletir outras alterações.



Deixe um comentário