Como inicializar vários sistemas operacionais de uma unidade USB com Ventoy
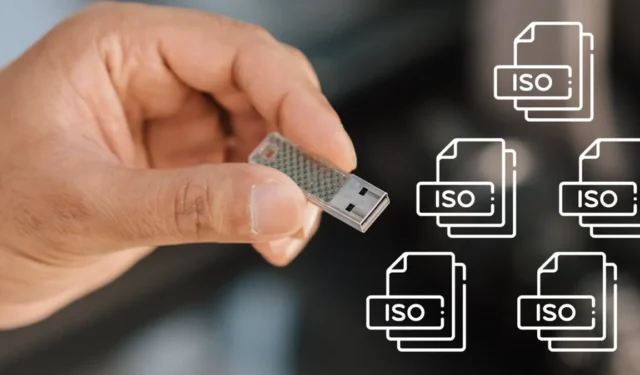
Quando se trata de instalar um sistema operacional do zero, os usuários têm a opção de gravá-lo em uma unidade flash e inicializá-lo para iniciar a instalação. No entanto, se você decidir instalar um sistema operacional diferente, deverá formatar a unidade e gravar uma nova. Esse processo pode ser tedioso, sem falar na perda de tempo. Mas se você usar o Ventoy, uma solução de código aberto, poderá acessar instantaneamente várias instalações, mesmo sem gravá-las ou extraí-las.
Como criar uma unidade flash de instalação múltipla no Windows
Primeiro, você precisará adquirir os arquivos ISO dos sistemas operacionais que deseja inicializar. Você pode baixar os arquivos ISO do site oficial do fornecedor. Por exemplo, você pode baixar o arquivo ISO do Windows 11 da Microsoft e o arquivo ISO do Ubuntu do site do Ubuntu .
- Baixe o último lançamento do Ventoy em sua página do GitHub. Certifique-se de selecionar a instalação do Windows.
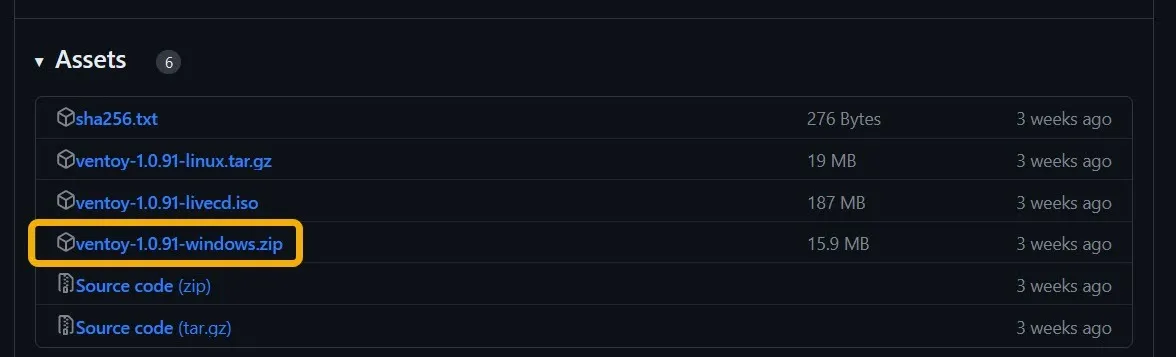
- Extraia o arquivo ZIP e inicie o Ventoy a partir do arquivo “Ventoy2Disk.exe”. O Ventoy não precisa de instalação, pois é um aplicativo portátil.
- Insira a unidade flash USB em seu dispositivo. Seu nome aparecerá na janela do Ventoy.
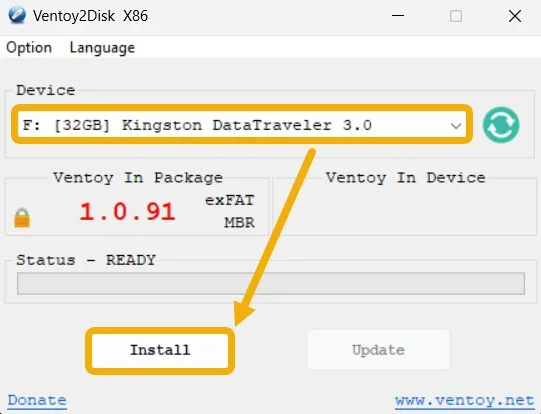
- Selecione-o e clique em “Instalar”. Certifique-se de não escolher outra unidade flash por engano.
- Uma janela de confirmação informará que o Ventoy irá formatar a unidade flash USB.
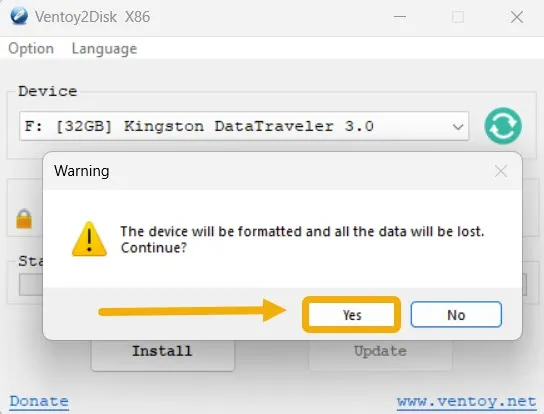
- A instalação do software Ventoy no pen drive será iniciada e deve levar cerca de um minuto.
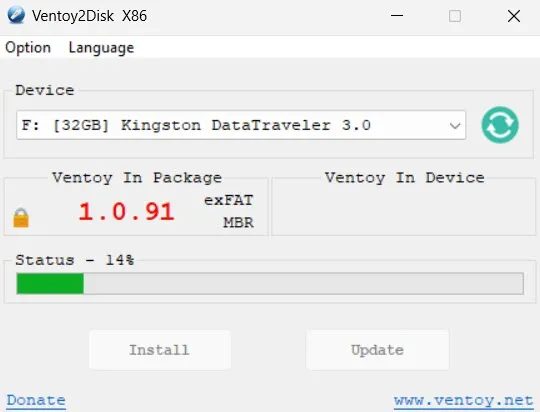
- Assim que a instalação for finalizada, o pendrive será renomeado para “Ventoy”. Neste ponto, copie seus ISOs para a unidade flash. Você pode copiar quantos quiser se sua unidade flash tiver capacidade suficiente.
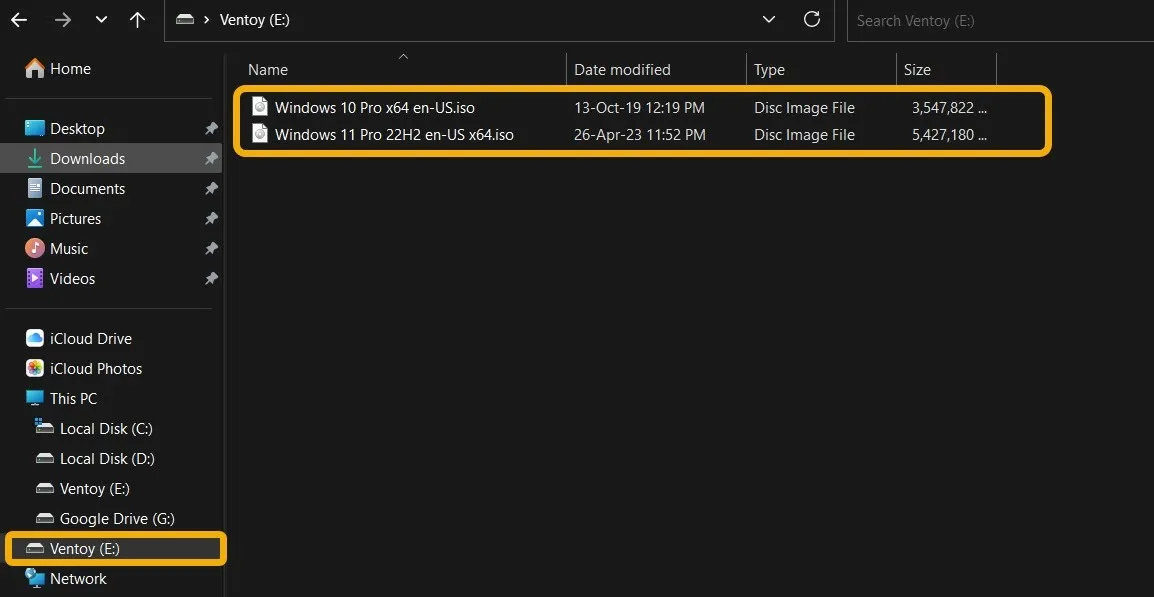
- Agora que sua unidade flash multi-OS está pronta para funcionar, reinicie seu PC para acessar o menu de inicialização. Pressione rapidamente o botão específico do hardware antes que o logotipo do Windows apareça para acessar o gerenciador de inicialização. Se você tiver um dispositivo Lenovo, Dell ou Toshiba, precisará pressionar F12. Para HP é F9, para Asus Dele para Acer F2.
- Após acessar o menu de inicialização, você verá a opção de inicializar no pendrive com o Ventoy. Selecione-o e pressione Enter.
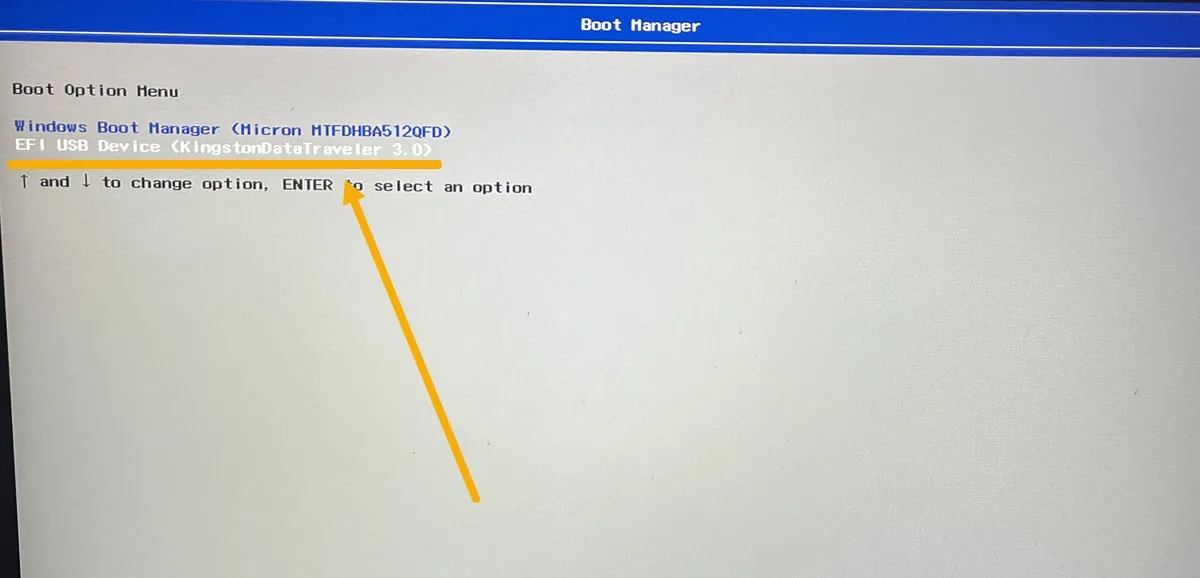
- Uma tela Ventoy deve aparecer. Prossiga para instalar qualquer um dos ISOs listados navegando até eles usando os botões de seta e pressionando Enter.
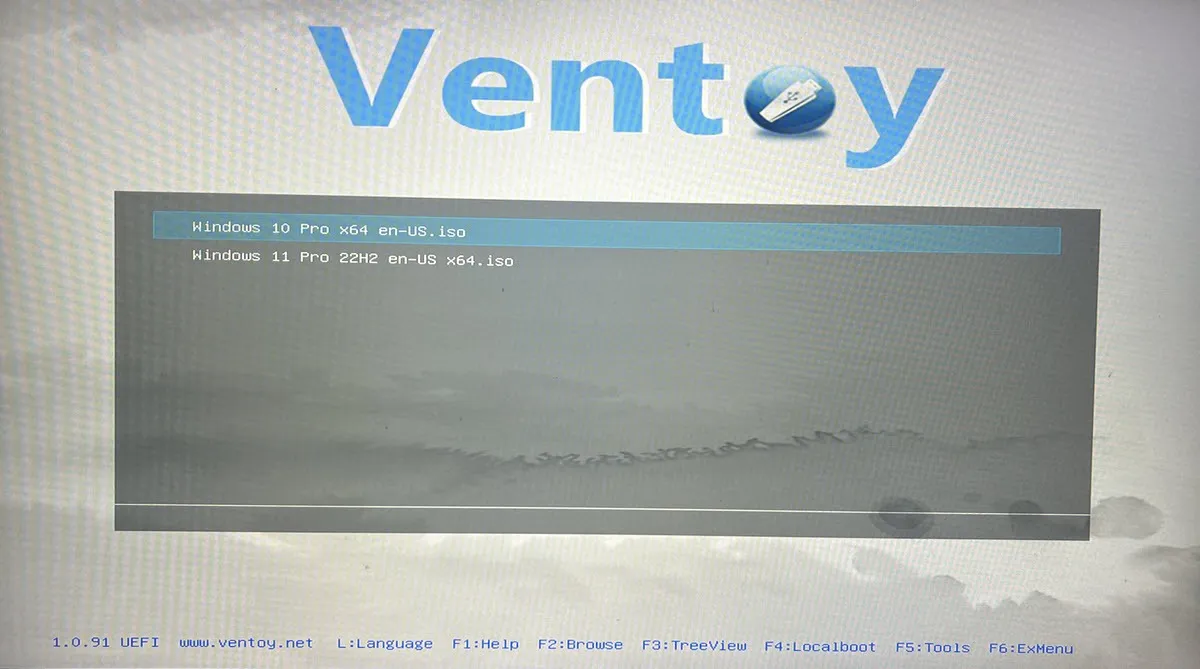
Como bloquear arquivos Ventoy com uma senha
Você pode bloquear sua unidade flash Ventoy com uma senha. Isso impedirá que usuários não autorizados acessem seus arquivos sem permissão e instalem um novo sistema operacional em seu PC.
- Inicie o arquivo “VentoyPlugson.exe” da pasta Ventoy.
- Navegue até “Plugin de senha”.
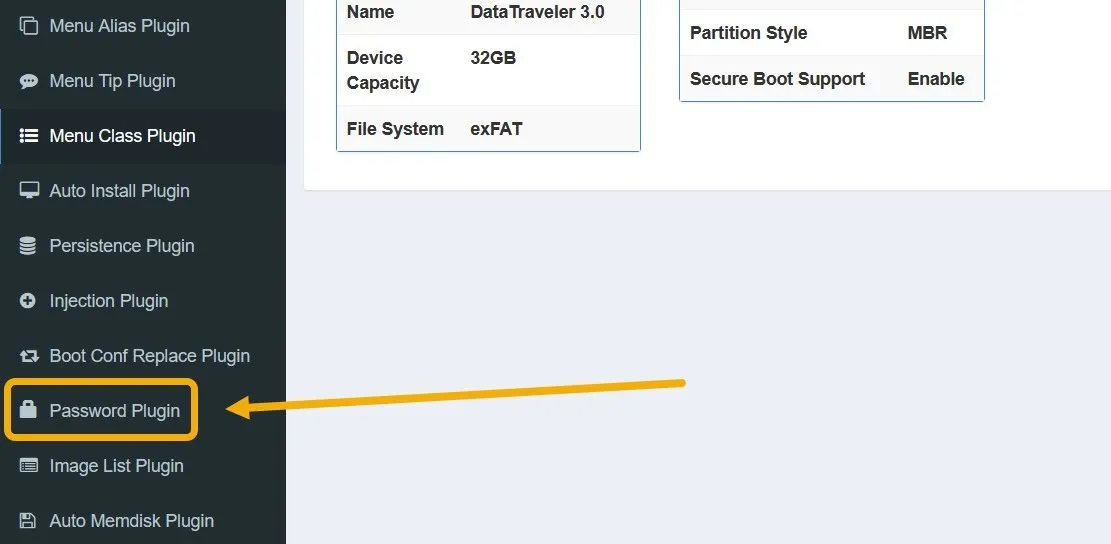
- Você verá diferentes opções para adicionar senhas no Ventoy. Por exemplo, você pode bloquear o processo de inicialização até que o usuário forneça uma senha. Você também pode definir uma senha para instalar ISO, IMG e outros tipos de arquivos.
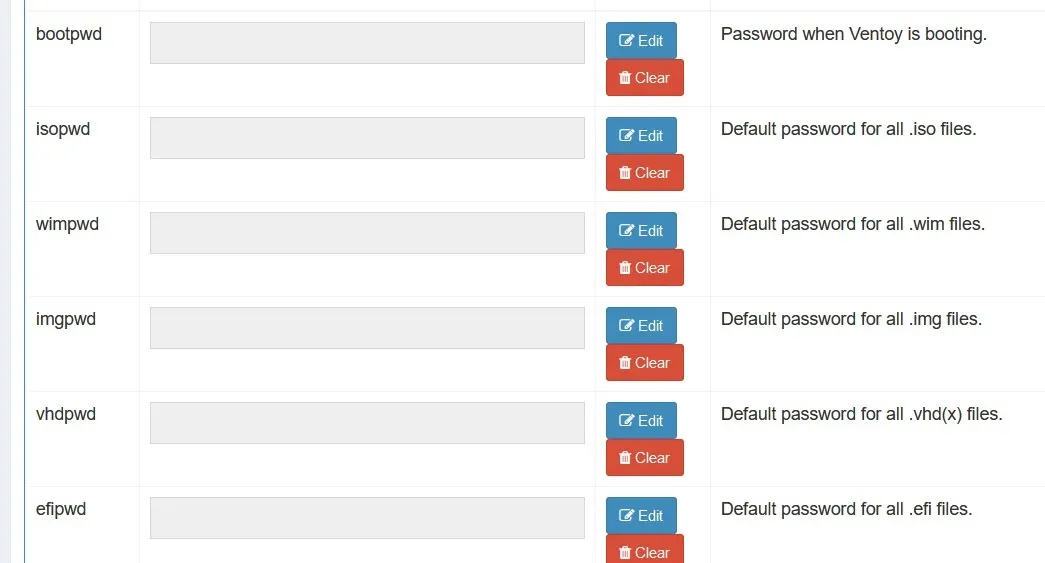
- Para adicionar uma senha, clique no botão “Editar” e escolha uma senha. Uma senha “TXT” deve ser suficiente. Em seguida, clique em “OK”.
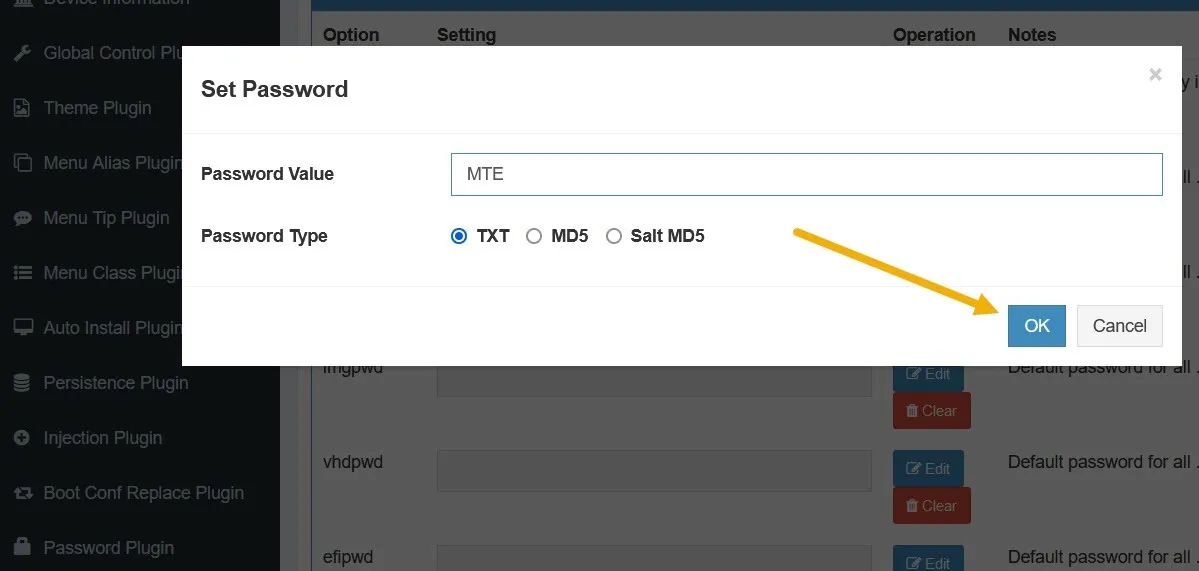
- A inicialização no Ventoy exigirá a senha que você configurou.
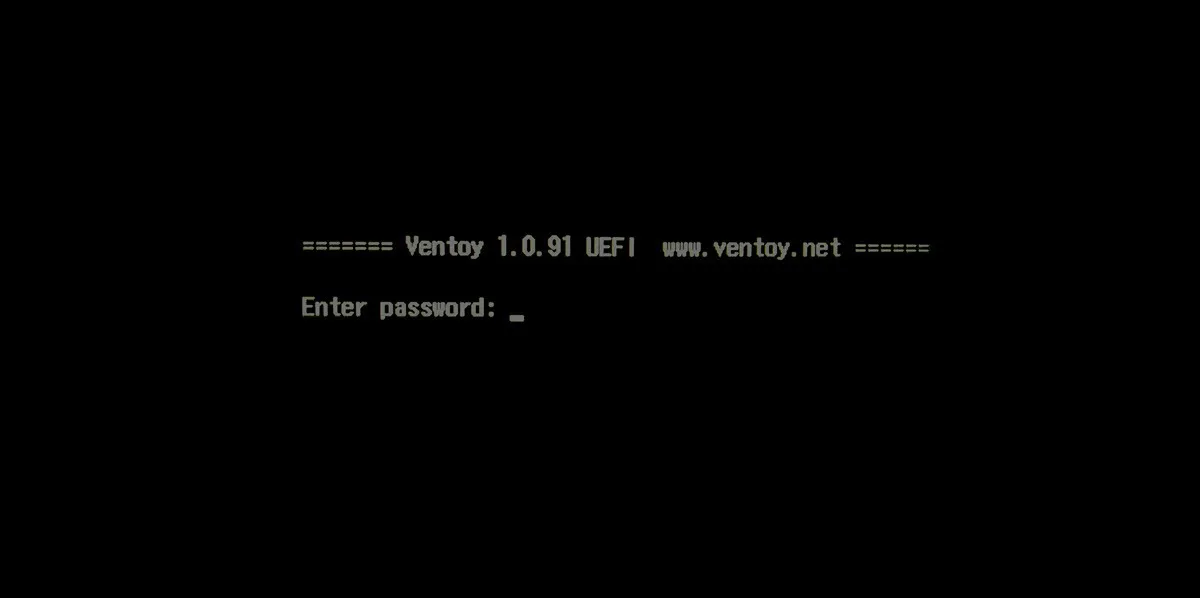
Como criar uma unidade flash de instalação múltipla no Android
Uma unidade flash de instalação múltipla também pode ser criada usando dispositivos Android. Este método pode ser benéfico se o seu computador não estiver acessível devido a uma falha do sistema. Também pode ser útil se você acabou de comprar um novo PC ou laptop.
- Baixe o arquivo ISO no seu dispositivo Android usando o navegador do seu celular. Neste exemplo, estamos baixando o Windows 11.
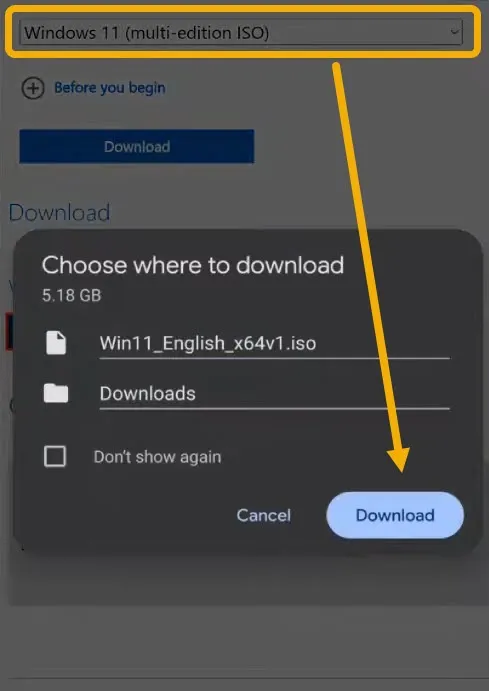
- Baixe o aplicativo gratuito Ventoy na Google Play Store.
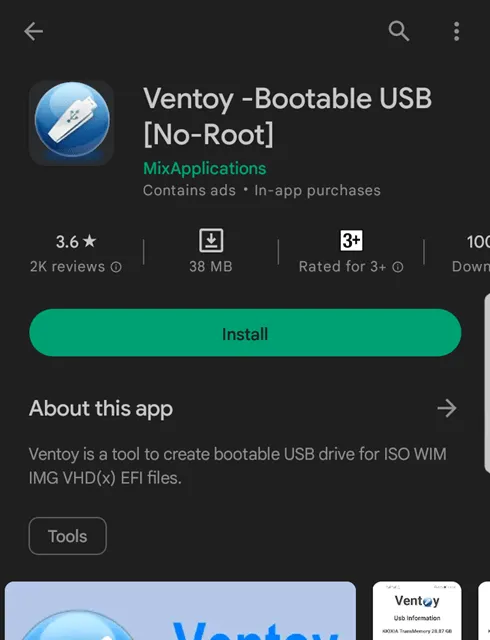
- Abra o aplicativo e insira a unidade USB na porta de carregamento do seu telefone Android. Se você tiver uma porta Type-C e uma unidade USB Type-C, poderá conectá-los perfeitamente. No entanto, você precisará de um adaptador USB-C para USB (ou cabo OTG ) se tiver uma unidade flash USB-A normal ou se seu dispositivo Android estiver usando uma porta micro USB. Depois de conectar a unidade flash, o aplicativo exigirá acesso a ela.
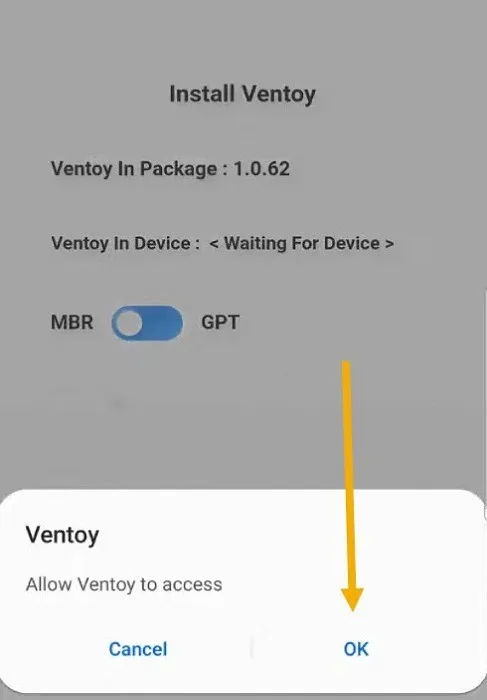
- Depois de permitir o acesso, um botão “Instalar” aparecerá. Este botão instala o software Ventoy, não o ISO. Clique nele e concorde com a confirmação.
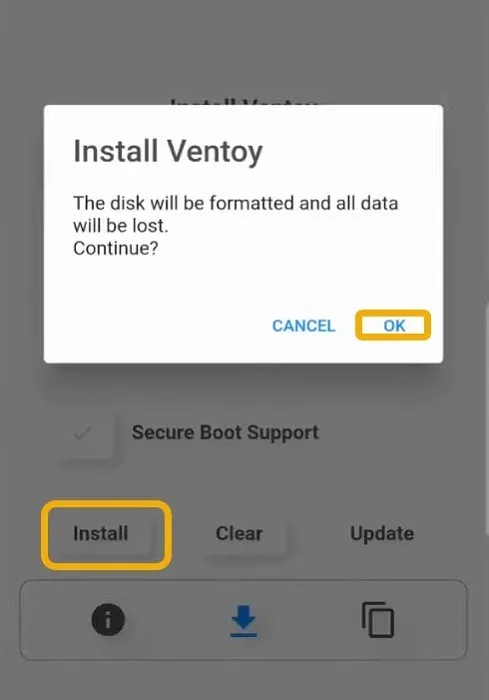
- Toque no ícone “Arquivos” e, em seguida, no “+” para localizar o arquivo ISO baixado.
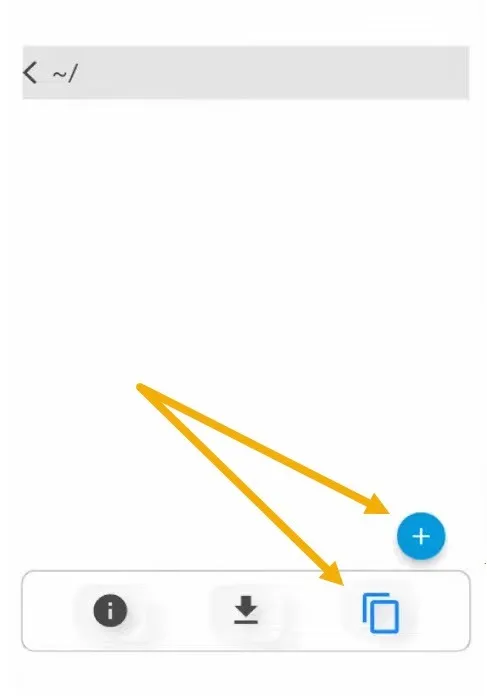
- O Ventoy copiará o ISO para o pen drive e, depois disso, você poderá inseri-lo no seu PC e inicializá-lo. Vale a pena notar que, assim como o método do PC, você pode adicionar quantos ISOs desejar.
perguntas frequentes
Como removo o Ventoy de uma unidade USB?
A maneira correta de remover o Ventoy de sua unidade USB é iniciando o aplicativo Ventoy2Disk, clicando em “Opção” na barra superior e selecionando “Limpar Ventoy”.
Posso usar temas diferentes para Ventoy?
A resposta é sim. Para fazer isso, você precisará acessar o VentoyPlugson. Depois de iniciá-lo, clique em “Plugin de tema” à esquerda e baixe o tema de sua preferência na lista. Você precisará mover a pasta do tema para a unidade USB do Ventoy e adicionar o caminho para o arquivo “theme.txt” de volta ao VentoyPlugson.
Qual é a diferença entre Ventoy e Rufus?
Com o Ventoy, você pode criar uma unidade USB multiinstalação usando uma interface realmente simples e fácil de entender. Por outro lado, o Rufus permite criar uma unidade flash inicializável que contém apenas um sistema operacional. Observe que pode ser um pouco mais difícil para os iniciantes usarem, então navegue pelo nosso guia detalhado sobre como começar.
MBR vs GPT: qual você deve escolher?
Com base na sua interface de firmware ( UEFI ou BIOS ), você pode escolher entre MBR e GPT ao criar sua unidade flash inicializável. Você pode fazer isso de dentro do Ventoy acessando “Opção -> Estilo de partição”.
Verifique se o seu PC usa UEFI ou BIOS abrindo Executar ( Win+ R) e digitando e msinfo32, em seguida, verifique a seção “Modo BIOS”. Se o seu dispositivo estiver fora de alcance, pesquise on-line o número do modelo da placa-mãe (PC) ou o número do modelo do dispositivo (laptop).
Crédito da imagem: Flaticon & Pexels . Todas as capturas de tela de Mustafa Ashour.



Deixe um comentário