Como bloquear janelas pop-up no Chrome e em outros navegadores importantes
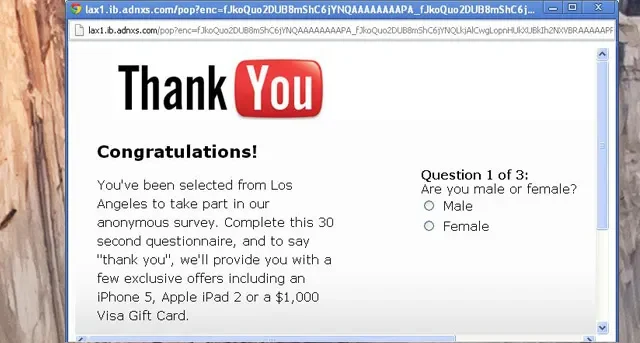
Você já se sentiu como se estivesse jogando whack-a-mole com janelas pop-up enquanto navega na Internet? É hora de largar esse martelo e bloquear esses pop-ups irritantes para sempre. Este tutorial mostra como bloquear pop-ups no Chrome, Firefox, Safari, Opera e até mesmo no Internet Explorer.
Os perigos de habilitar pop-ups
Desligar-se completamente das janelas pop-up pode limitar a navegação em alguns sites. Isso faz com que você perca informações importantes. No entanto, algumas janelas pop-up realmente representam grandes riscos de segurança, especialmente se vierem de sites não confiáveis ou não autorizados.
Aqui está uma rápida olhada em possíveis ameaças de segurança e possíveis resultados ao habilitar todas as janelas pop-up:
- Distribuição de malware: clicar em janelas pop-up de sites não autorizados pode acionar o download de arquivos maliciosos sem o seu consentimento, espalhando malware instantaneamente em seu PC. Ele também pode infectar seus dispositivos conectados com vírus aleatórios, ransomware ou cavalos de Tróia.
- Golpes de phishing: os hackers costumam usar pop-ups para roubar seus dados confidenciais, como detalhes de cartão de crédito, senhas e outras informações pessoais. Eles imitam páginas de login legítimas ou criam pesquisas falsas para induzi-lo a inserir suas informações reais. Mais tarde, eles usam essas informações para roubar seu dinheiro ou usá-lo para atividades fraudulentas.
- Fraude de anúncios: pop-ups podem exibir anúncios falsos para induzi-lo a clicar neles, gerando receita para criminosos cibernéticos ou redirecionando-o para sites maliciosos que podem instalar malware e infectar seu PC.
- Explorar vulnerabilidades do sistema: se você clicar ou baixar um anexo de uma janela pop-up de um site não confiável ou desconhecido, ele poderá tirar proveito dos pontos fracos de segurança do seu sistema. Os cibercriminosos ocultam malware em tipos de arquivo comuns que são baixados da Internet e, em seguida, instalam outros arquivos maliciosos em seu PC. Esses arquivos permitem que hackers obtenham acesso não autorizado aos seus dispositivos ou entrem em contas pessoais para roubar suas informações ou dinheiro.
Bloqueando janelas pop-up nos principais navegadores
Abaixo estão listadas as etapas para bloquear esses possíveis pop-ups maliciosos no Chrome, Firefox, Safari e muito mais.
Google Chrome
- Inicie o Google Chrome, clique nos três pontos verticais no canto superior direito e clique em “Configurações”.
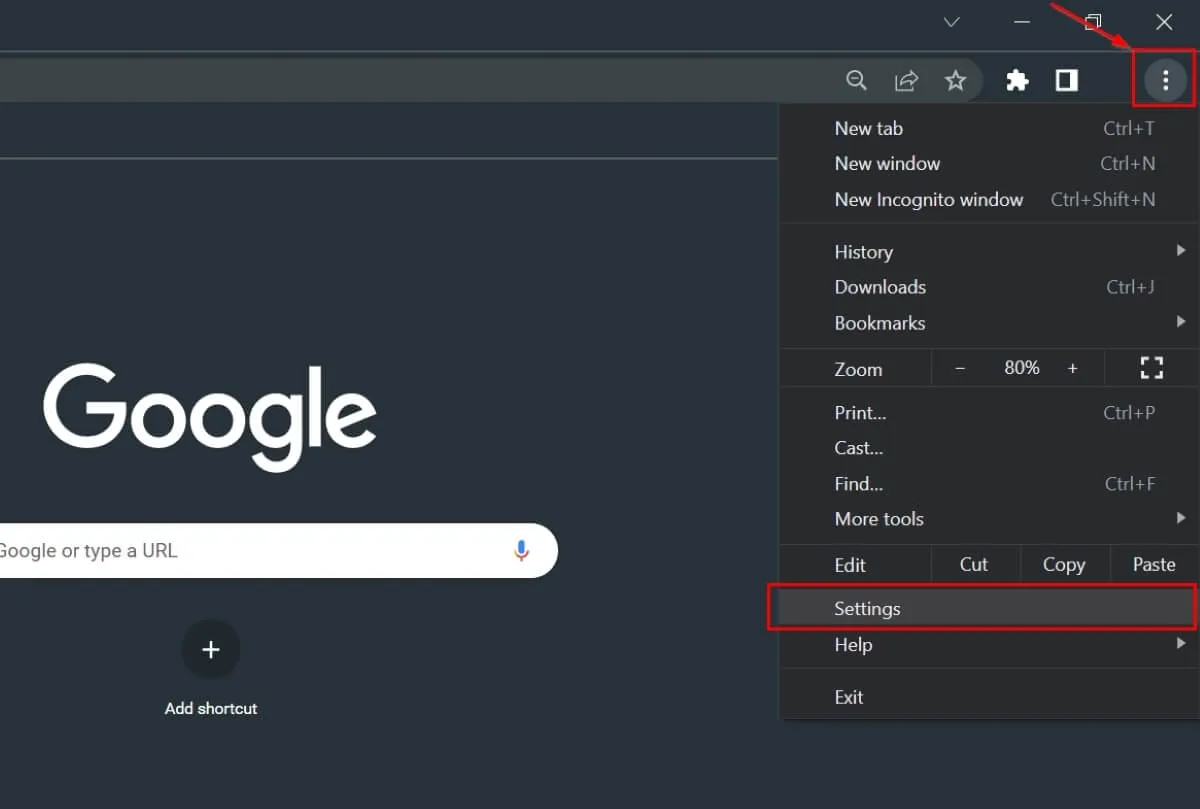
- Em “Privacidade e segurança”, selecione “Configurações do site”.
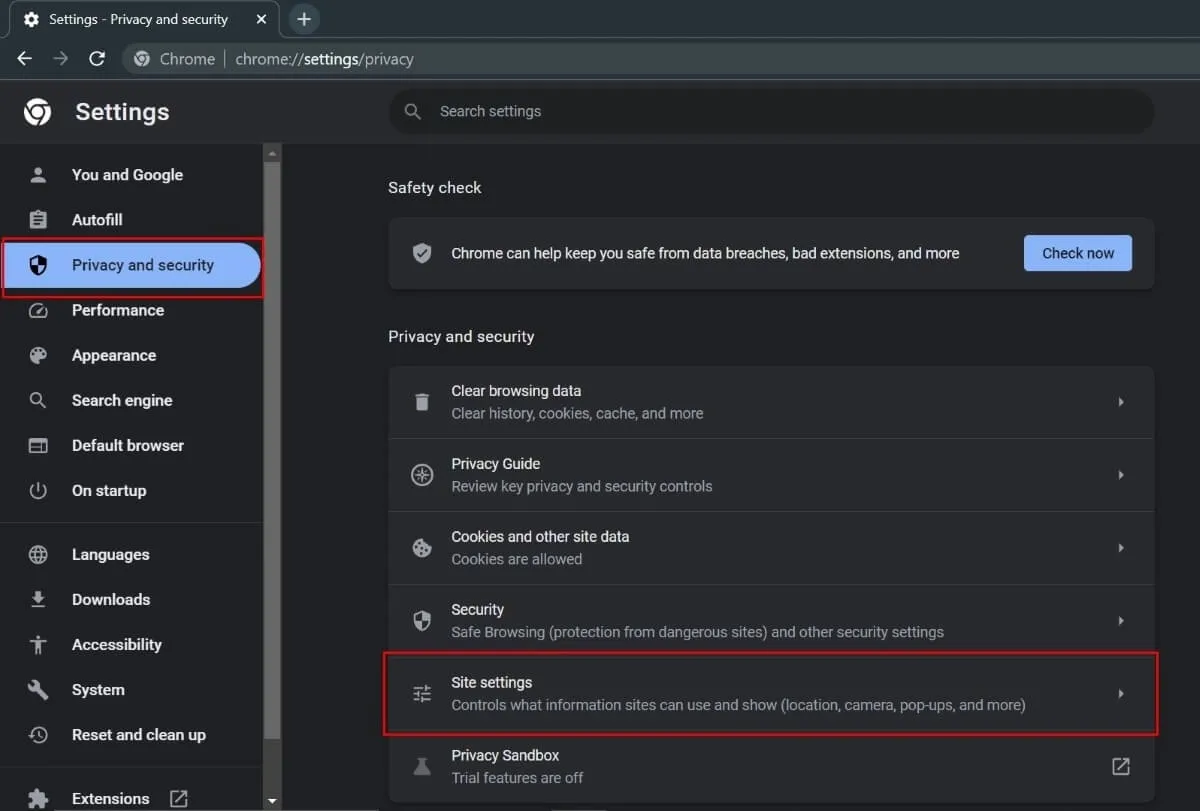
- Role para baixo e selecione “Pop-ups e redirecionamentos”.
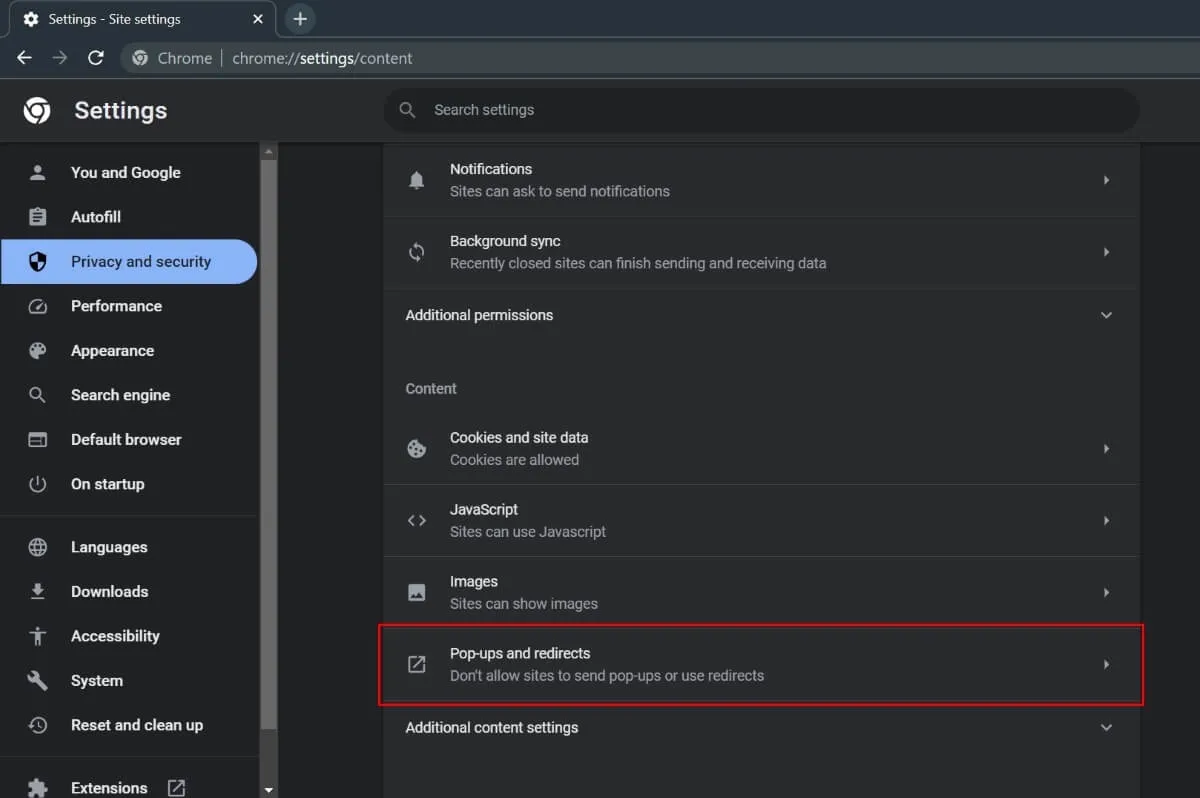
- Marque a opção “Não permitir que sites enviem pop-ups ou usem redirecionamentos” .
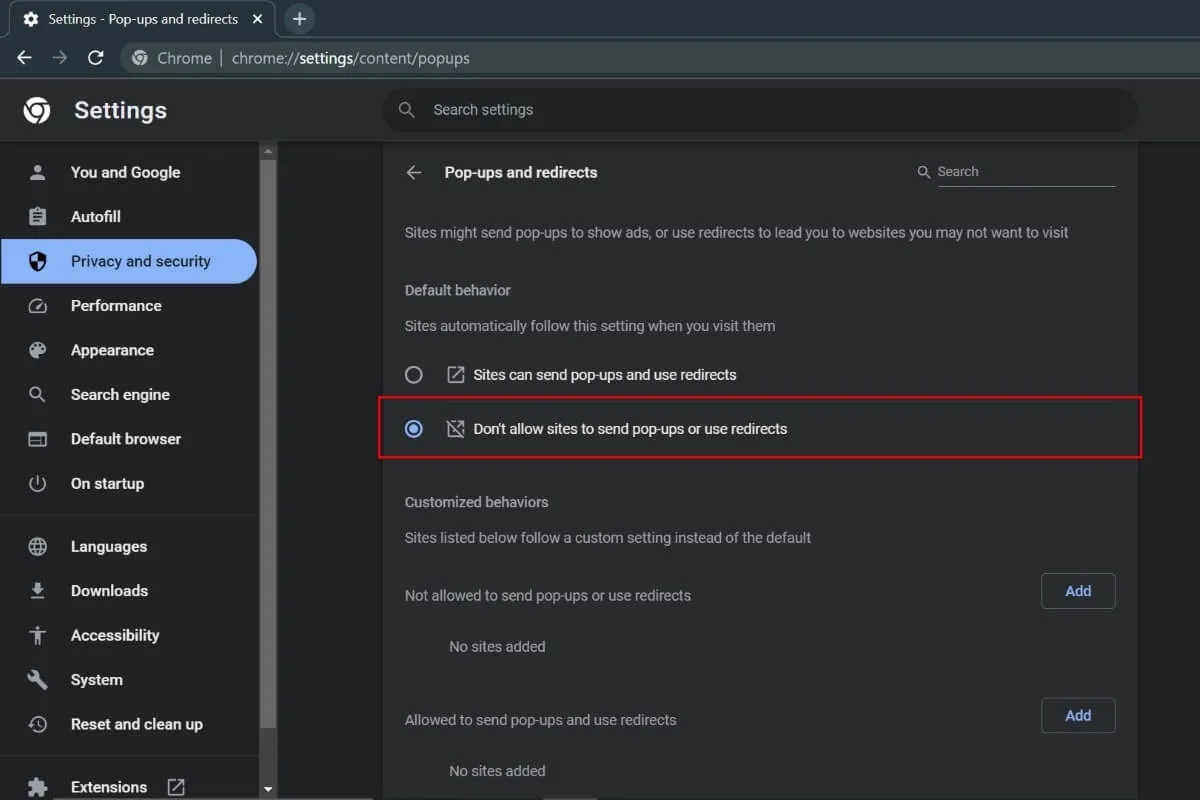
Mozilla Firefox
- Abra o Mozilla Firefox no seu PC, clique no menu Aplicativos (três linhas horizontais) no canto superior direito e selecione “Configurações” no menu suspenso.
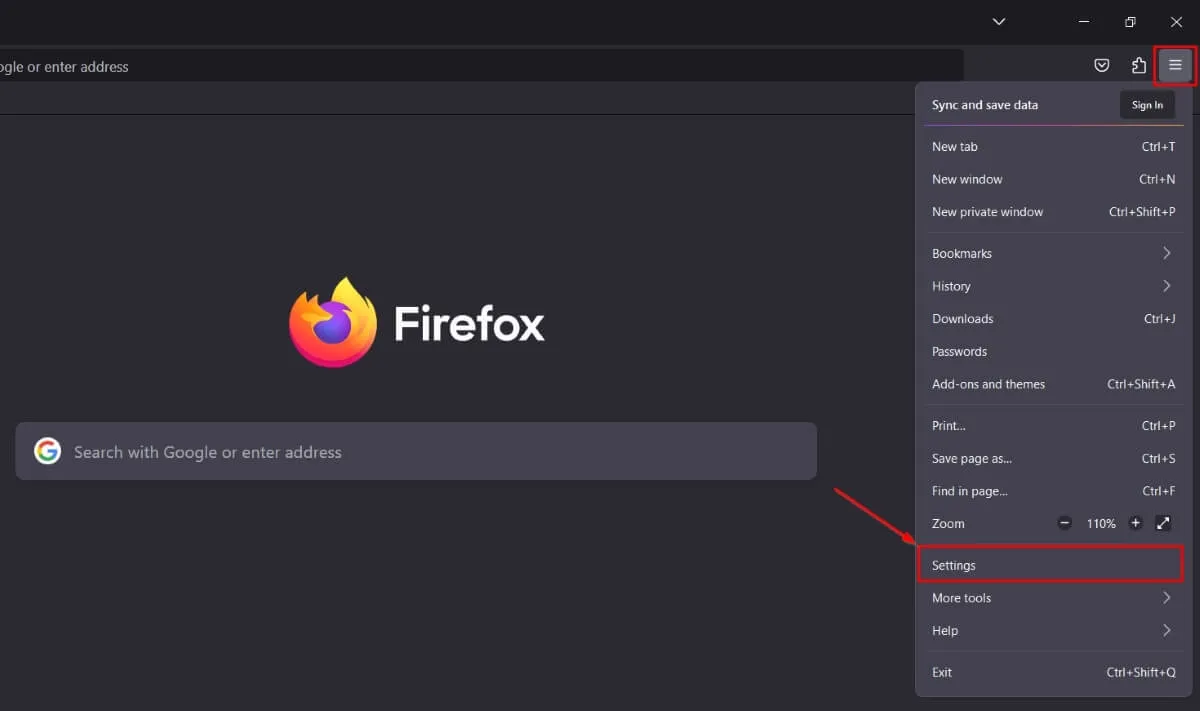
- Clique em “Privacidade e segurança” no painel esquerdo do navegador.
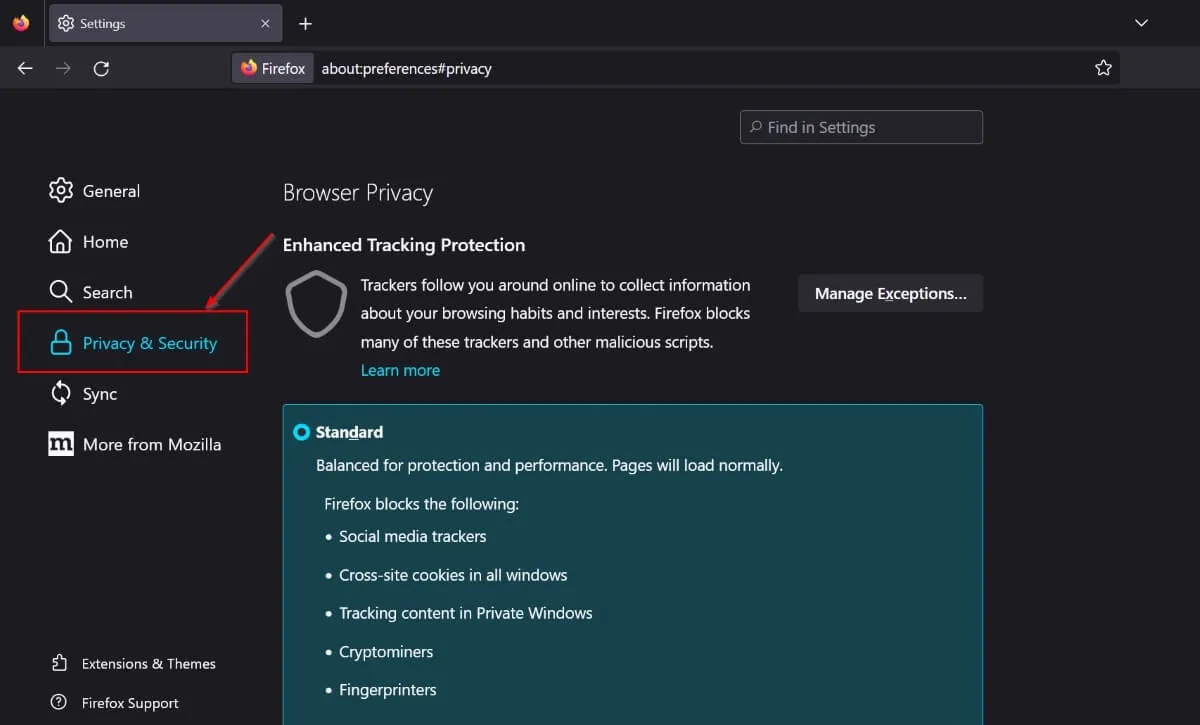
- Role para baixo no painel direito e desmarque a caixa de seleção “Bloquear janelas pop-up” em “Permissões”.
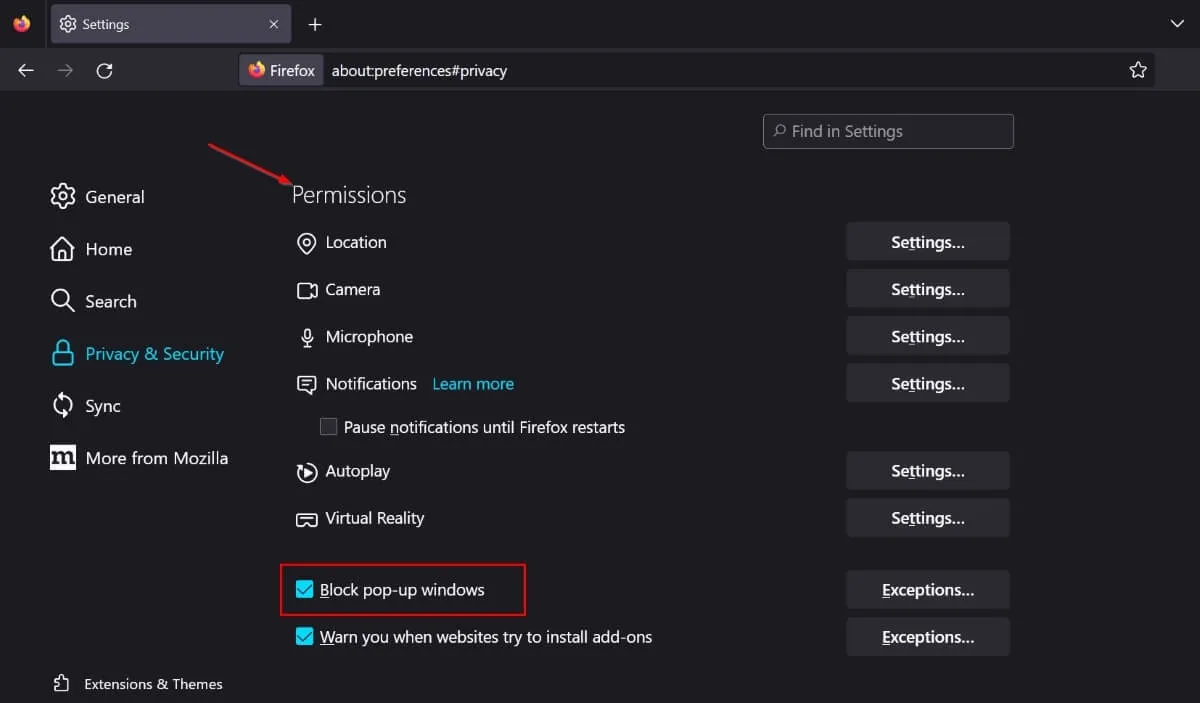
Ópera
- Abra o Opera no seu PC e clique no ícone de engrenagem na barra lateral esquerda para abrir “Configurações”. Como alternativa, pressione Alt+ P.
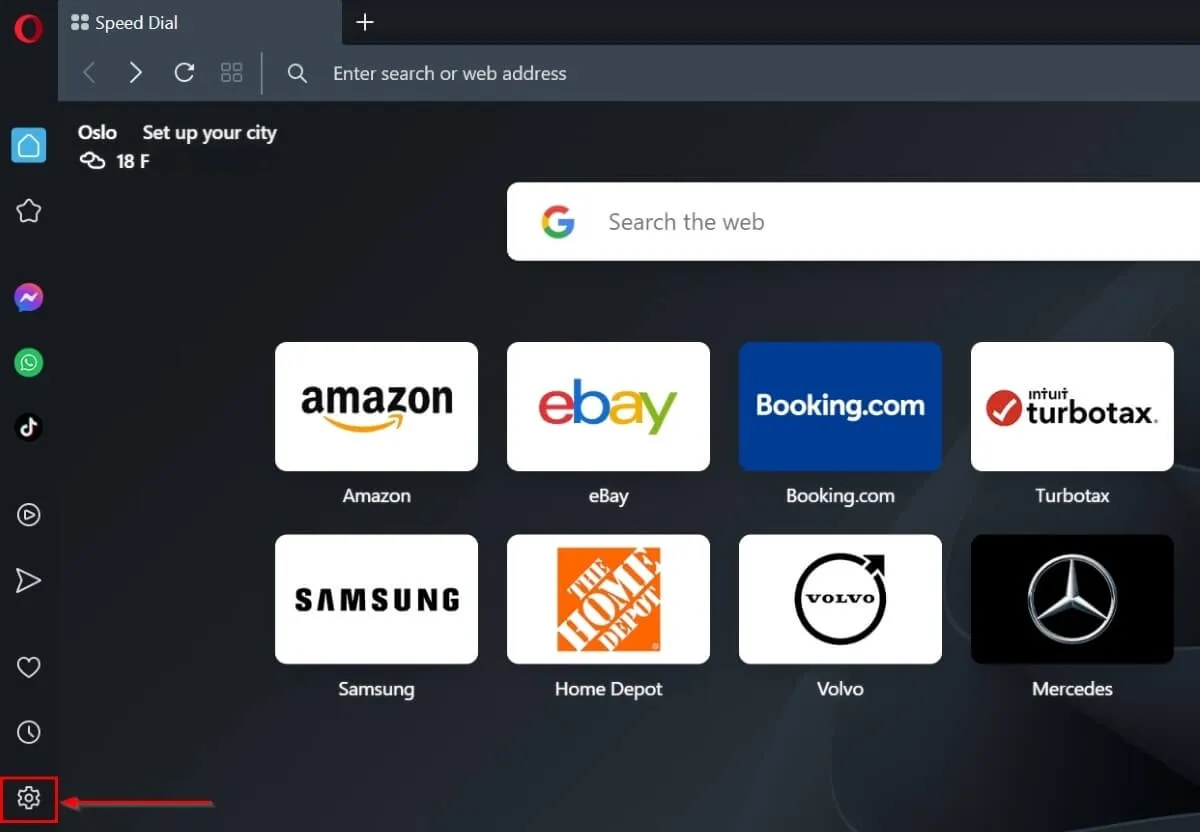
- Ative a opção “Bloquear anúncios e navegar na web até três vezes mais rápido” em “Proteção de privacidade” no painel direito.
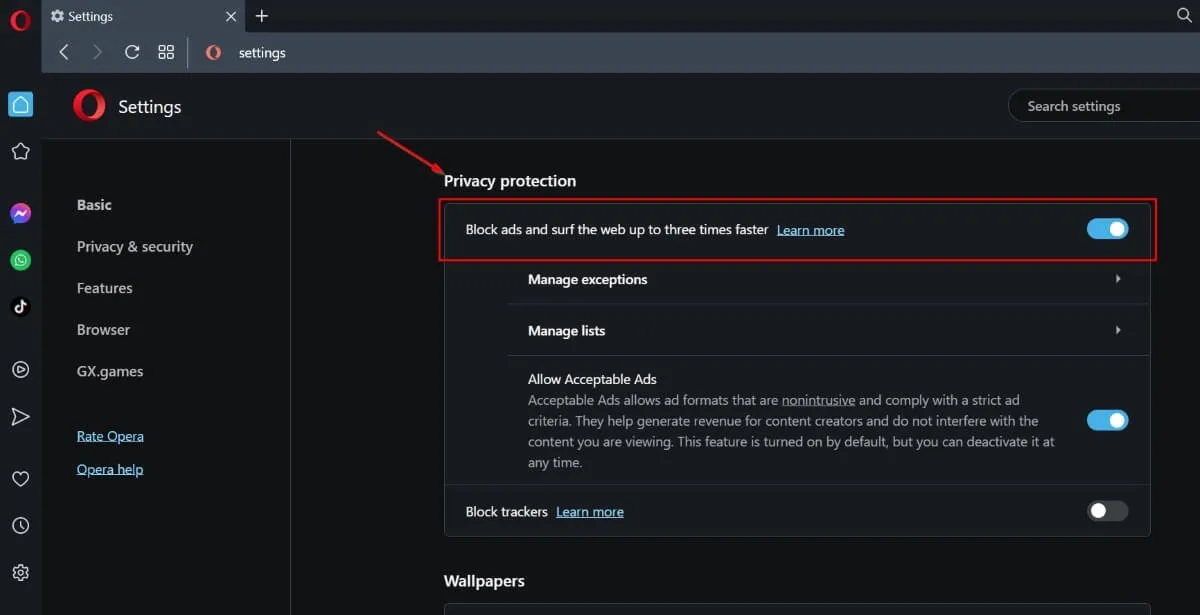
Safári
- Abra o Safari no seu Mac, clique em “Safari” no menu superior e selecione “Configurações” no menu suspenso.
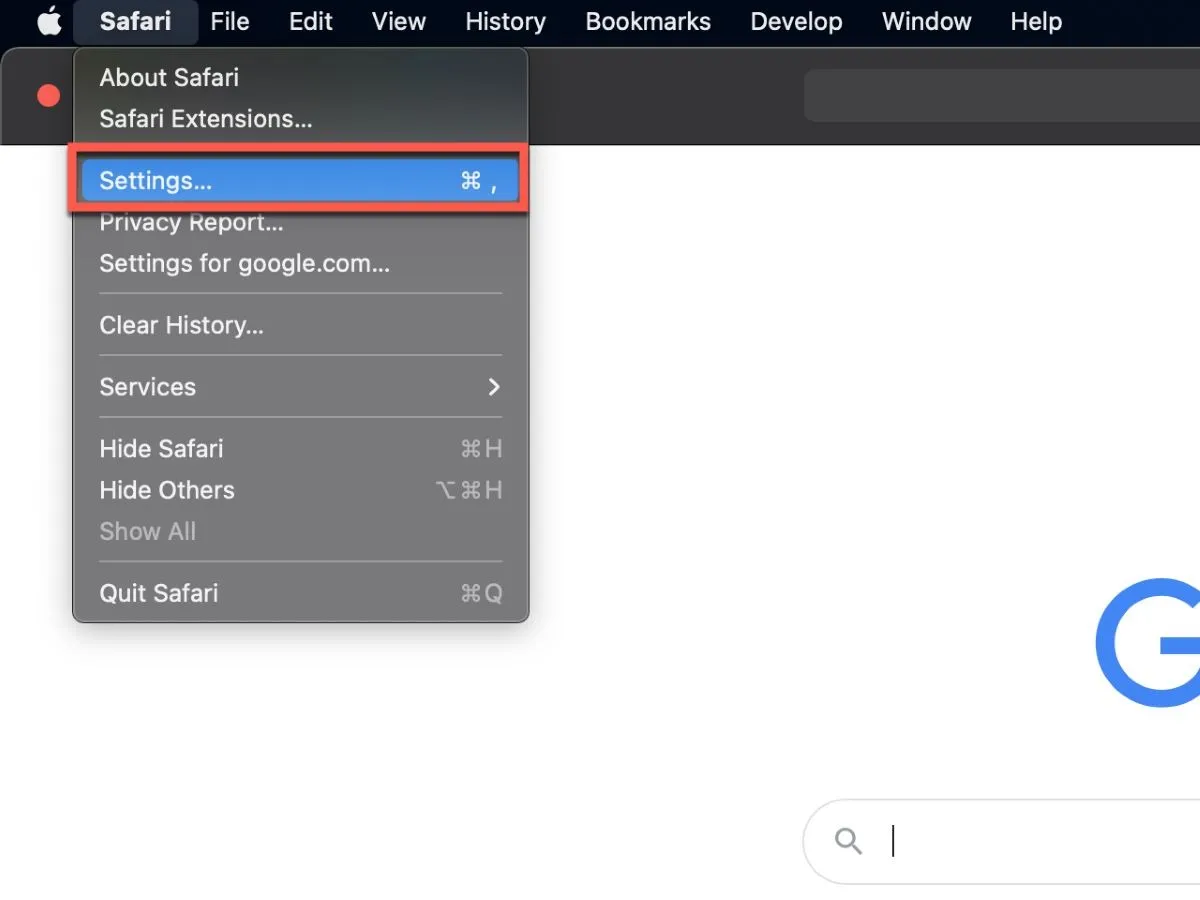
- Navegue até a guia “Sites” e selecione a opção “Janelas pop-up” na barra de navegação à esquerda.
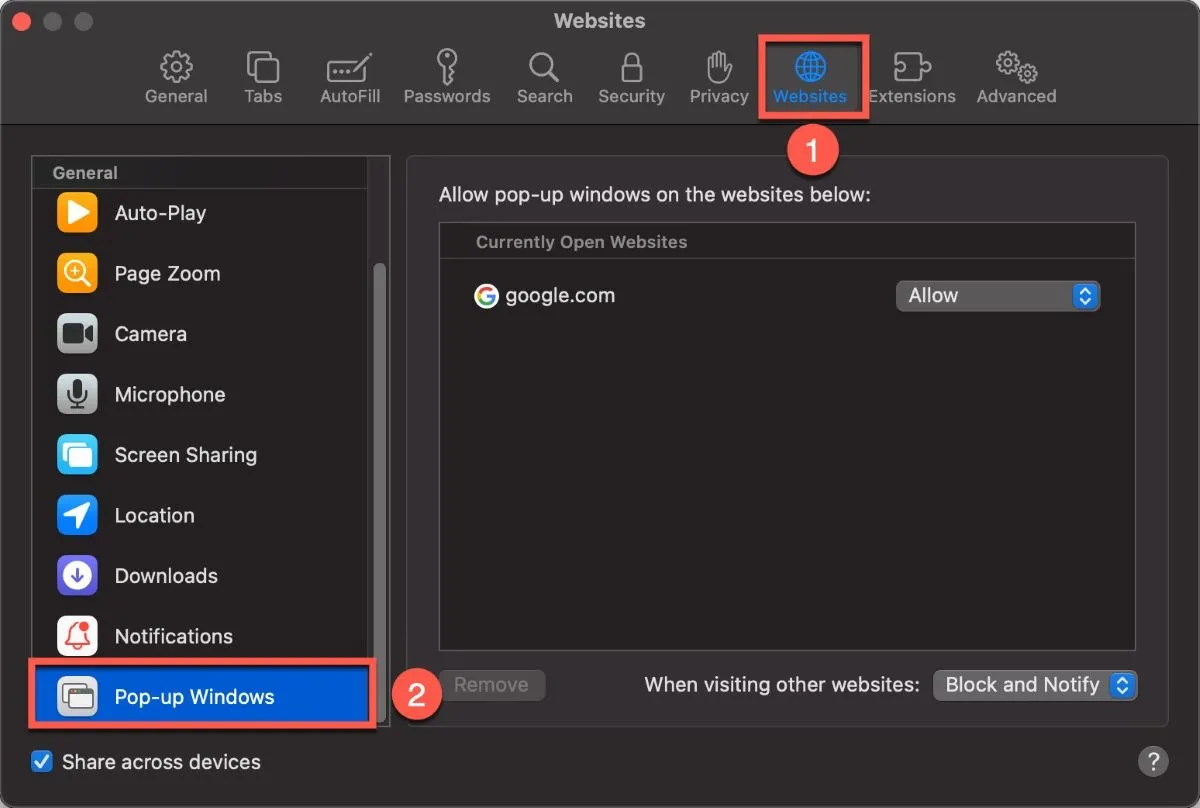
- Remova sites que aparecem na lista “Permitir janelas pop-up nos sites abaixo” clicando em “Permitir” na frente do site e depois em “Bloquear” no menu suspenso.
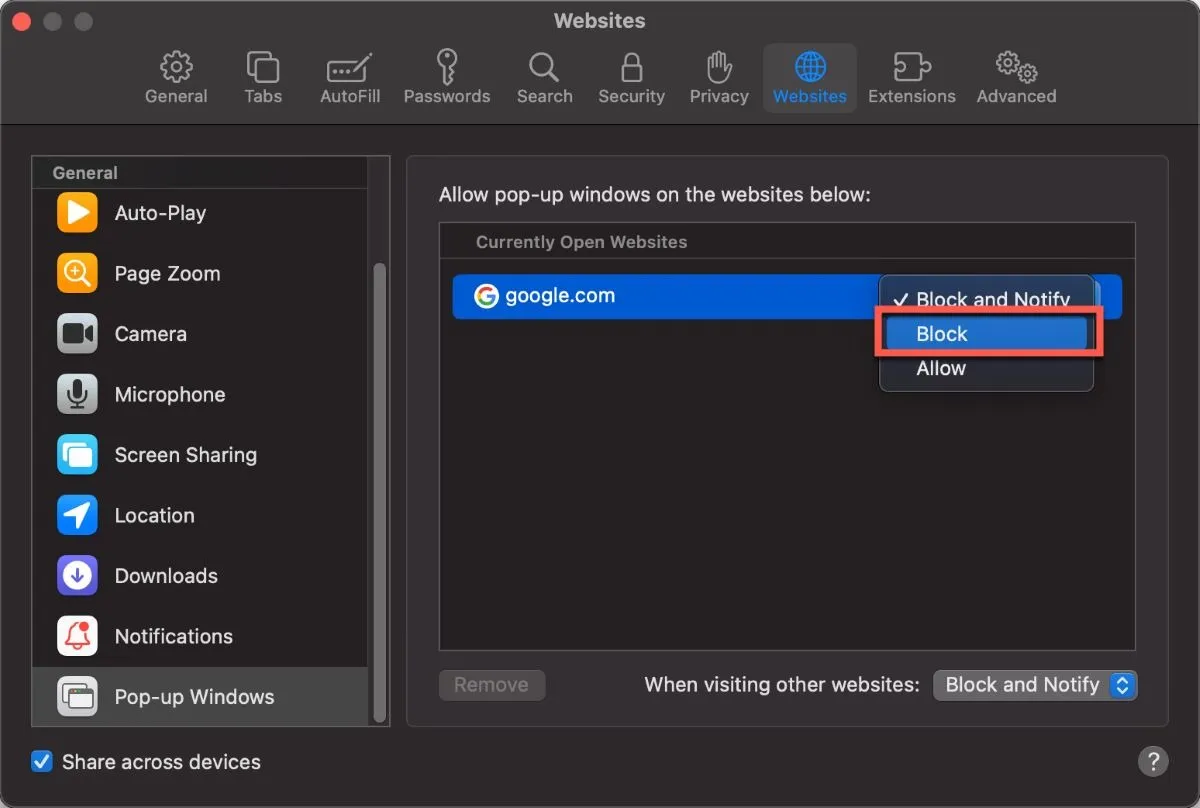
- Clique no botão “Remover “ na parte inferior para remover o site da lista de sites que podem exibir pop-ups.
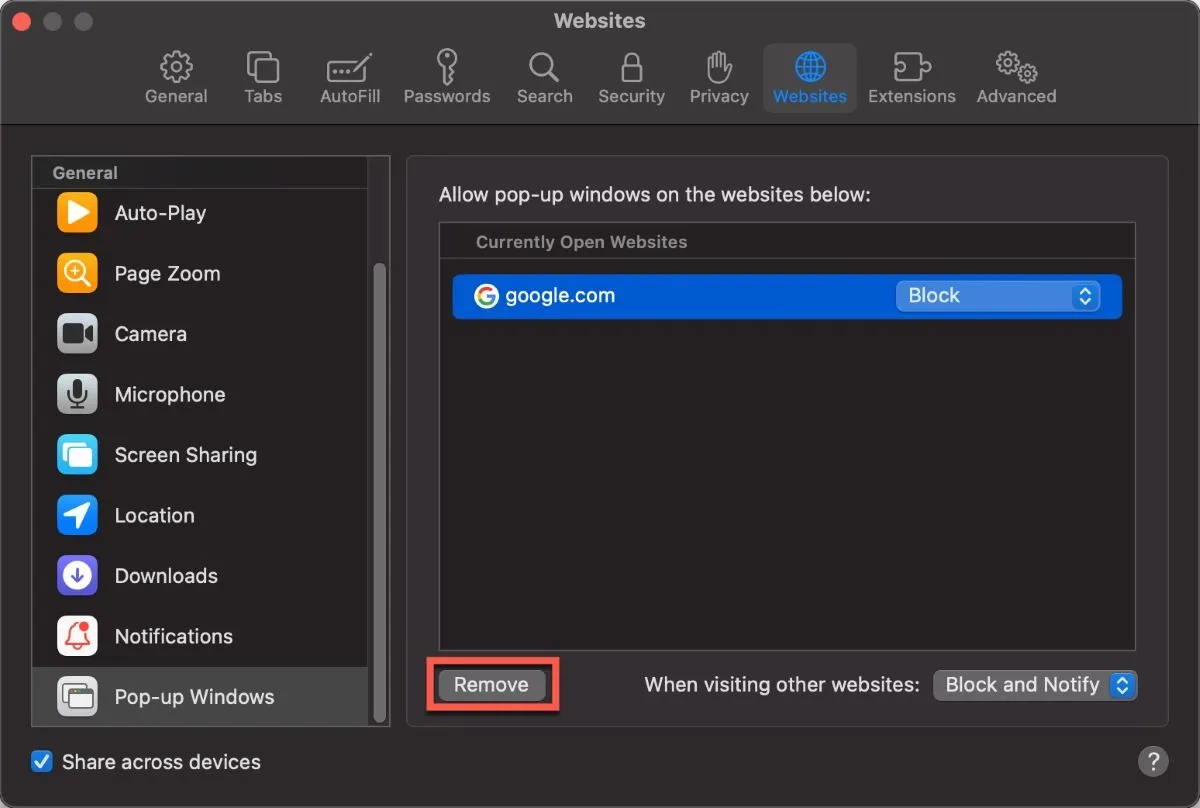
Internet Explorer
Como a Microsoft não oferece mais suporte ao Internet Explorer e recomenda a mudança para o navegador Edge mais recente, essas instruções se aplicam apenas ao Internet Explorer 11 no Windows.
- Abra o Internet Explorer 11 e toque no ícone de engrenagem no canto superior direito.
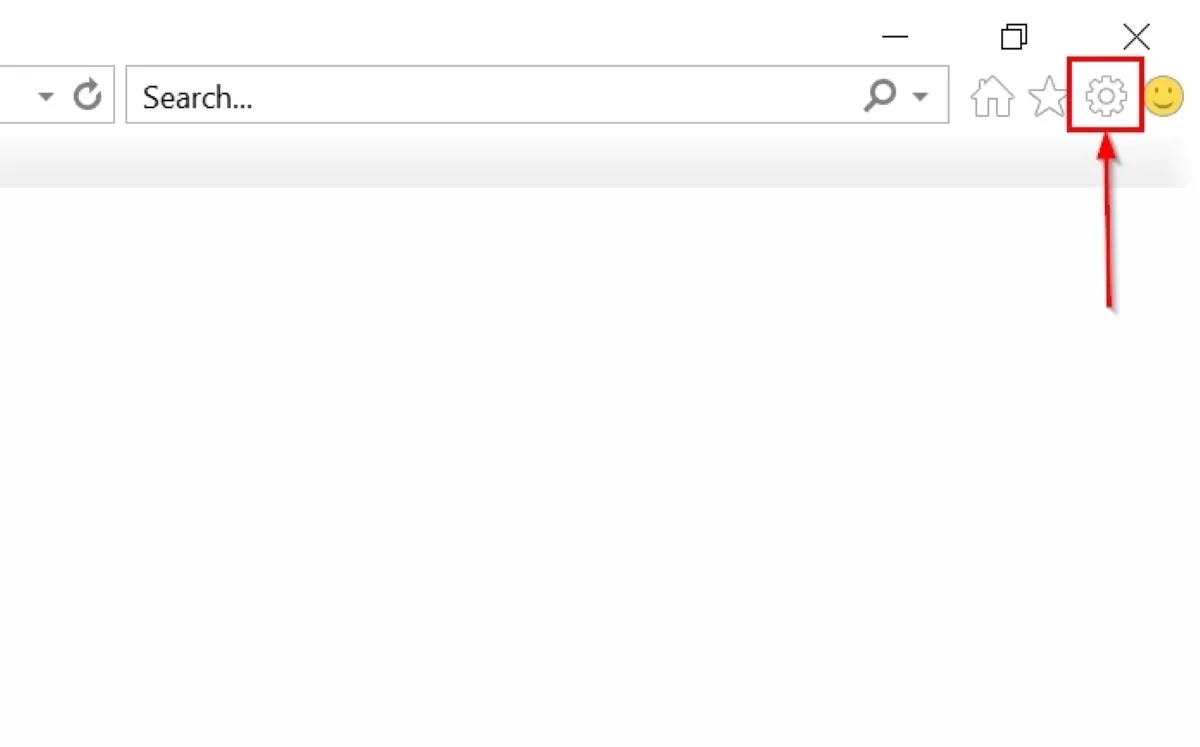
- Selecione “Opções da Internet” no menu.
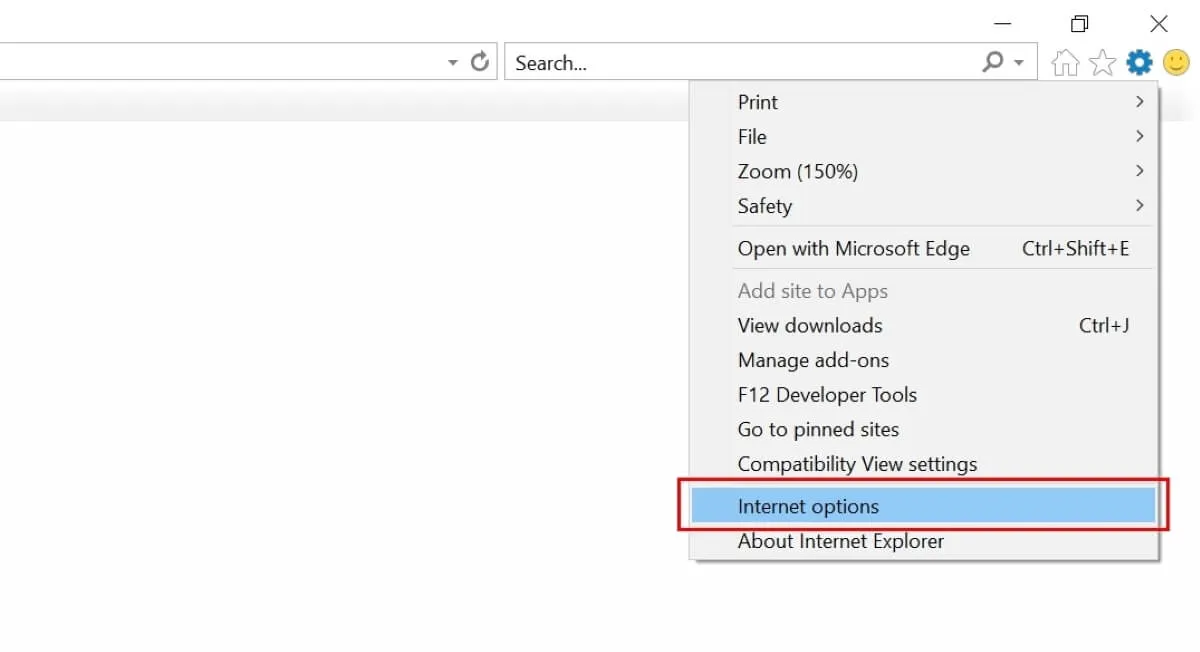
- Selecione a guia “Privacidade” na janela.
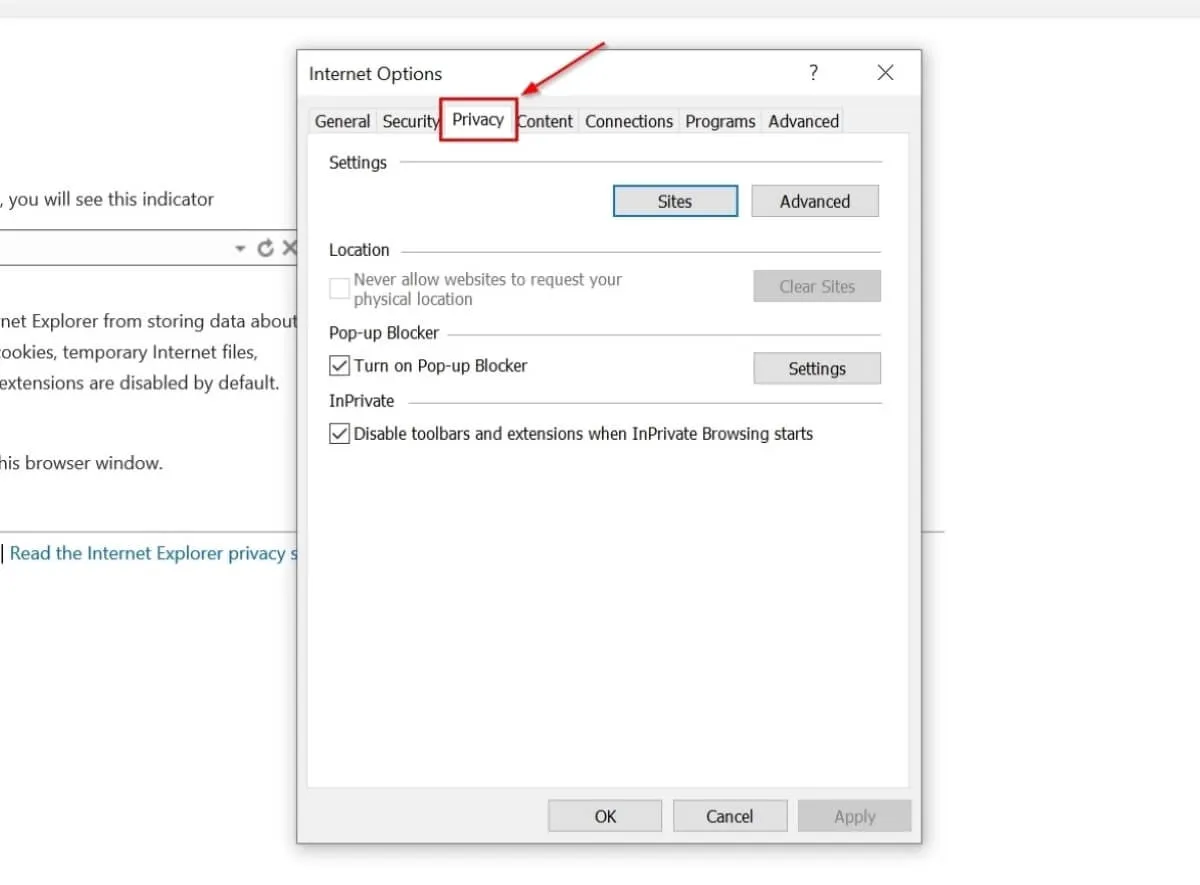
- Marque a caixa ao lado de “Ativar bloqueador de pop-up” em “Bloqueador de pop-up”.
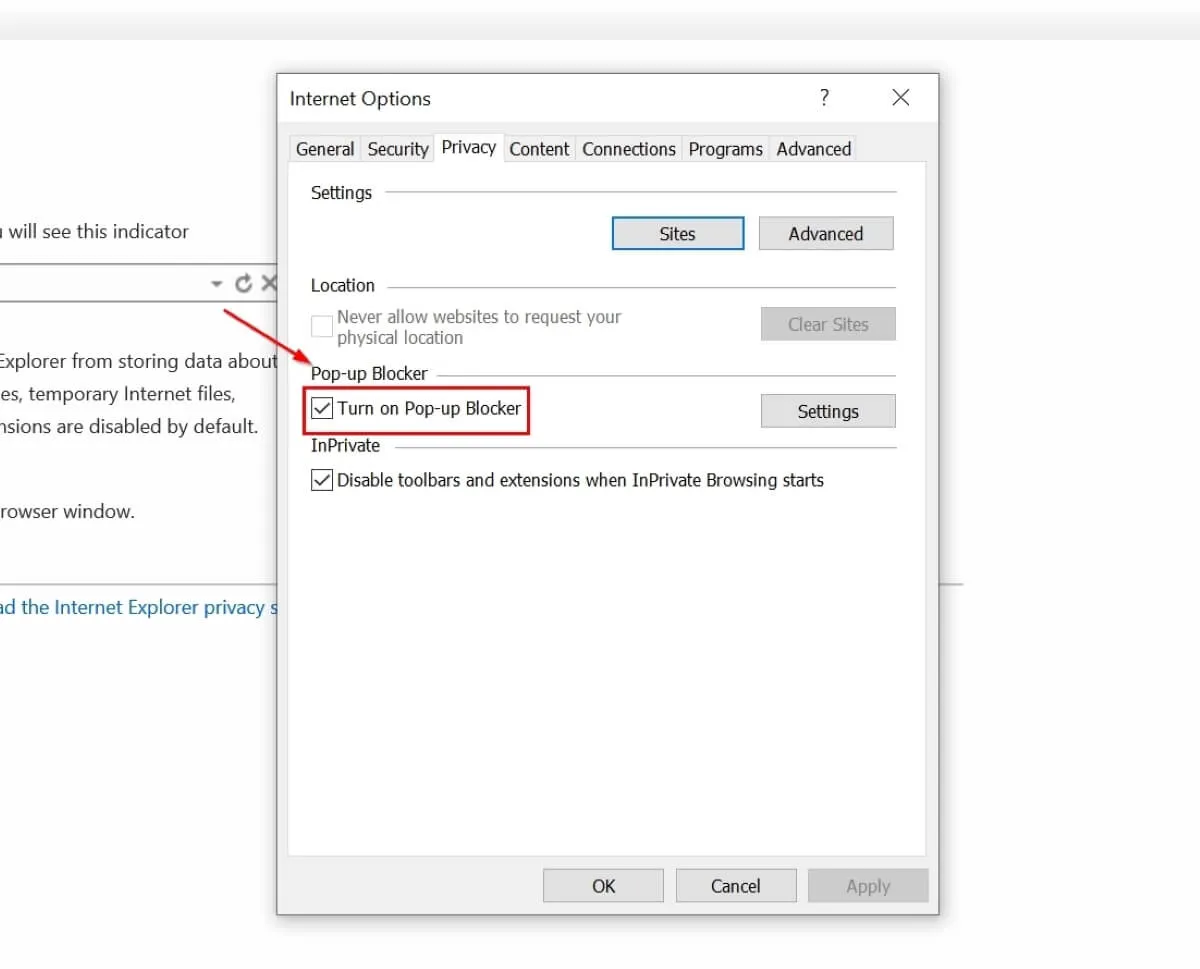
- Clique em “OK” para salvar as alterações.
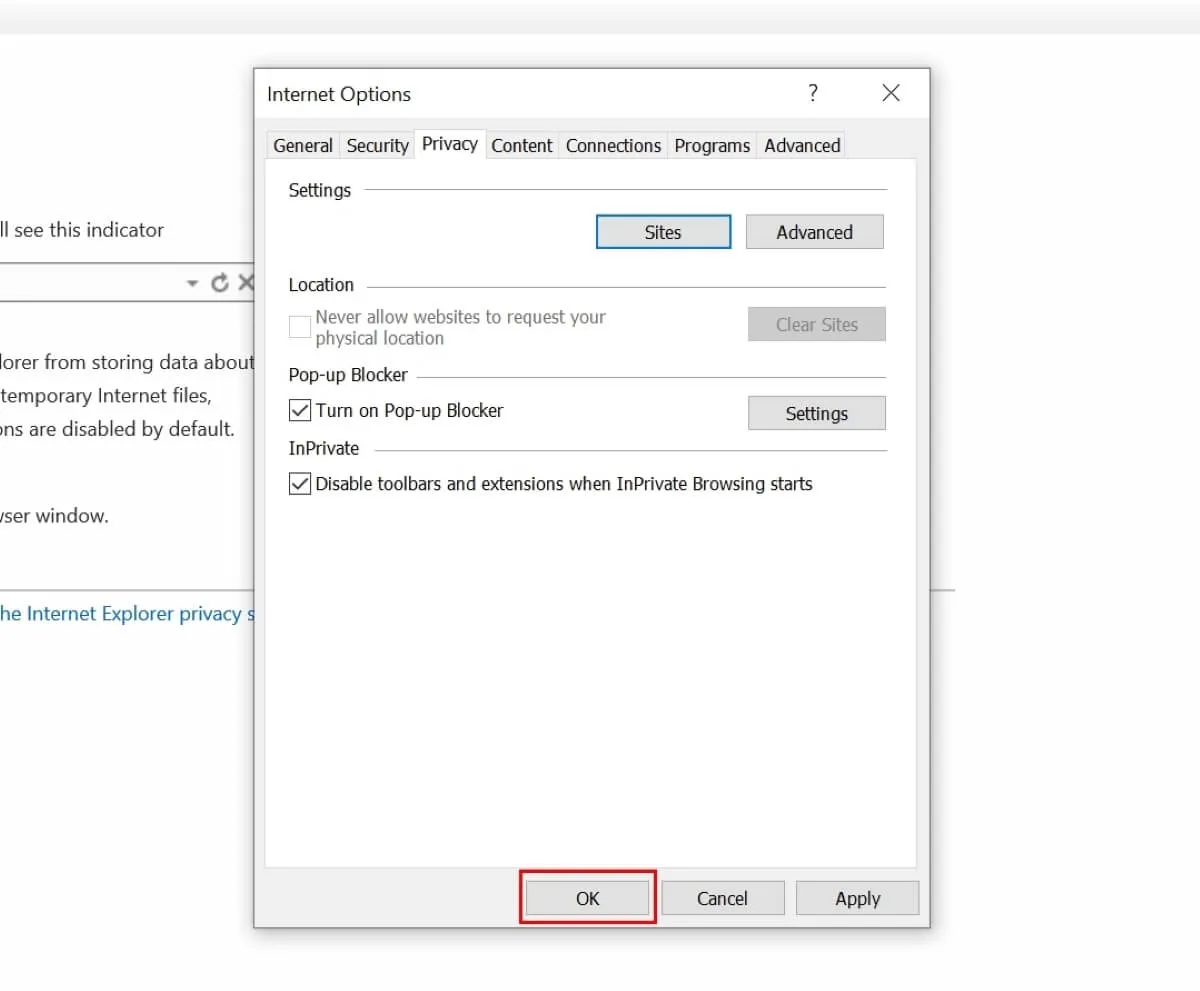
Microsoft borda
- Abra o Microsoft Edge, clique nos três pontos horizontais no canto superior direito e selecione “Configurações” no menu.
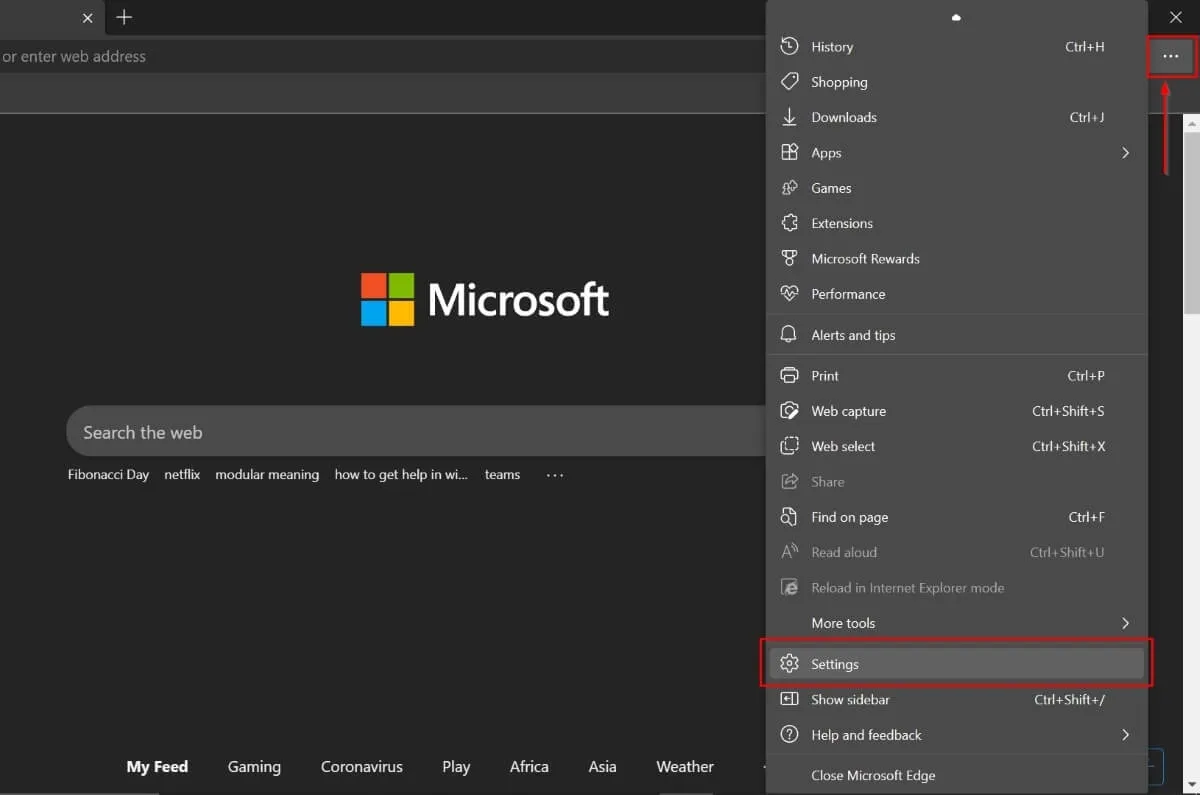
- Selecione “Cookies e permissões do site” na barra lateral esquerda.
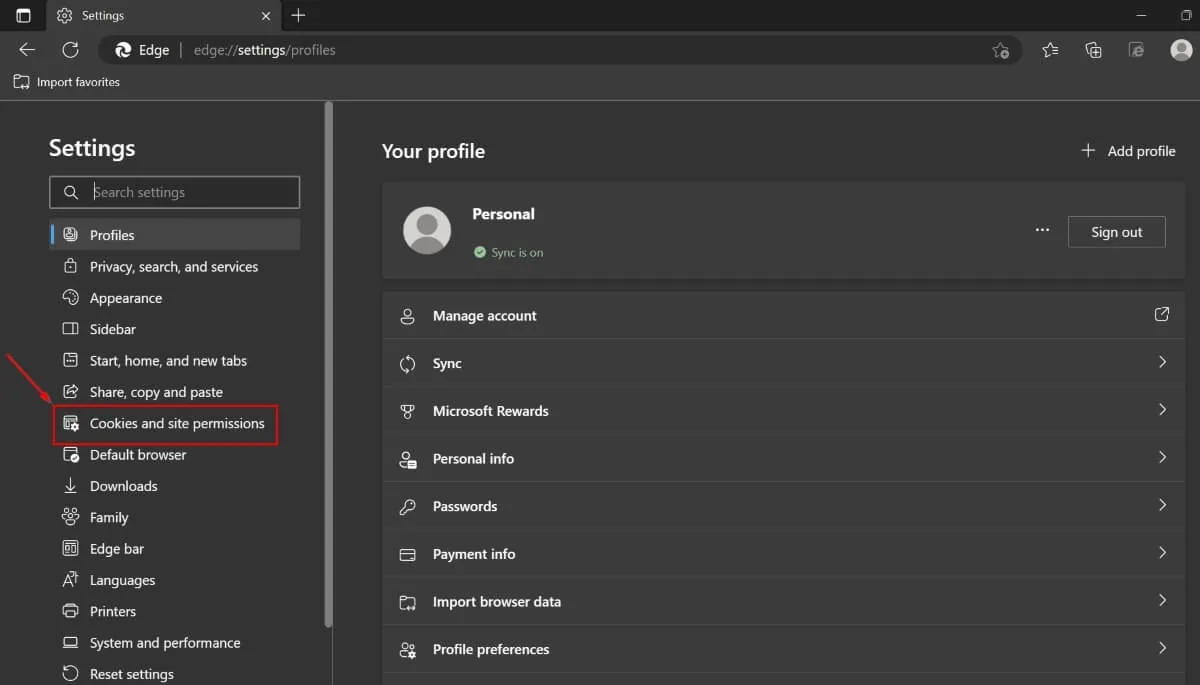
- Role para baixo no painel direito e clique em “Pop-ups e redirecionamentos”.
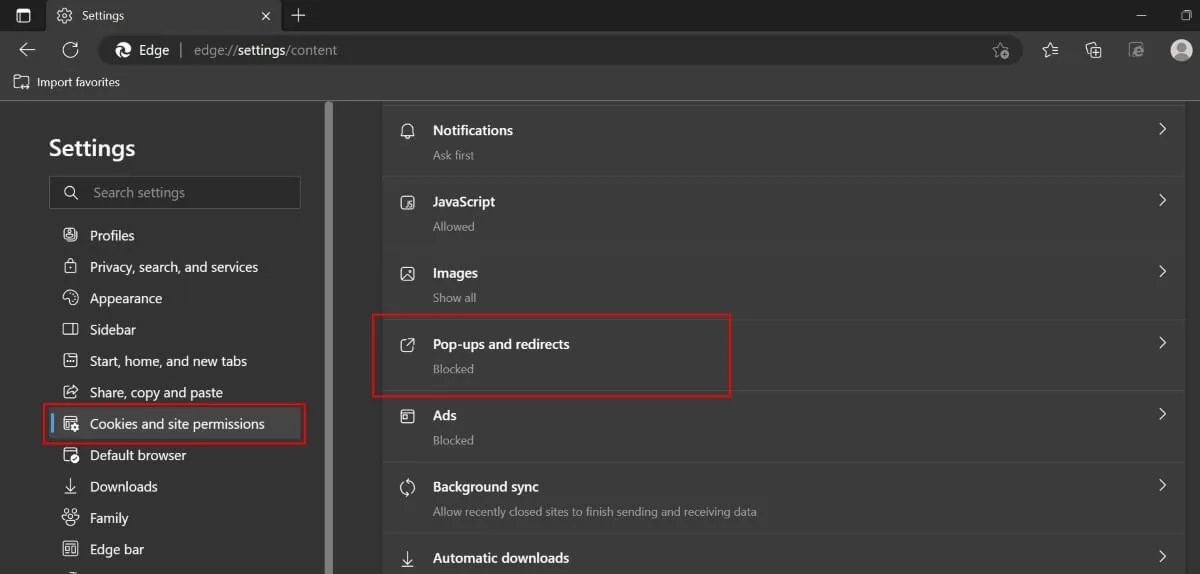
- Ative a opção “Bloquear (recomendado)”.
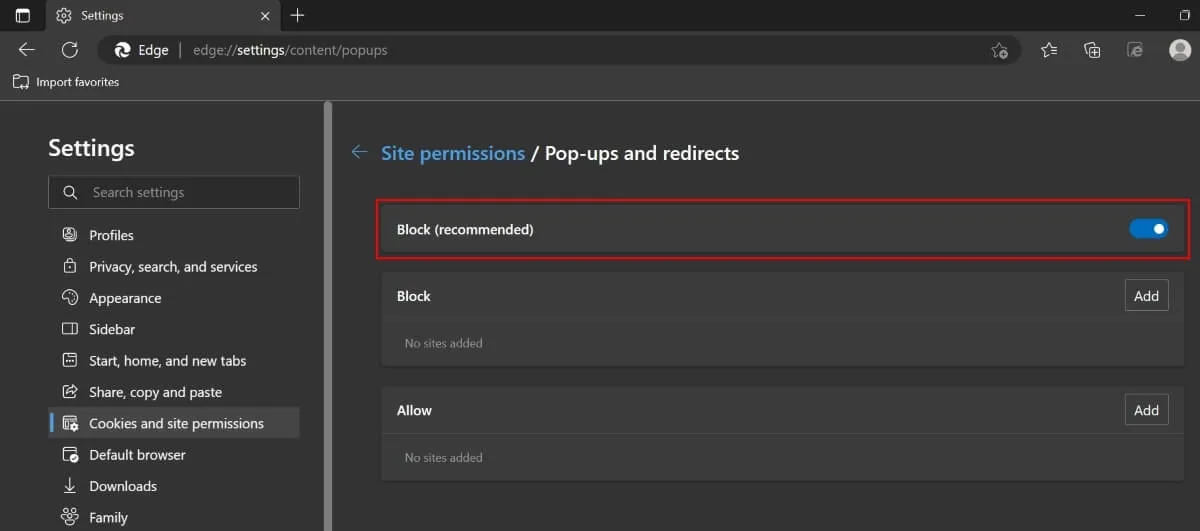
perguntas frequentes
Pop-ups e popovers são a mesma coisa?
Não. Pop-ups aparecem de repente, irritantemente, em sua tela sem avisar. Como alternativa, os popovers aparecem apenas quando você passa o cursor sobre um determinado botão ou elemento em uma página da web. Em vez de publicidade fria, eles informam o que acontecerá se você realizar uma determinada ação.
Como posso permitir janelas pop-up apenas de determinados sites?
Como posso desativar meu bloqueador de anúncios pop-up no Chrome?
Abra o Chrome no seu computador e navegue até “Configurações -> Privacidade e segurança -> Configurações do site”. Role para baixo e clique em “Configurações de conteúdo adicionais”. Clique em “Anúncios” no novo conjunto de opções. Se o bloqueador de anúncios do Chrome estiver ativo, a opção “Bloquear anúncios em sites que exibem anúncios intrusivos ou enganosos” será ativada. Clique na opção “Todos os sites podem exibir qualquer anúncio para você” para desativá-la.
Quais são os melhores bloqueadores de anúncios externos?
AdBlock Plus é um dos melhores bloqueadores de anúncios externos e extensões de privacidade que você pode instalar em seu navegador. Ele funciona com navegadores de desktop, bem como dispositivos Android e iOS. Mas se você quiser bloqueadores de anúncios apenas para navegadores de desktop, AdBlock e Ghostery são excelentes opções.
Crédito da imagem: Pixabay . Todas as capturas de tela por Ojash Yadav.



Deixe um comentário