Como bloquear aplicativos no Windows
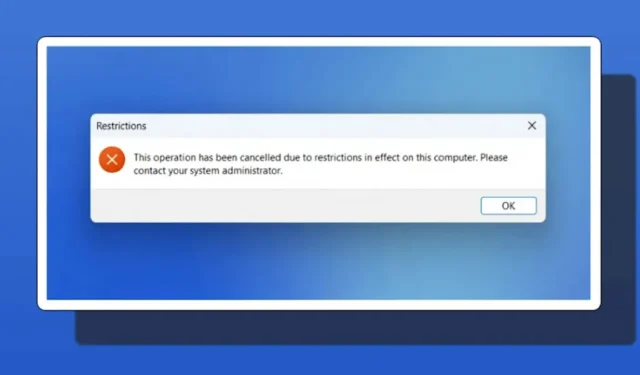
Existem muitos bons motivos para bloquear aplicativos no Windows – desde garantir que seus funcionários (ou você) não estejam procrastinando no local de trabalho, até garantir que seus filhos não acessem coisas que você não deseja que eles acessem em seus contas. Este tutorial mostra várias maneiras de bloquear aplicativos no Windows PC.
1. Por meio do Editor de Diretiva de Grupo
É possível usar o Editor de Diretiva de Grupo Local para bloquear a execução de um programa indesejado em seu PC com Windows. Siga esses passos:
- Abra a Pesquisa do Windows tocando em Win+ S.
- Digite “Editar política de grupo” e clique para iniciar o resultado principal.
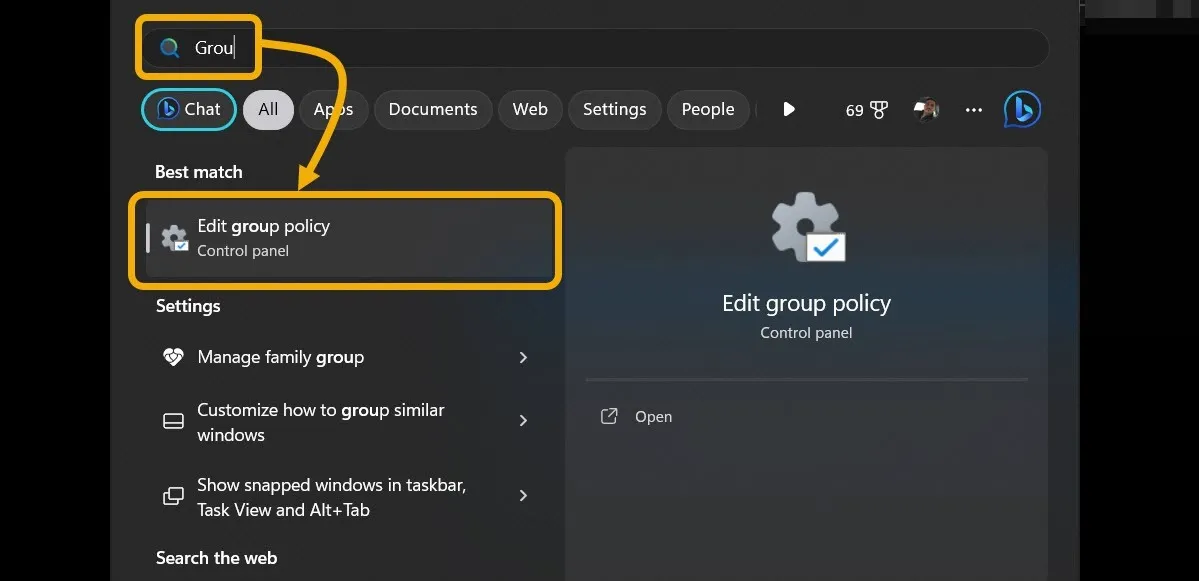
- Na seção “Configuração do usuário” no painel à esquerda, escolha “Modelos administrativos -> Sistema”. Clique com o botão direito do mouse na opção “Não executar aplicativos do Windows especificados” à direita.
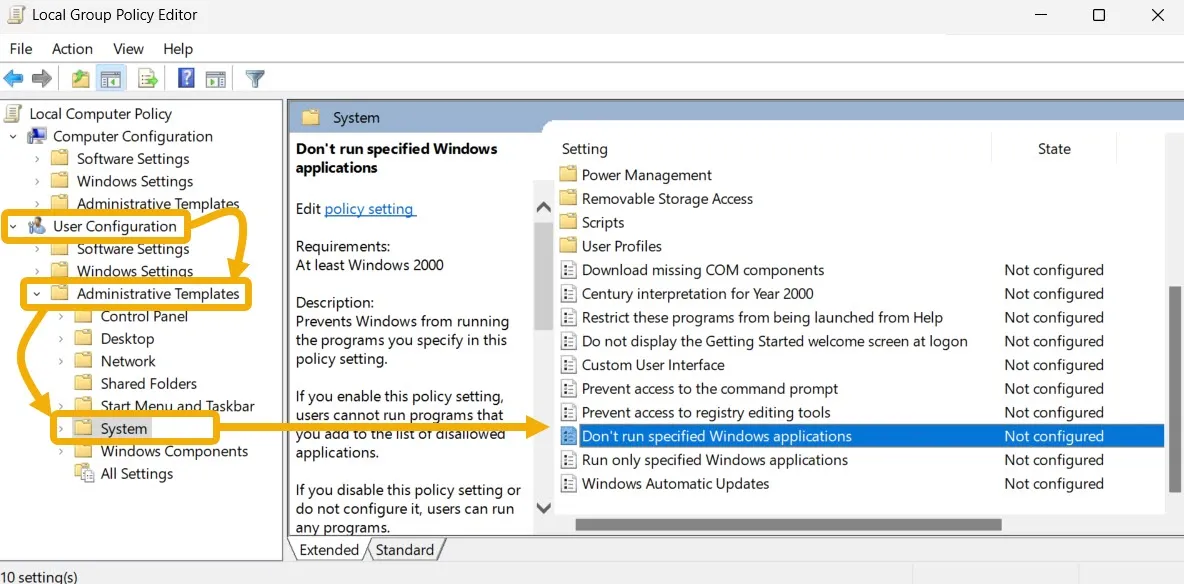
- Selecione “Editar”.
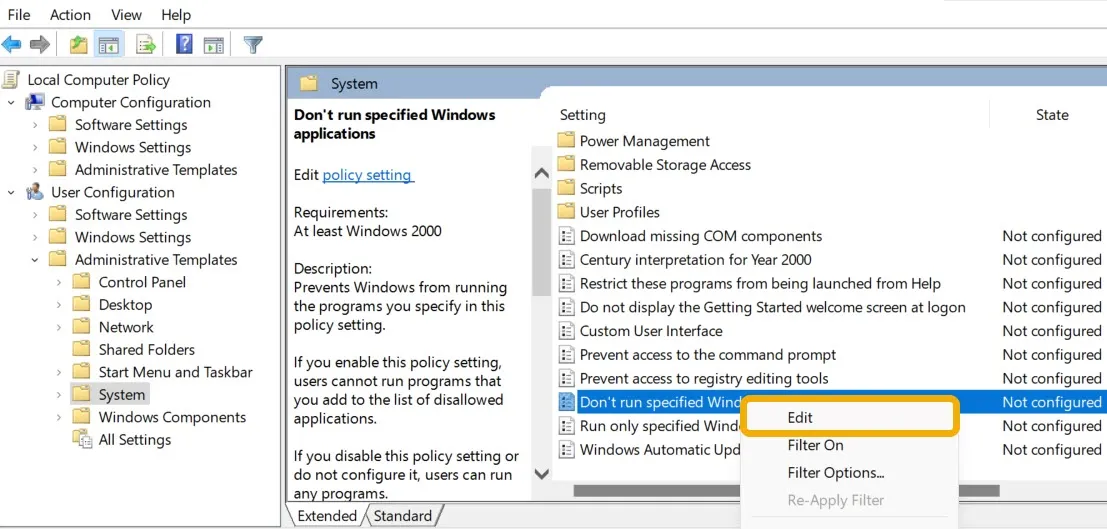
- Você precisa “Ativar” a configuração primeiro.
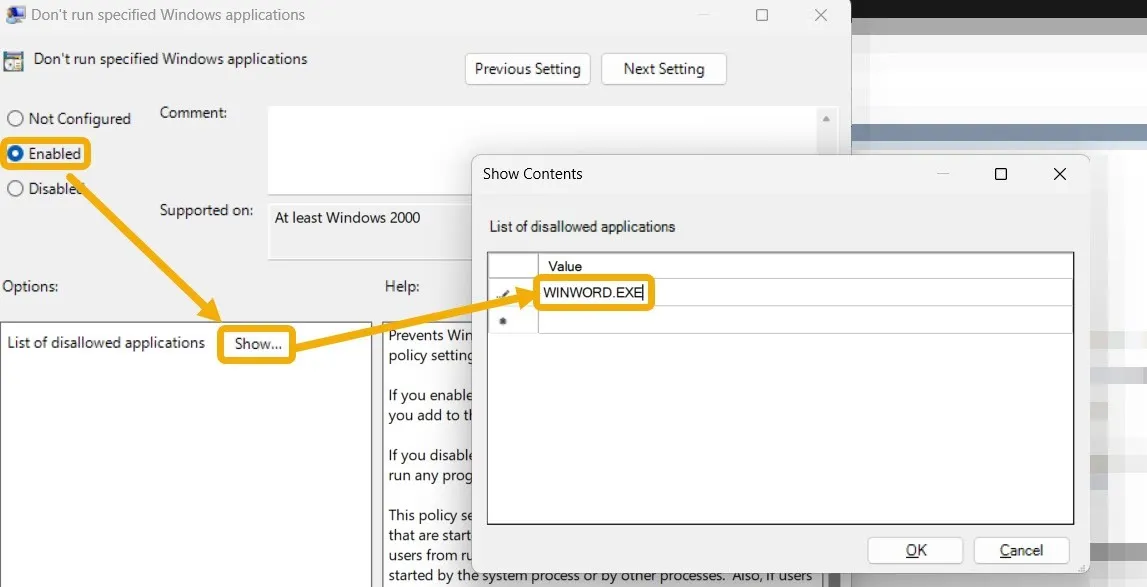
- Selecionar o aplicativo é tão fácil quanto digitá-lo. EXE na caixa “Mostrar conteúdo”. Clique OK.”
- Identifique o nome do arquivo clicando com o botão direito do mouse em seu atalho, selecionando “Propriedades” e copiando-o do campo “Destino”.
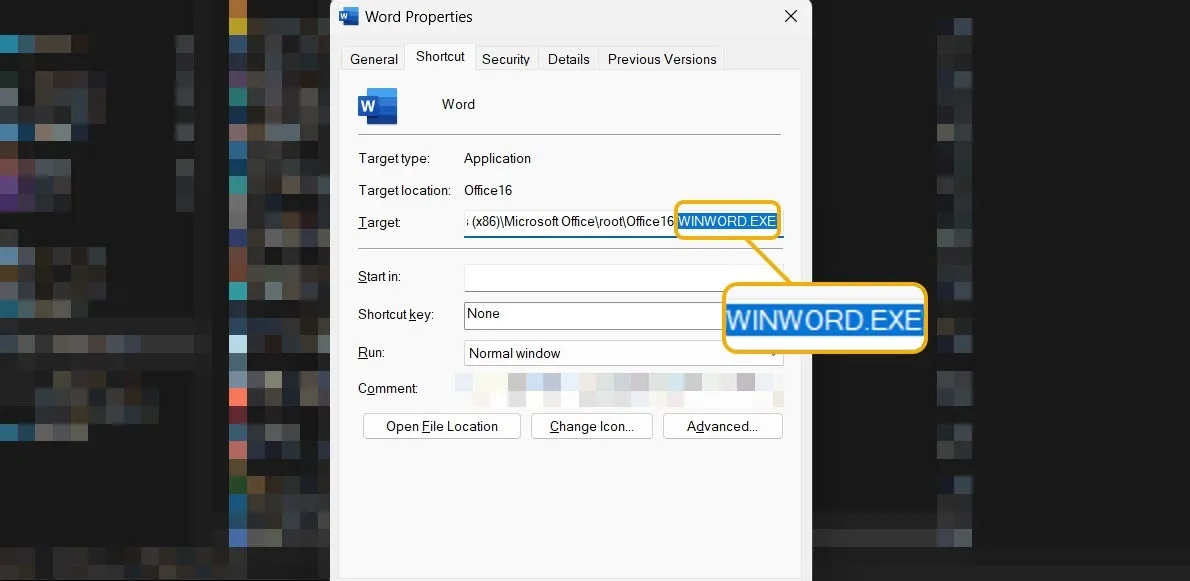
- Depois que o aplicativo for adicionado, você verá uma janela de “Restrição” sempre que tentar abrir o aplicativo.
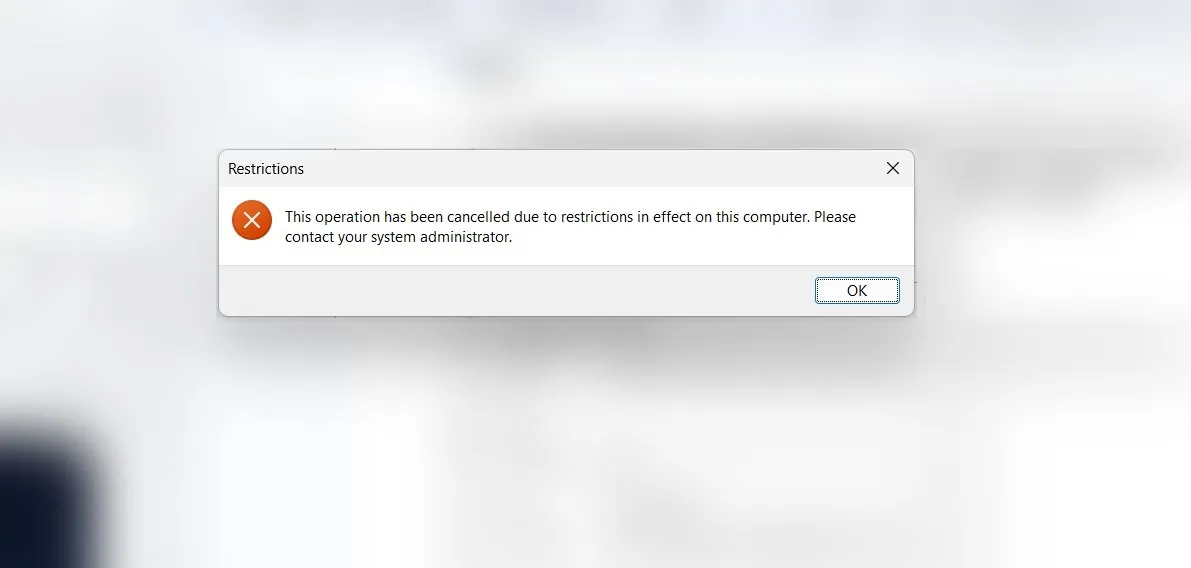
- Para reativar o aplicativo, exclua seu nome da configuração “Não execute aplicativos específicos do Windows” no Editor de Diretiva de Grupo ou desative todo o recurso.
2. Usando o Registro
Os usuários do Windows podem usar o Editor do Registro para alterar a forma como seus dispositivos funcionam , e isso inclui a capacidade de bloquear qualquer aplicativo e impedir que os usuários o executem. Siga estas instruções:
- Pressione Win+ Re digite
regeditna caixa Executar para abrir o Editor do Registro.
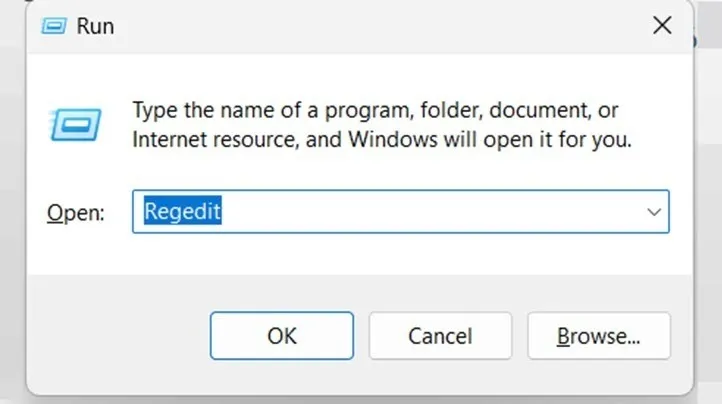
- Navegue manualmente até o seguinte caminho ou copie e cole-o na barra superior do Editor do Registro:
HKEY_CURRENT_USER\SOFTWARE\Microsoft\Windows\CurrentVersion\Policies
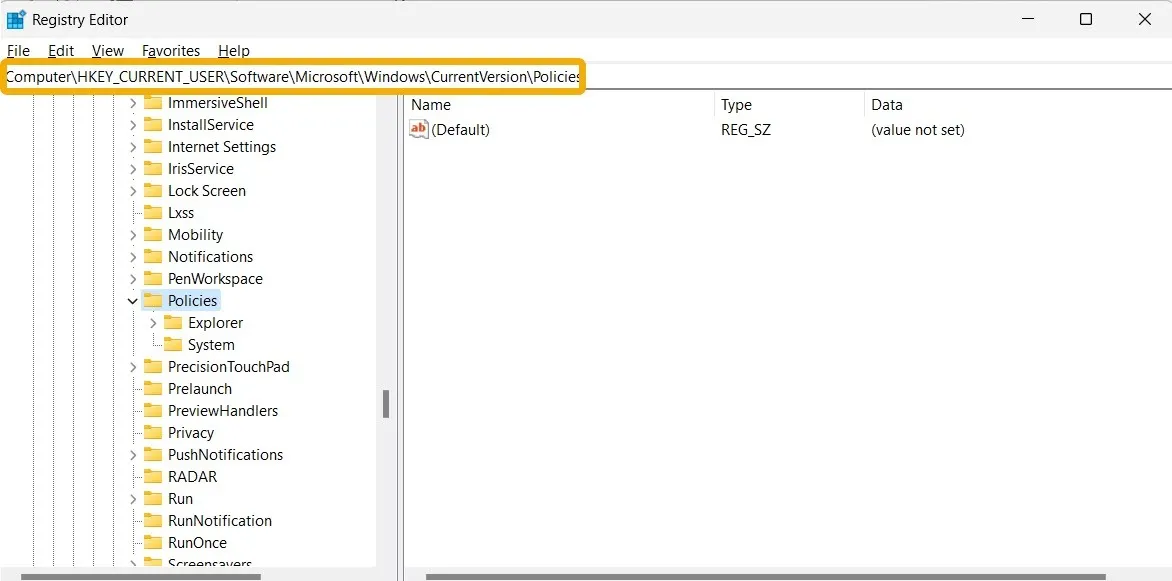
- No painel à esquerda, clique com o botão direito do mouse em “Políticas” e selecione “Novo -> Chave” e nomeie sua nova chave como “Explorer”.
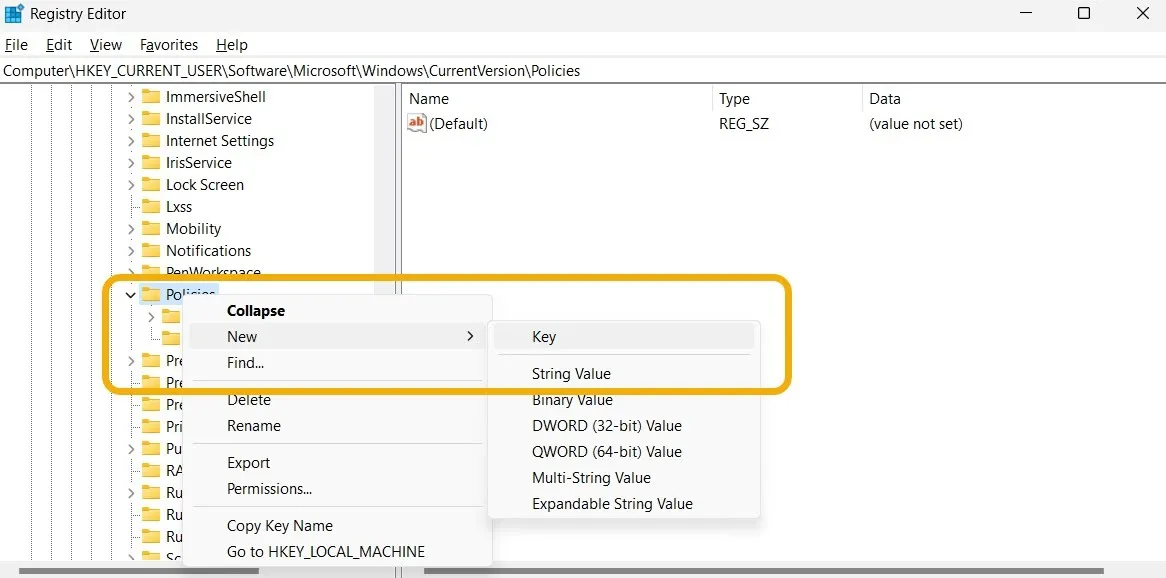
- Selecione a pasta/chave recém-criada do Explorer e, no painel à direita, clique com o botão direito do mouse em um espaço vazio e selecione “Novo -> Valor DWORD (32 bits)” e chame-o de “DisallowRun” (sem as aspas).
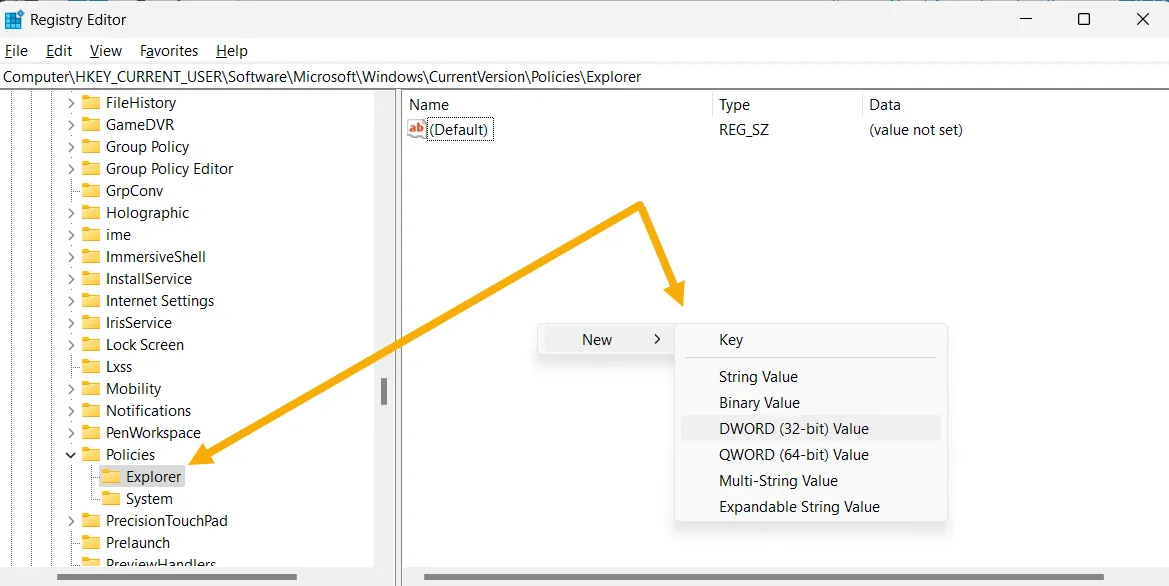
- Clique duas vezes em “DisallowRun” e altere seus “Dados do valor” para “1”.

- Clique com o botão direito do mouse na pasta do Explorer que você criou no painel à esquerda, selecione “Novo -> Chave” e chame-a de “DisallowRun”.

- Dentro da nova chave “DisallowRun”, crie um novo valor, que deve ser um “String Value”.

- Depois de criá-lo, dê um nome a ele. Você pode usar o nome do aplicativo que planeja restringir. Depois de criá-lo, clique com o botão direito do mouse e escolha “Editar”. No campo “Dados do valor”, insira os dados do aplicativo. Nome EXE.
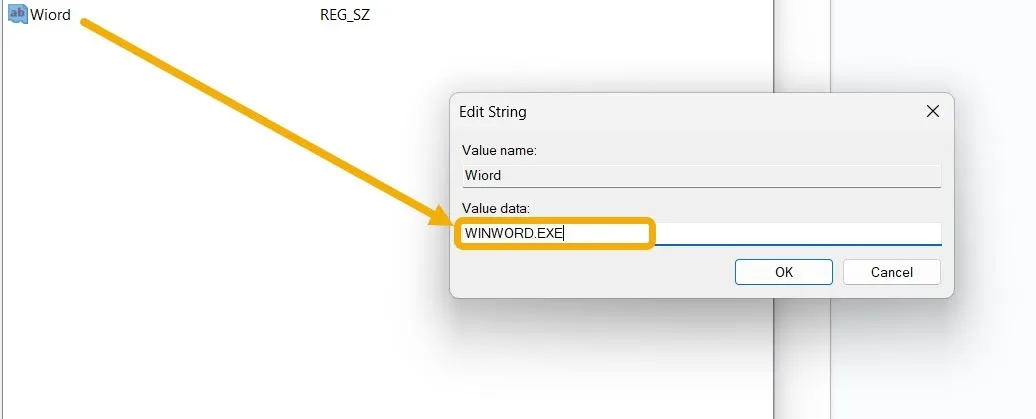
Permitir apenas aplicativos específicos
A opção oposta ao que foi descrito acima é permitir apenas que determinados aplicativos sejam abertos na conta ou, dito de outra forma, bloquear tudo, exceto os aplicativos que você especificar. Siga os passos abaixo:
- Vá para “Explorer”, clique com o botão direito do mouse em qualquer espaço vazio, crie um novo valor DWORD (32 bits) e nomeie-o como “RestrictRun”.
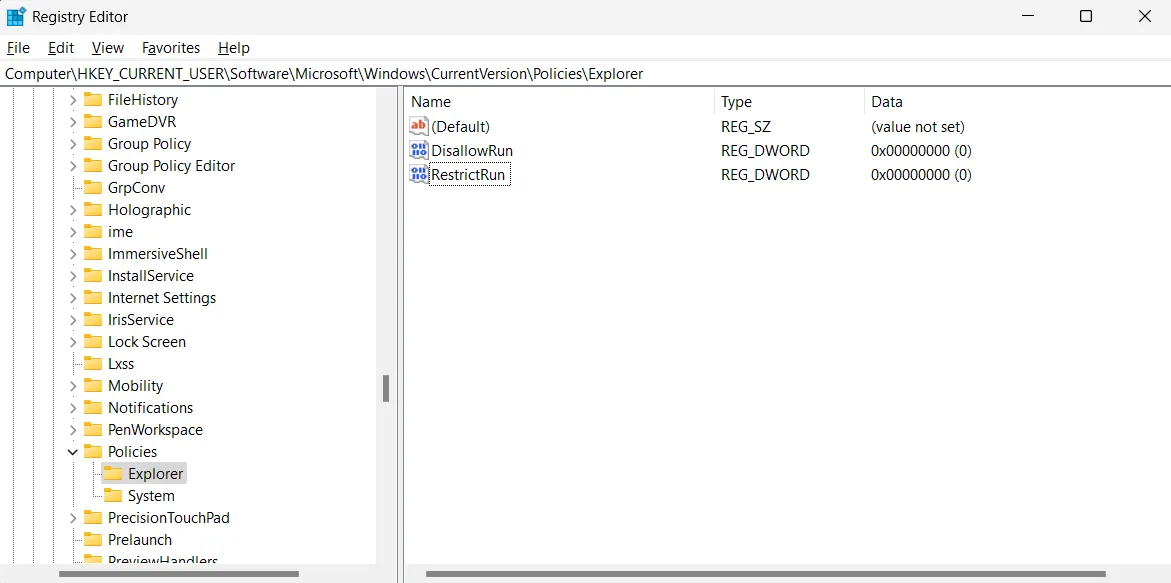
- Clique duas vezes em RestrictRun e altere seus “Value Data” para “1” para ativá-lo.
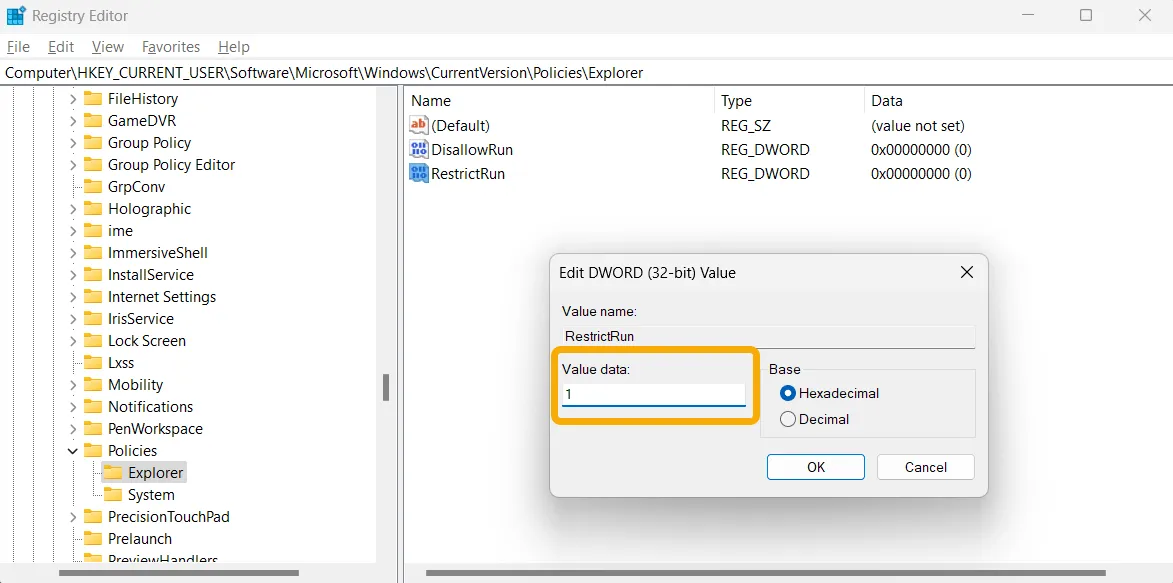
- Crie uma nova pasta que conterá os aplicativos que poderão rodar normalmente. Clique com o botão direito do mouse na pasta “Explorer” e selecione “Adicionar -> Chave”. Você deve nomeá-lo como “RestrictRun” também. Você pode ter DisallowRun e RestrictRun ao mesmo tempo, mas não os habilite simultaneamente, pois isso pode causar conflitos.
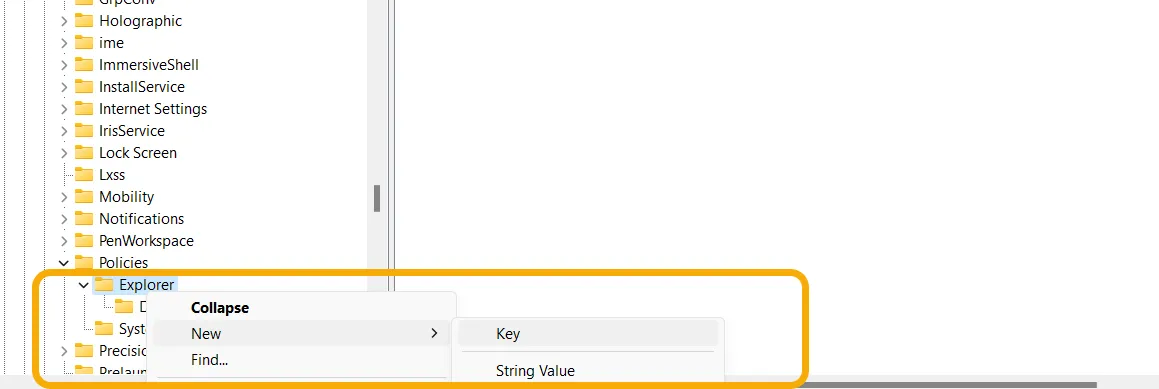
- Clique com o botão direito do mouse em qualquer espaço vazio e selecione “Novo -> Valor da string”.
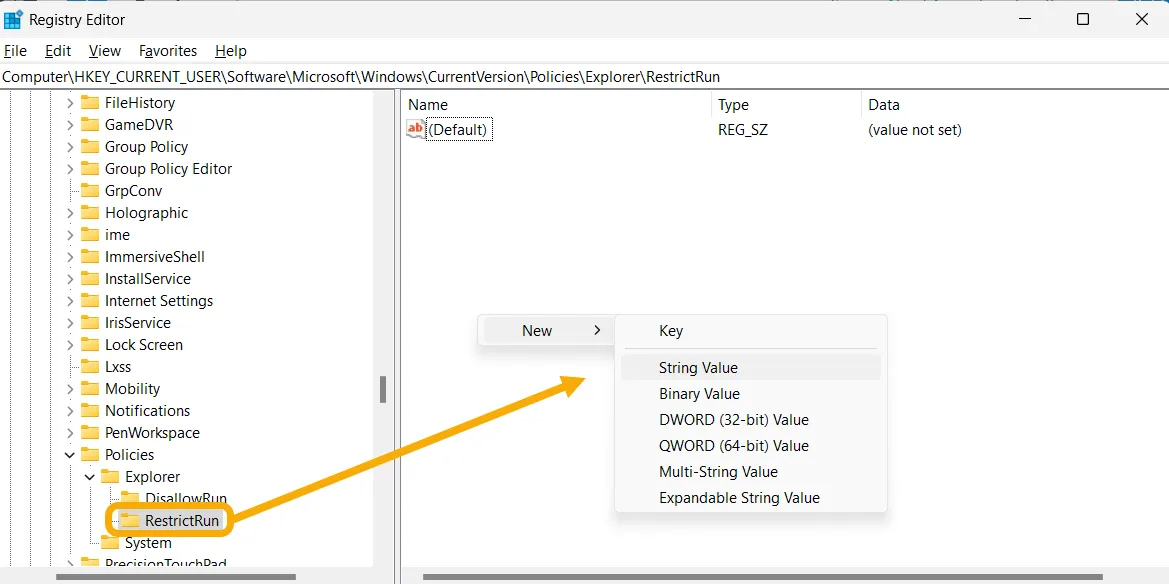
- Esse valor de string permitirá que apenas um aplicativo seja executado, portanto, você precisa criar um para cada aplicativo ao qual deseja ter acesso. Você pode renomeá-lo como quiser, mas é melhor nomeá-lo com algo que o lembre do aplicativo para que você possa encontrá-lo mais tarde.
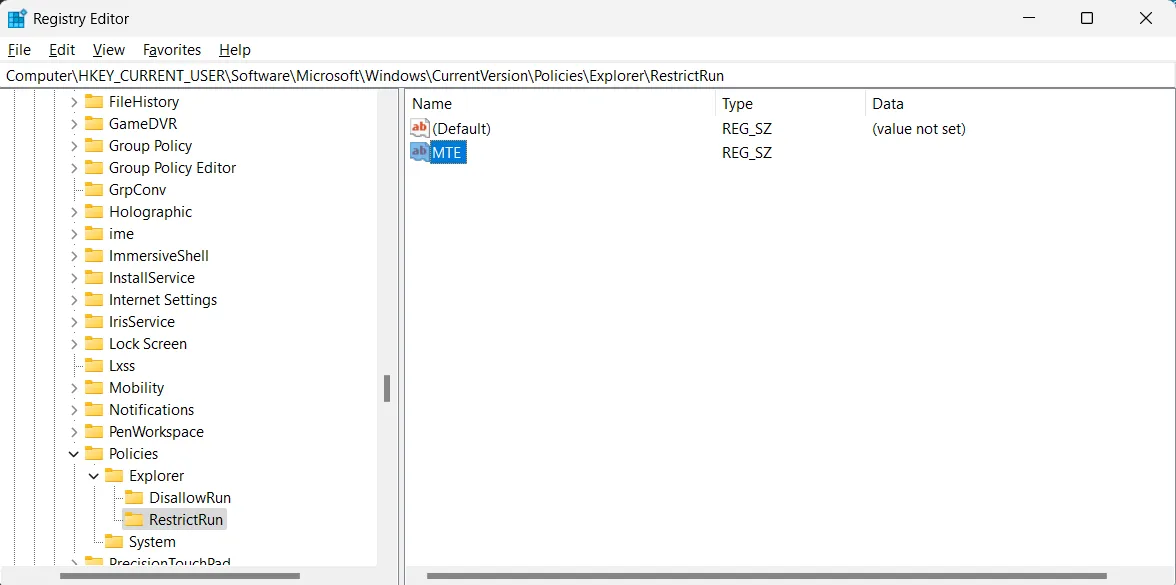
- Clique duas vezes no valor da string e adicione o executável do aplicativo que você deseja permitir.
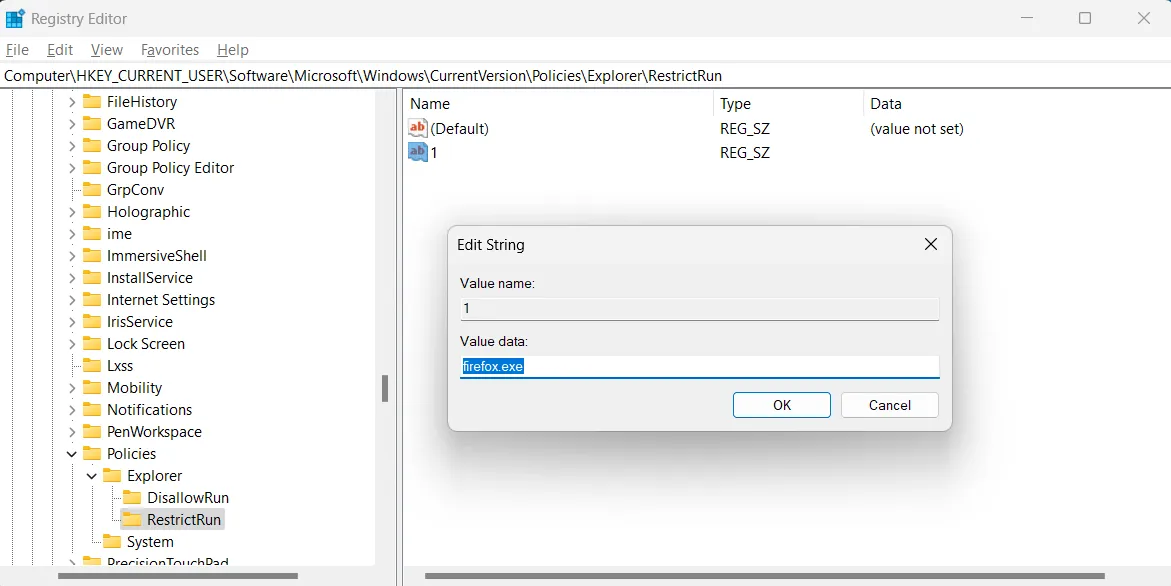
3. Com Política de Segurança Local
Você pode usar a ferramenta Política de Segurança Local para bloquear instantaneamente a execução de aplicativos específicos em seu PC.
- Inicie a Pesquisa do Windows e digite “Política de segurança local”.
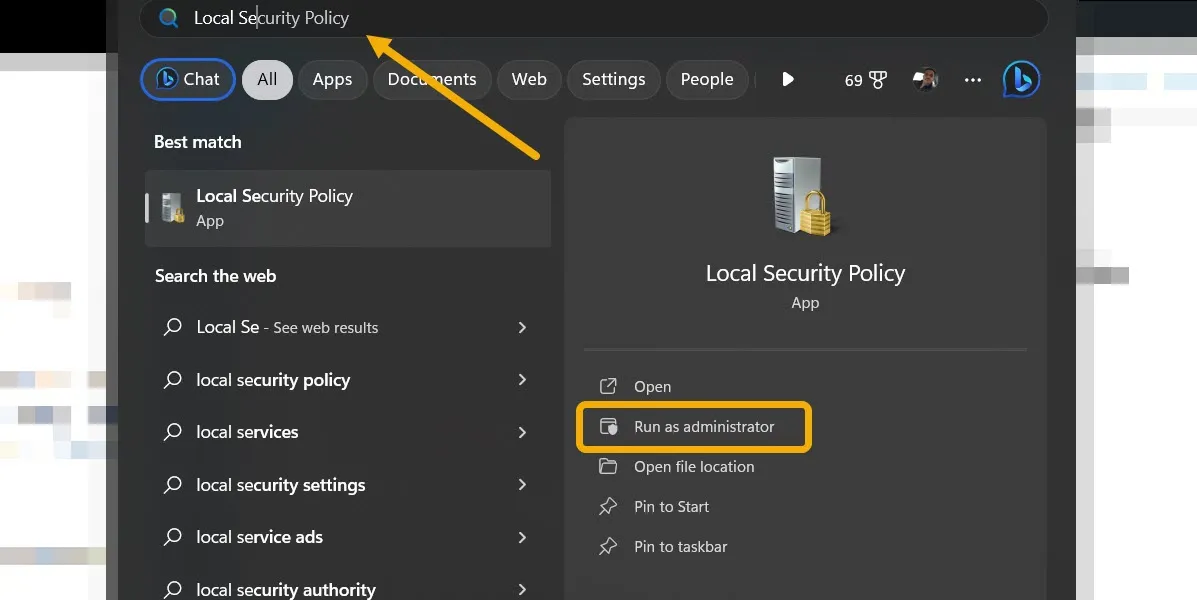
- Clique duas vezes na chave “Diretivas de Restrição de Software”.
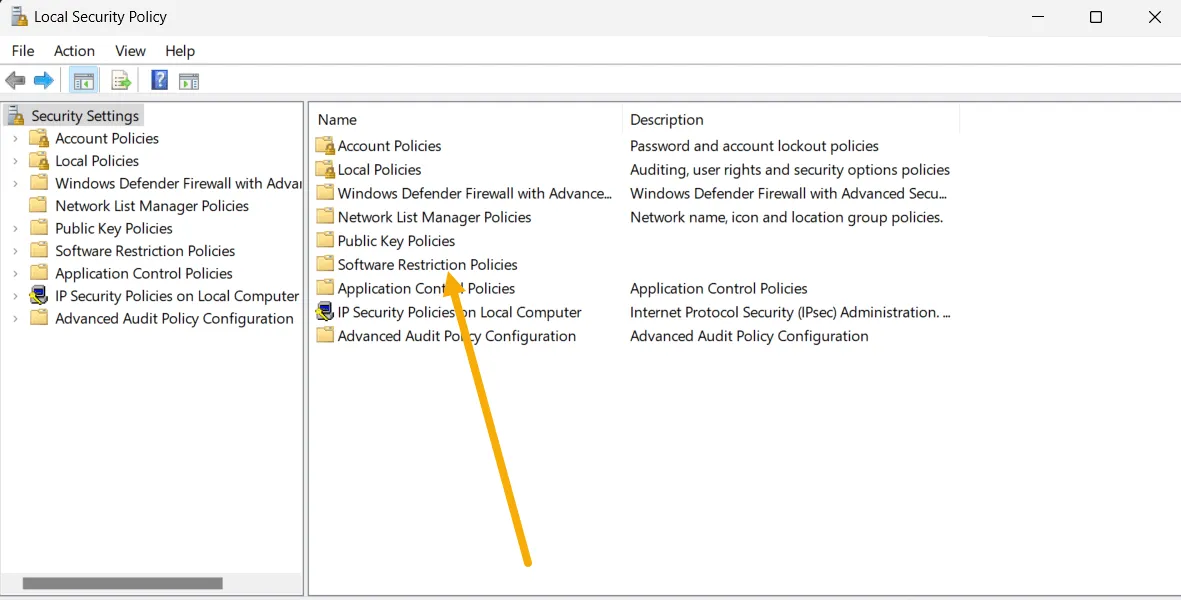
- Clique com o botão direito do mouse em “Políticas de Restrição de Software” no menu à esquerda e selecione a opção “Novas Políticas de Restrição de Software”.
- Uma nova chave aparecerá com o nome “Regras adicionais”. Clique nele para prosseguir.
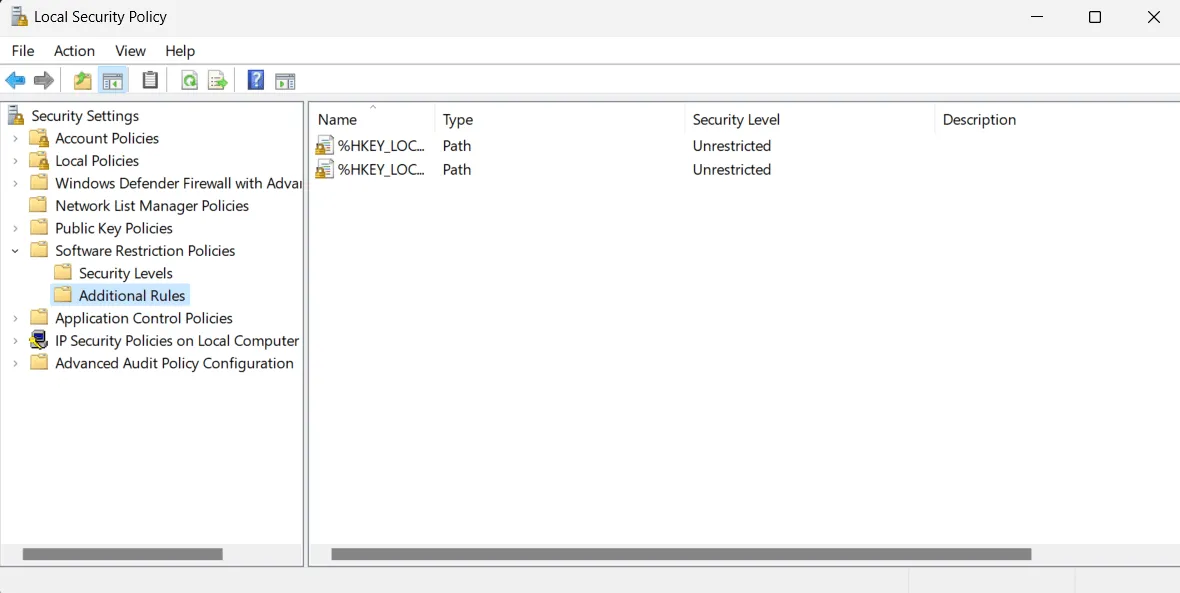
- Clique com o botão direito do mouse na chave “Regras adicionais” na barra lateral e selecione “Nova regra de hash”.
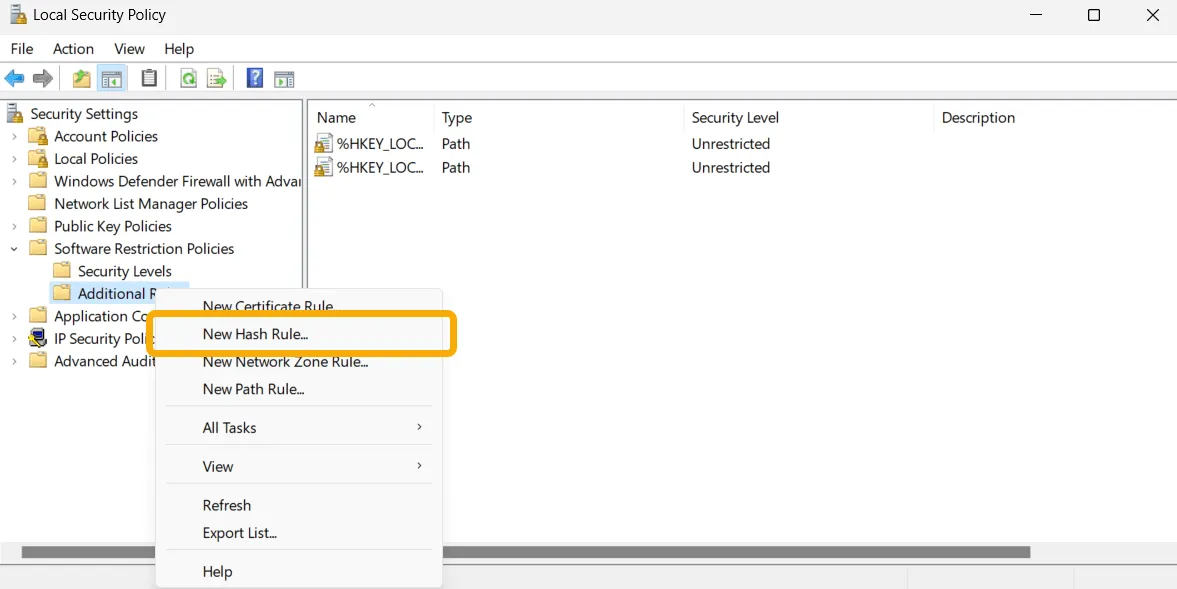
- Clique no botão “Procurar” e selecione todos os arquivos. EXE que você não deseja que os usuários iniciem. Posteriormente, você pode prosseguir com as mesmas etapas para desfazer isso.
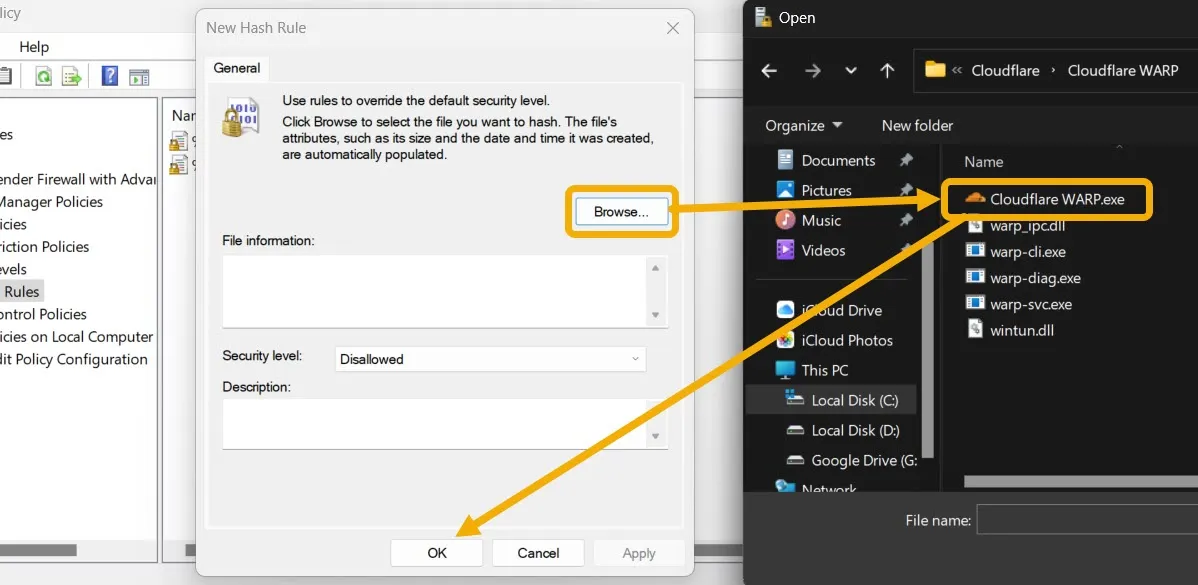
4. Experimente uma ferramenta de terceiros
Você pode usar uma ferramenta de terceiros se não for um usuário avançado e quiser um método fácil de usar. Para este tutorial, estamos usando o aplicativo Simple Run Blocker, um freeware portátil que permite impedir que qualquer aplicativo seja usado por qualquer pessoa no computador.
- Baixe Simple Run Blocker no seu PC.
- Este é um aplicativo portátil que não requer instalação. Inicie-o clicando duas vezes nele.
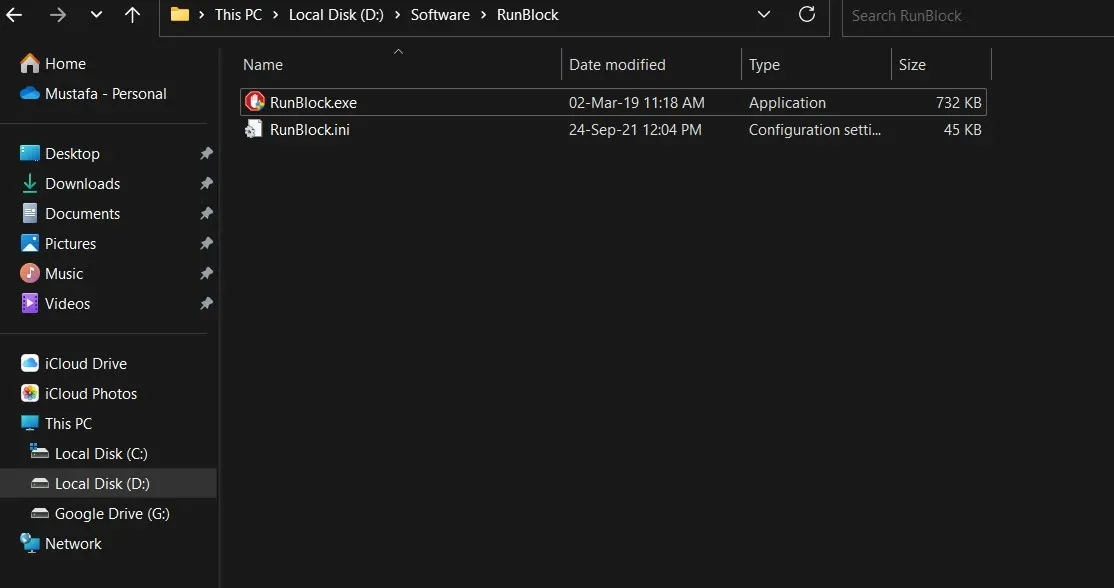
- Para começar a bloquear a execução de um aplicativo específico, clique no botão “+” na parte superior e localize o. EXE do aplicativo que você deseja bloquear.
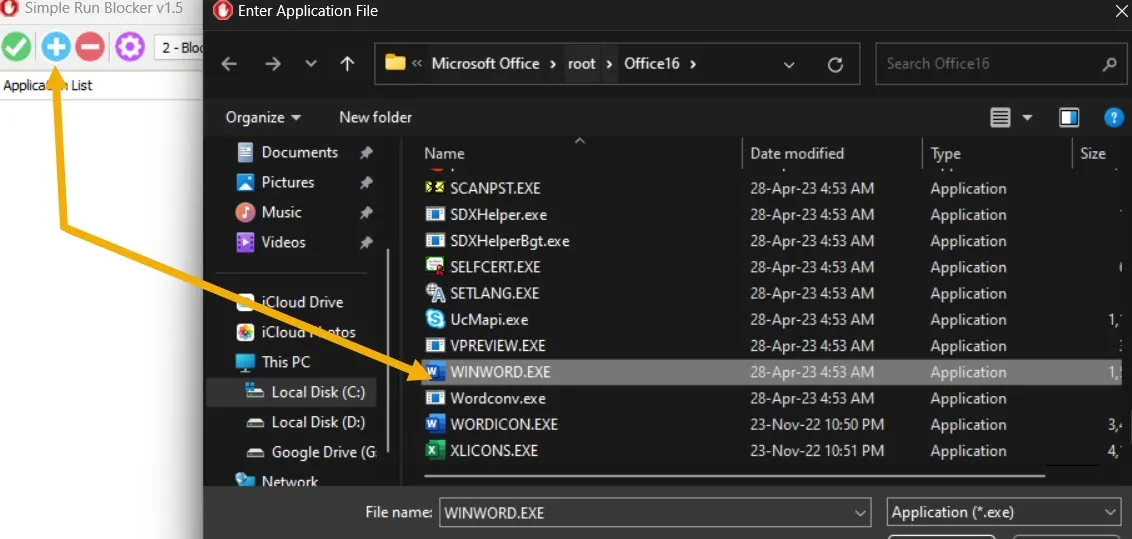
- Depois que o aplicativo for adicionado, clique no botão verde para salvá-lo.
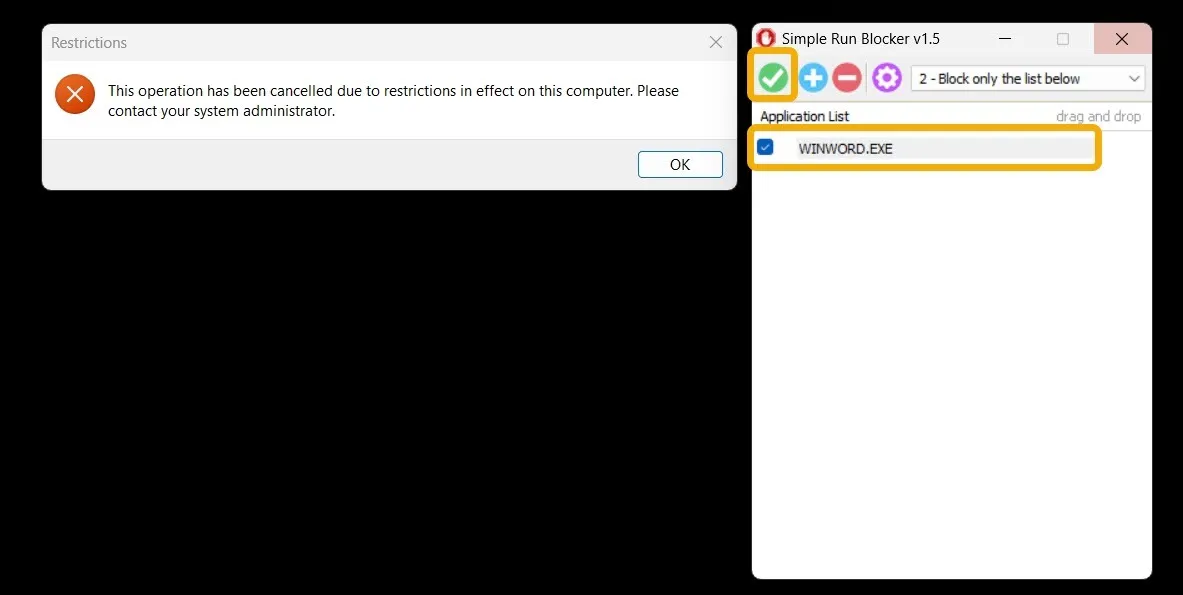
- Agora, quando você tentar abrir o aplicativo que acabou de bloquear, verá uma mensagem de erro.
- Para remover o bloqueio, selecione o aplicativo novamente e clique no botão “-” para removê-lo da lista.
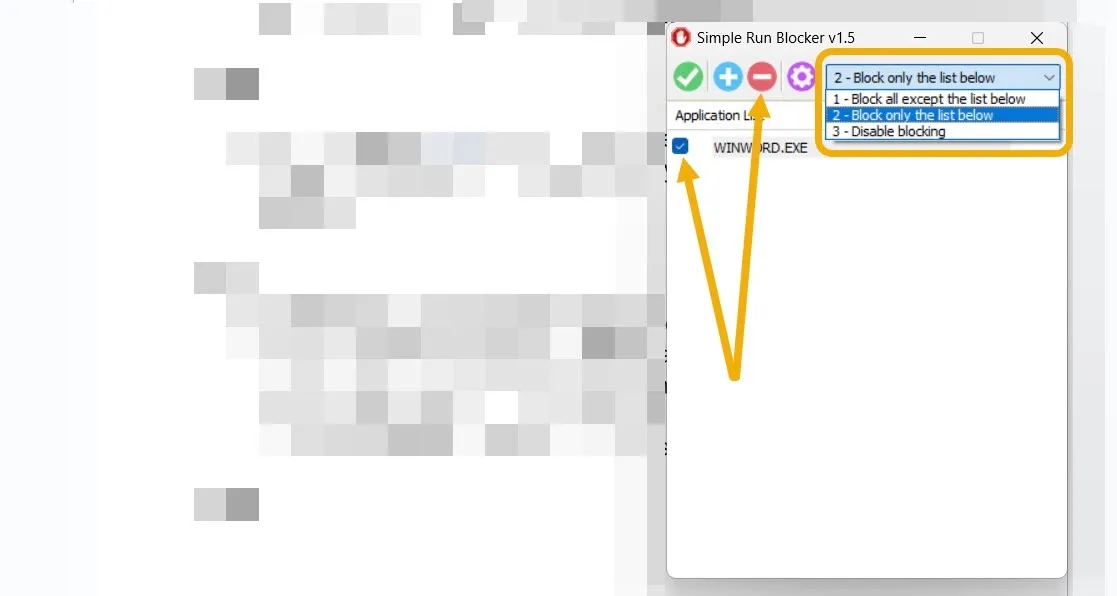
- Você também pode clicar no ícone Configurações em forma de engrenagem e selecionar a opção “Ocultar ou bloquear unidades”. Isso permite que você proteja unidades específicas, impedindo que outros usuários as acessem.
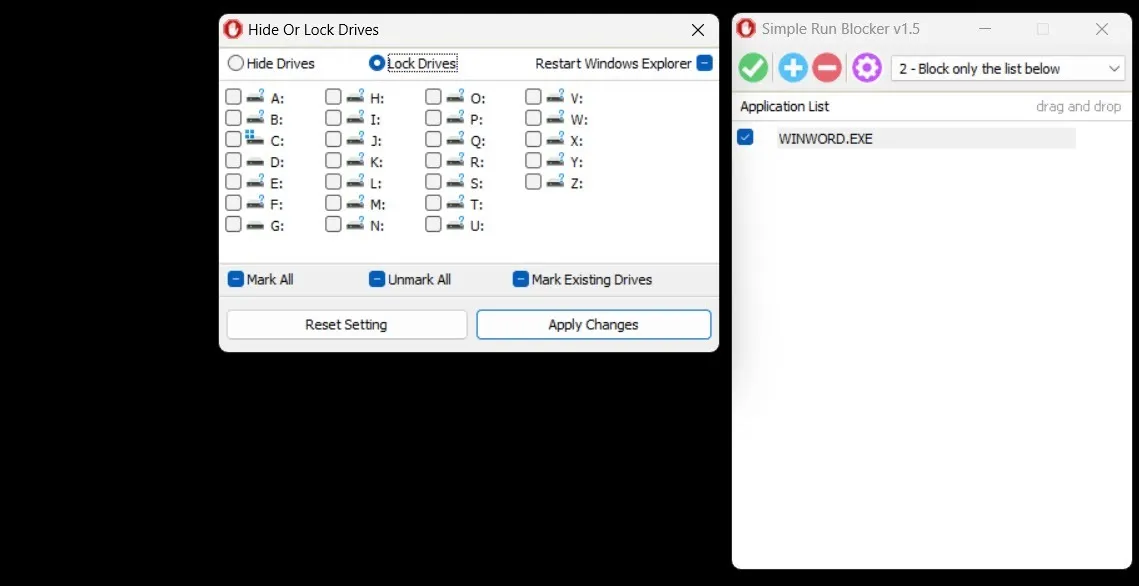
perguntas frequentes
Os aplicativos bloqueados/restritos enviarão notificações?
Não. Quando você bloqueia a execução de determinados aplicativos do Windows, eles não podem ser iniciados e, portanto, não podem mostrar notificações. Você ainda pode gerenciar ou desabilitar notificações para aplicativos que não são bloqueados ou restritos.
Como posso impedir que outras pessoas instalem novos aplicativos no Windows?
Abra o aplicativo Configurações do Windows e navegue até “Aplicativos -> Configurações avançadas de aplicativos -> Escolha onde obter aplicativos -> Somente a Microsoft Store”. Isso impedirá a instalação. arquivos EXE. A única desvantagem é que qualquer pessoa que tenha acesso pode desativar esse recurso e prosseguir com a instalação, mas deve ser o suficiente para impedir crianças e usuários que não têm inclinação técnica.
Posso impedir que um usuário específico abra um determinado aplicativo no Windows?
Sim. Se vários usuários estiverem usando o mesmo PC com várias contas de usuário , você pode, como administrador, impedir que uma conta de convidado inicie um determinado. arquivo EXE. Primeiro, localize o. EXE, clique com o botão direito do mouse e selecione “Propriedades”. Alterne para a guia “Segurança” e clique no botão “Editar”. Selecione o usuário em questão e desabilite a permissão “Read & Execute” para ele.
Todas as capturas de tela e imagens de Mustafa Ashour.



Deixe um comentário