Como bloquear anúncios com Pi Hole
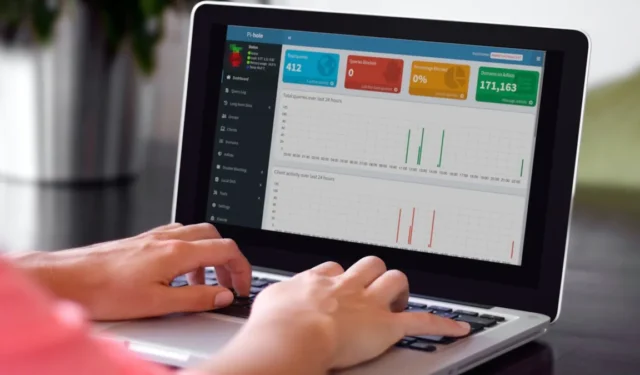
Um Pi-Hole é um bloqueador de anúncios em toda a rede que intercepta anúncios em qualquer dispositivo em sua rede. Ele visa uma lista de milhares de domínios de veiculação de anúncios e direciona seu conteúdo para um buraco negro, removendo-os de vista. Ele pode funcionar em qualquer dispositivo conectado à sua rede, sem software adicional. Ele ainda é executado em aplicativos de dispositivos móveis, reduzindo o uso de largura de banda e melhorando o desempenho. Este tutorial mostra como executar o Pi Hole em sua máquina Linux.
O que é Pi-Hole?
O Pi-Hole se autodenomina “um buraco negro para anúncios na Internet”. Ele funciona executando todas as solicitações de servidor de saída em uma lista de bloqueio interna. Para que isso aconteça, você precisará definir o Pi-Hole como seu servidor DNS. Isso permite lidar com solicitações de resolução de endereço e visualizar os endereços IP das informações solicitadas. Como resultado, ele tem o poder de silenciar seletivamente determinadas solicitações de saída com base em seus endereços IP.
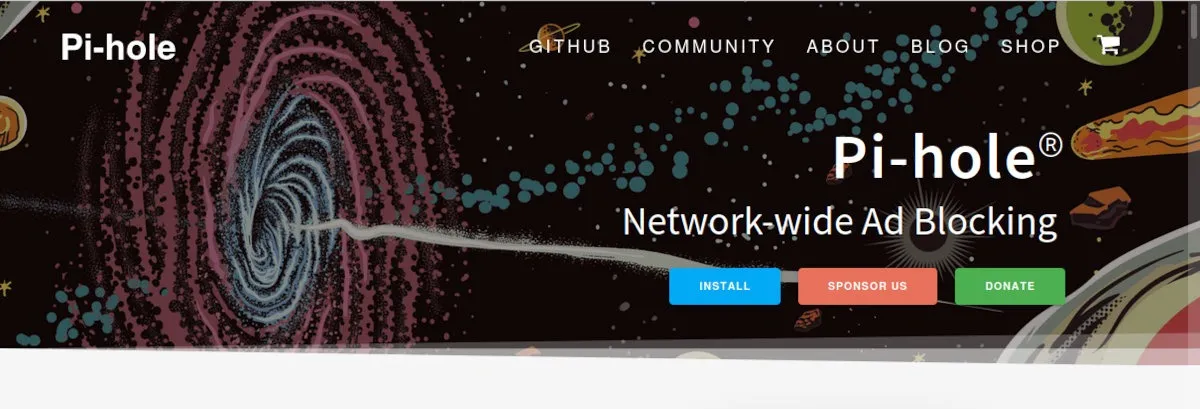
Se o Pi-Hole encontrar uma solicitação de conexão que corresponda à sua lista de bloqueio, ele impedirá que essa solicitação chegue ao servidor de anúncios ou ao destino. Mais de 10.000 domínios estão na lista de bloqueio e impede que as solicitações cheguem a seus servidores. Nenhum anúncio é baixado, então a largura de banda é economizada e a velocidade de conexão é melhorada.
O Pi-Hole também não bloqueia apenas anúncios. Ele também pode proteger sua rede contra todos os tipos de vetores de ataque baseados na Web. O sistema também inclui um portal robusto baseado na web para monitorar e auditar a operação da Pi-Hole.
Melhor ainda, tudo isso é gratuito e de código aberto. A única parte que não é de código aberto é o nome e o logotipo, que são registrados como marcas comerciais.
Instalando Pi-Hole
Embora o Pi-Hole possa ser executado em praticamente qualquer dispositivo compatível com Linux, os desenvolvedores do programa suportam oficialmente essas distros:
- Raspbian: Buster / Bullseye
- Ubuntu: 20.04 / 22.04 / 22.10
- Fedora: 36/37
- Debian: 10/11
- Fluxo do CentOS: 8/9
Siga as etapas abaixo para instalar o Pi-Hole em uma máquina desktop Ubuntu 22.10.
- Abra um Terminal e execute o comando abaixo para instalar o software:
curl -sSL https://install.pi-hole.net | bash

- Após a instalação, defina o Pi-Hole como seu servidor DNS na página de configuração do seu roteador.
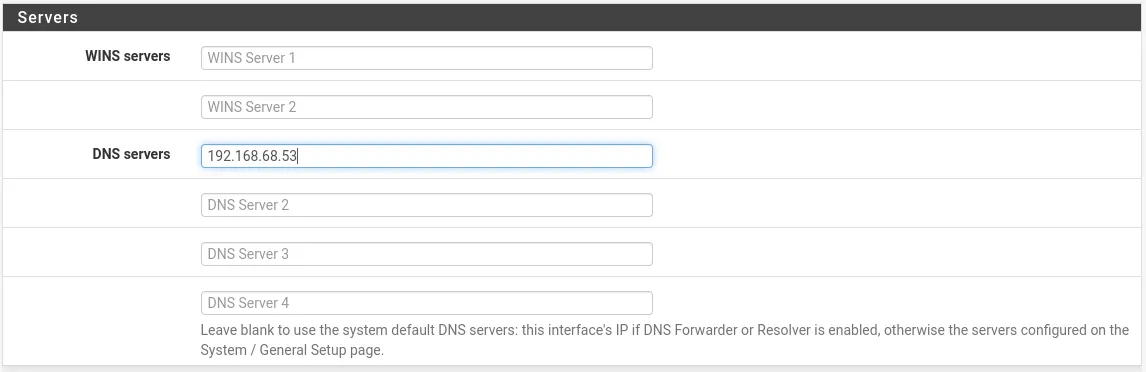
Defina o endereço IP do Pi-Hole (algo como 192.168.68.53) como o único servidor DNS em sua rede. Certifique-se de zerar os outros servidores DNS.
Com o servidor DNS recém-definido, você concluiu a configuração do Pi-Hole. Ele começará a bloquear anúncios em todos os lugares para qualquer dispositivo em sua rede. Para ajustar a configuração do Pi-Hole, visite http://pi.hole em sua rede.
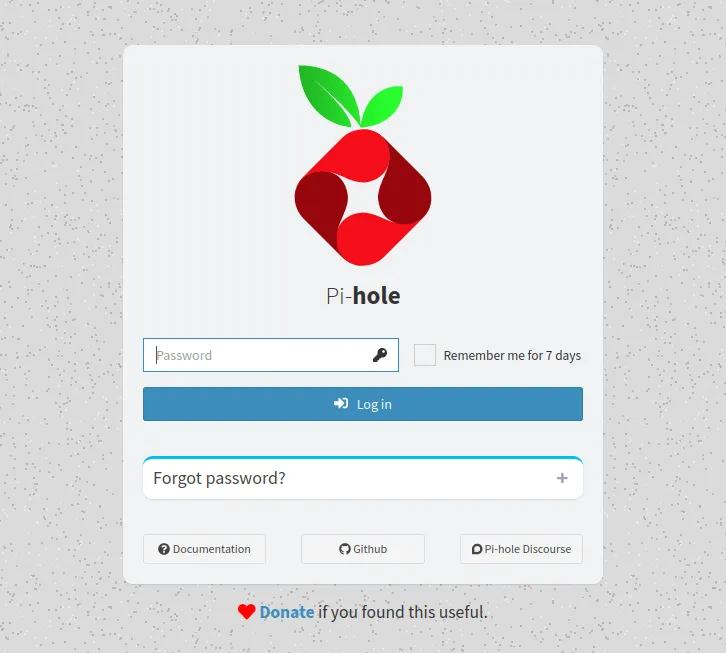
Atualizando Pi-Hole
- O primeiro passo para atualizar o Pi-Hole é acessar o console da máquina. Faça isso usando o teclado físico da máquina ou fazendo login usando SSH:
ssh username@pi.hole
- Uma vez dentro, execute o seguinte comando:
pihole -up
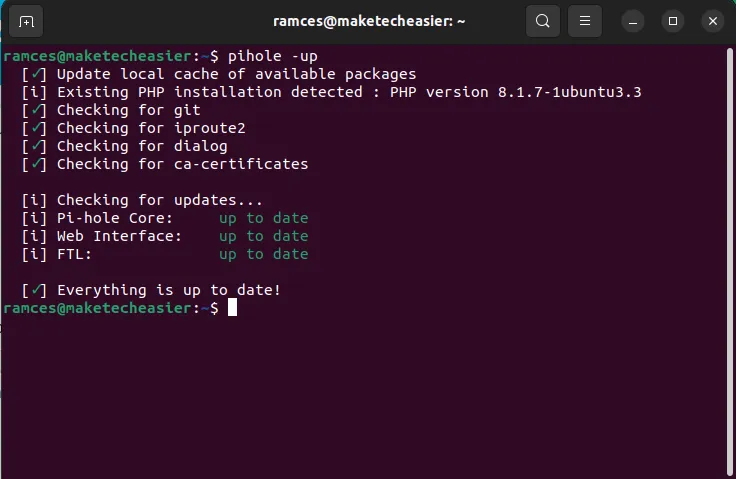
- Reinicie sua máquina para aplicar as novas configurações e binários:
sudo reboot
Configurando um servidor DHCP personalizado
Além de atuar como servidor DNS da sua rede, o Pi-Hole também pode atribuir endereços IP às suas máquinas usando DHCP. Isso pode ser útil em casos em que você deseja controlar quantos novos dispositivos podem usar sua rede.
- Desabilite o servidor DHCP do seu roteador. Como é semelhante à configuração do DNS, esta etapa varia de acordo com o roteador que você possui.
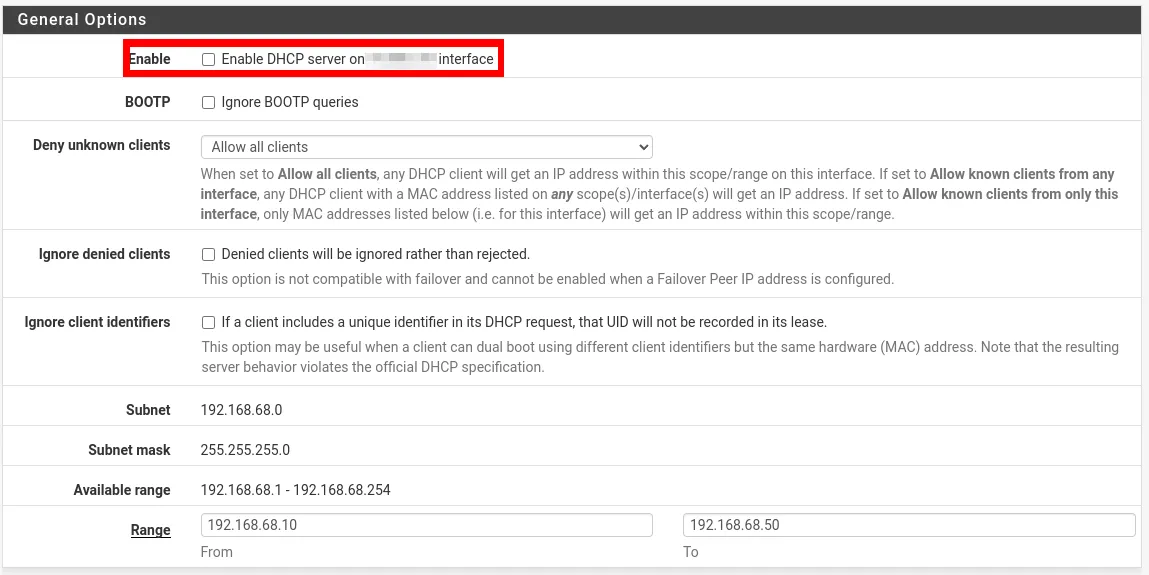
- Vá para a página de configuração da web do Pi Hole.
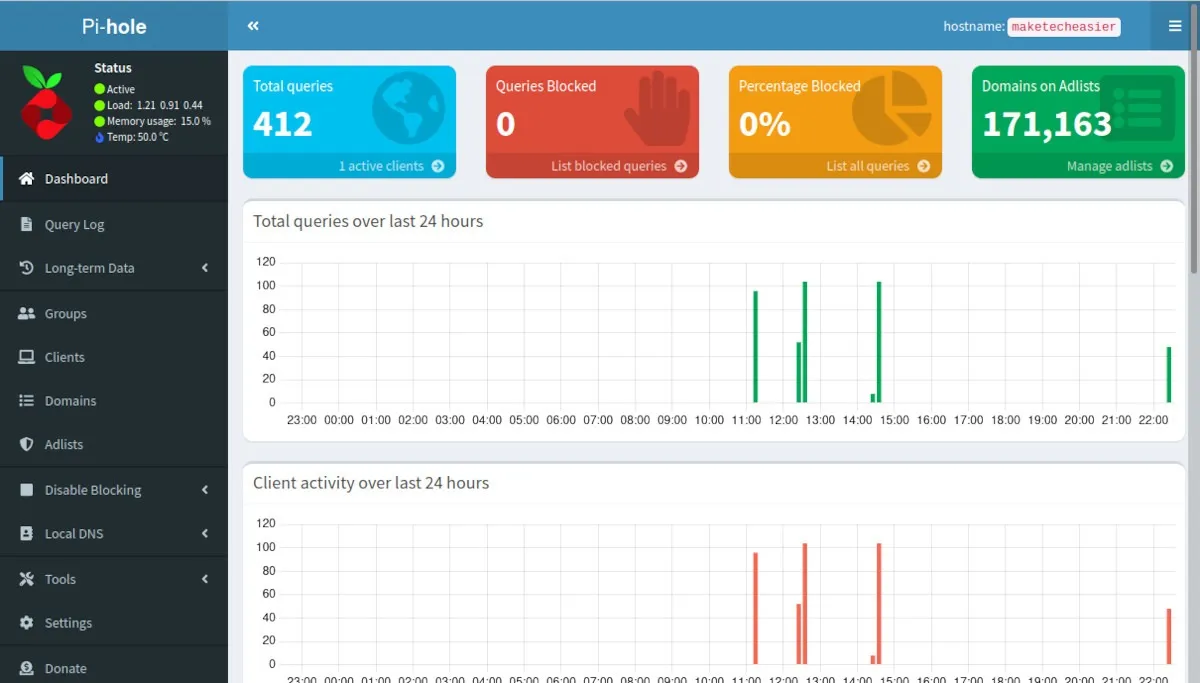
- Clique na categoria “Configurações” na barra lateral esquerda da página.
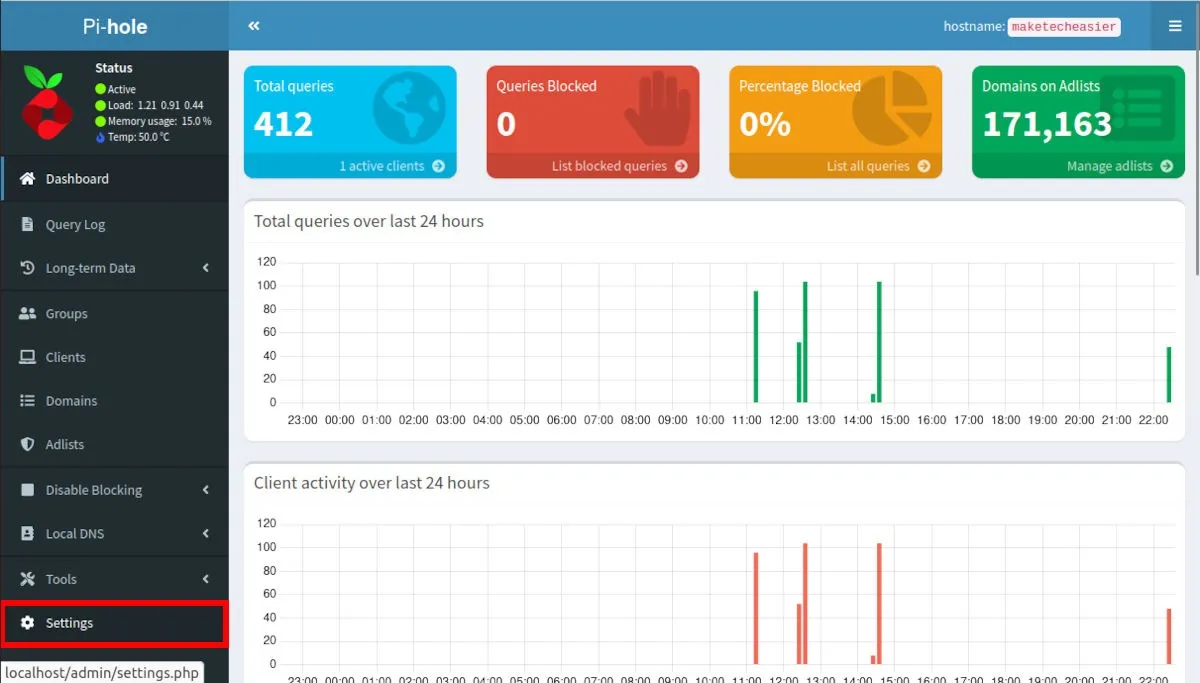
- Clique na guia DHCP.
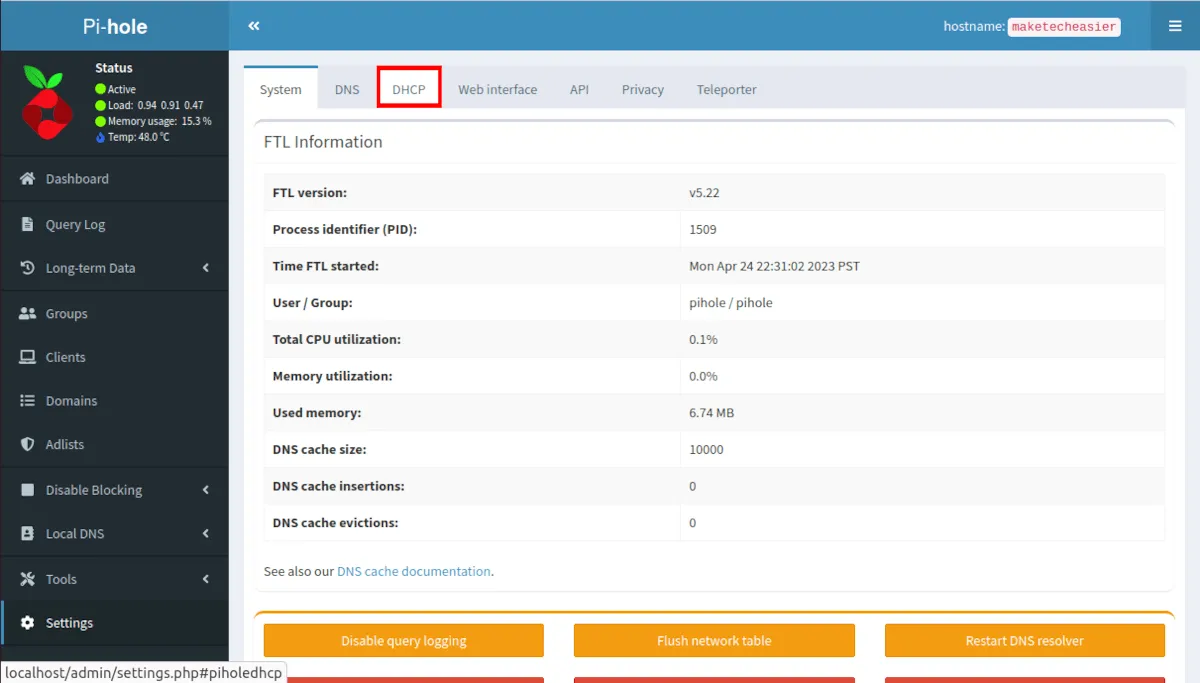
- Clique na caixa de seleção “servidor DHCP ativado”.
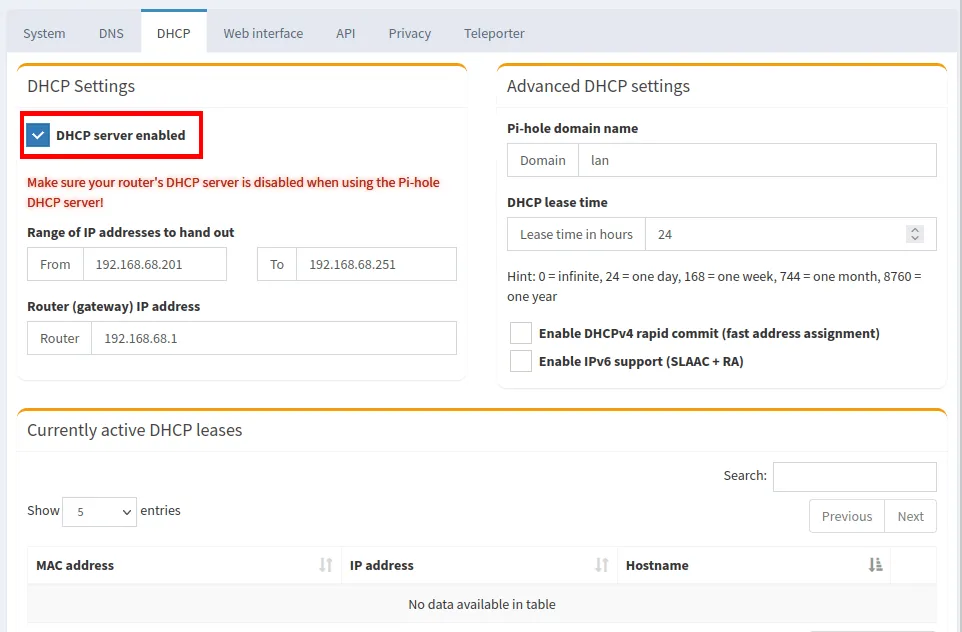
- Clique em “Enable IPv6 Support (SLAAC + RA)” para também atribuir endereços IPv6 às suas máquinas locais.
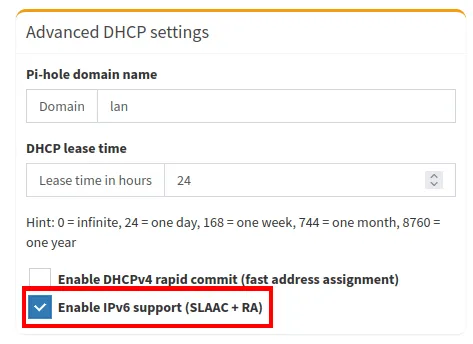
- Selecione a caixa de texto “Para” na subcategoria “Intervalo de endereços IP a distribuir”.
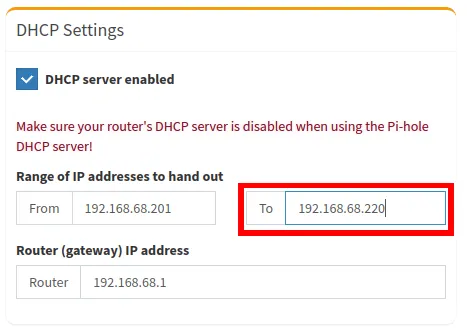
- Substitua o conteúdo da caixa de texto “To” pelo último endereço IP que você deseja que o DHCP forneça. No meu caso, definir esse valor como “192.168.68.251” limitará o número de clientes que podem usar minha rede para 50.
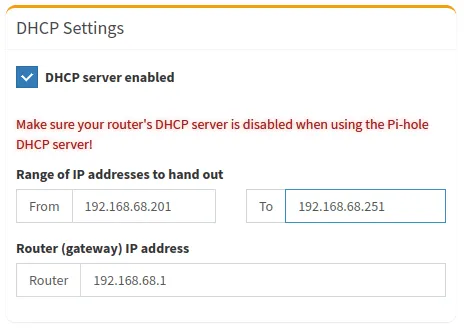
Criando uma lista de bloqueio personalizada no Pi-Hole
O Pi-Hole usa uma lista de bloqueio central mantida por seus desenvolvedores. Essa abordagem significa que o programa pode incluir rapidamente um novo conjunto de domínios maliciosos assim que eles ficam online. Você também pode adicionar seus próprios domínios em uma lista de bloqueio personalizada.
- Vá para a página de configuração da web do seu Pi-Hole.
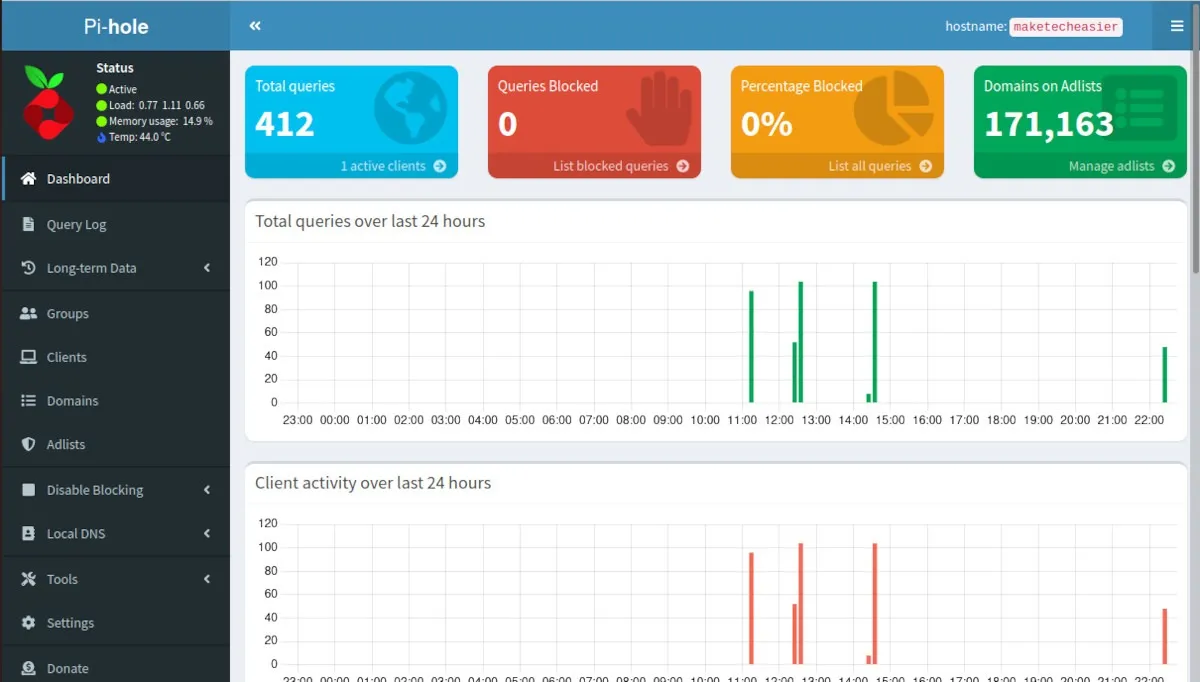
- Clique na categoria “Domínios” na barra lateral esquerda da página.
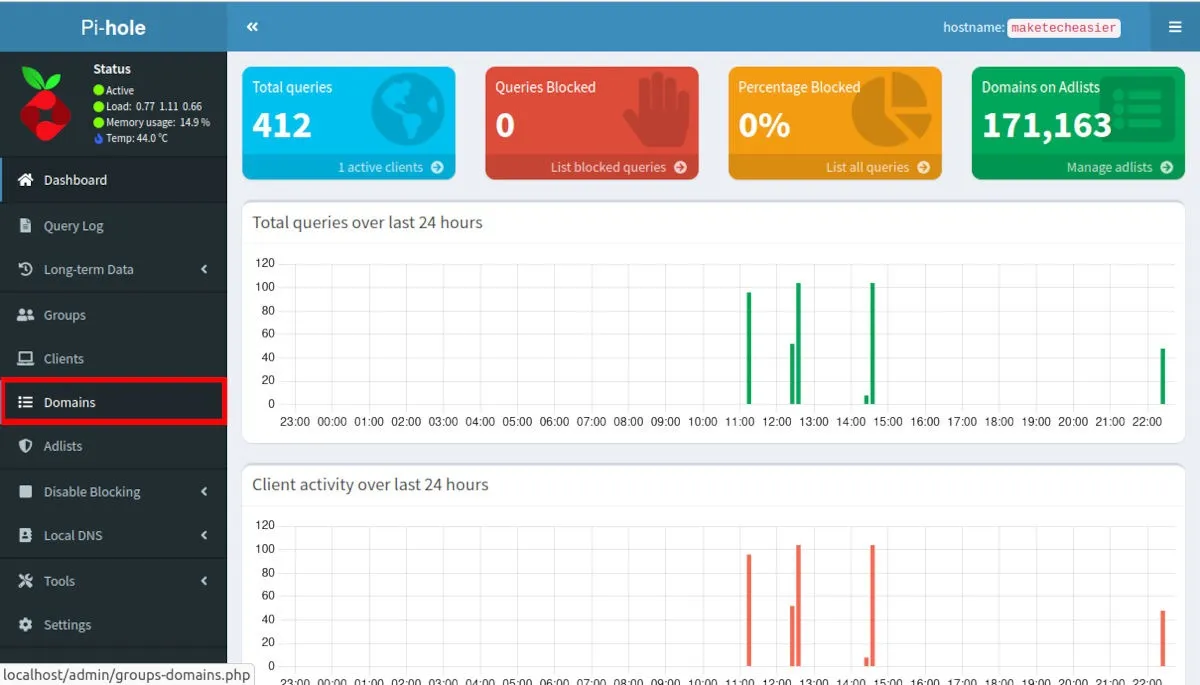
- Selecione a caixa de texto “Domínio” e digite o domínio que deseja bloquear.

- Clique no botão “Adicionar à lista de bloqueio”.
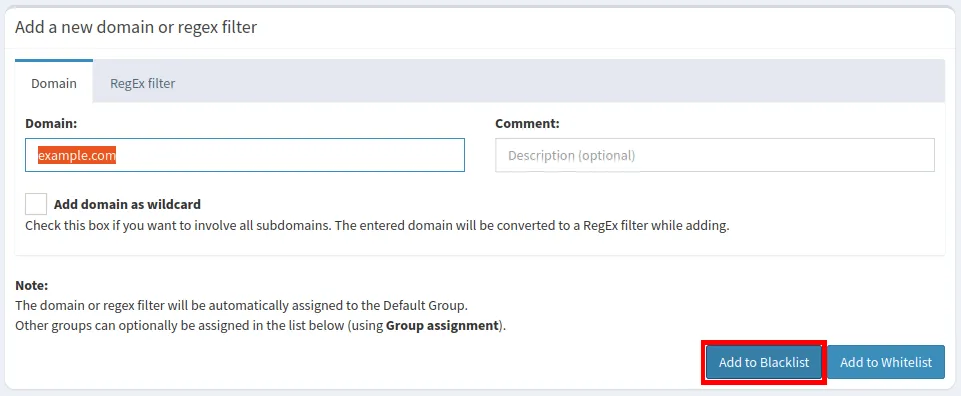
- Embora isso adicione o endereço à lista de bloqueio interna de sua máquina, não incluirá nenhum subdomínio e subdiretório presente no endereço. Isso pode ser um problema se você deseja bloquear o carregamento de um site inteiro em sua rede. Para corrigir isso, clique em “Filtro RegEx” na subpágina Domínio.
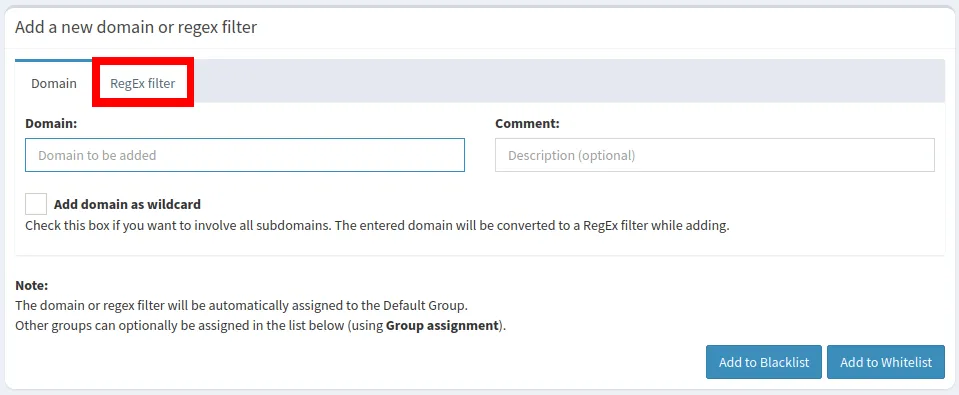
- Clique na caixa de texto “Expressão regular”.
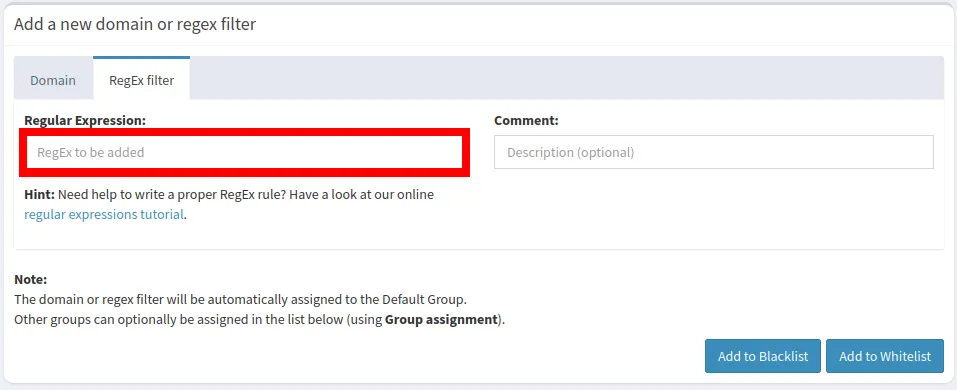
- Escreva seu domínio em um formato de expressão regular. Por exemplo, a linha de texto a seguir bloqueia todos os subdomínios e variações de “example.com”.
^.+example.+\.[a-z]+$
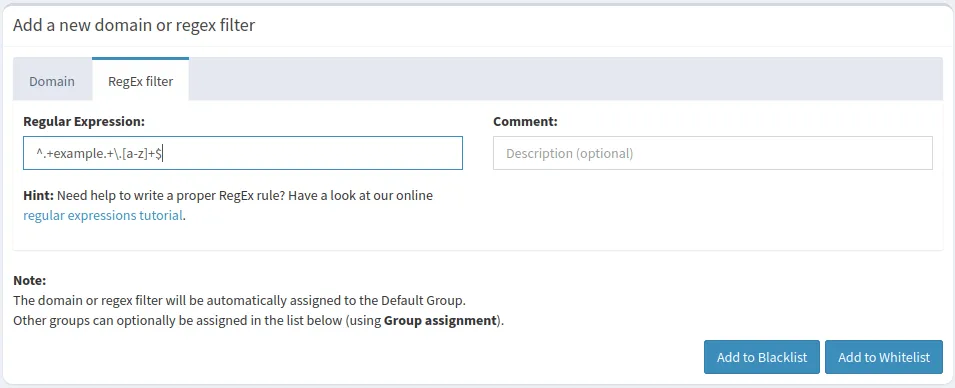
- Clique em “Adicionar à lista de bloqueio” para aplicar sua lista personalizada.
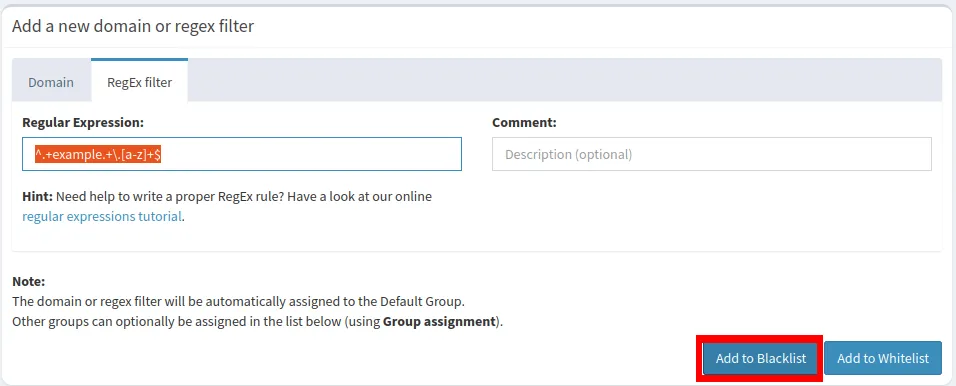
perguntas frequentes
É possível reconfigurar uma instalação Pi Hole existente?
Sim. Faça isso fazendo login no console da máquina do Pi-Hole e executando: pihole reconfigure. Isso executará novamente o processo de configuração inicial e reinstalará todos os pacotes, scripts e dependências do Pi-Hole.
É possível verificar o Pi-Hole sem usar um navegador da web?
Embora os desenvolvedores do Pi-Hole o tenham projetado para funcionar com um navegador da Web, você também pode usar seu console para imprimir uma tela de visão geral simples. Você pode executar uma tela TUI para Pi-Hole usando o seguinte comando: pihole -c -e.
É possível verificar se um domínio está sendo bloqueado pelo Pi-Hole?
Sim. Faça isso entrando no console da sua máquina e usando o subcomando query. Por exemplo, a execução pihole -q -exact -all malicious.example.comimprimirá todas as listas de bloqueio que contêm uma instância de “malicious.example.com”.
Crédito da imagem: Unsplash . Todas as alterações e screenshots por Ramces Red.



Deixe um comentário