Como misturar duas imagens no GIMP
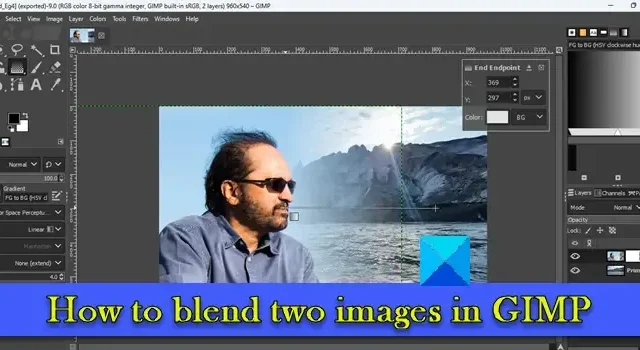
Neste post, mostraremos como mesclar duas imagens no GIMP . A combinação de imagens refere-se à técnica de mesclar partes de diferentes fotos para criar composições impressionantes ou efeitos artísticos. A combinação de imagens é uma tarefa comum e há muitas maneiras de fazê-lo. No GIMP, você pode mesclar duas imagens perfeitamente usando a opacidade da camada, o modo de mesclagem e uma máscara de camada .
Como misturar duas imagens no GIMP
É bastante fácil misturar duas imagens no GIMP . Tudo o que tem a fazer é:
- Abra as duas Imagens no GIMP.
- Misture as imagens usando a opacidade da camada/modo de mesclagem/máscara de camada.
- Exporte a imagem resultante como JPEG/PNG.
Vejamos isso em detalhes.
1] Abra as duas imagens no GIMP
Abra a imagem que deseja usar como plano de fundo. Clique no menu Arquivo no canto superior esquerdo e selecione a opção Abrir . Navegue e selecione a imagem e clique no botão Abrir .
Agora abra a segunda imagem usando a opção File > Open as Layers . Isso criará uma camada da segunda imagem em cima da imagem de fundo.
A imagem a seguir mostra mais de perto as duas fotos que usarei para criar os efeitos de mesclagem.
Vou me referir à imagem de fundo (Imagem 1) como a camada de fundo e à imagem no topo (Imagem 2) como a camada superior.
Se você não tiver certeza de qual imagem usar como plano de fundo, crie uma nova imagem em branco no GIMP e abra ambas as imagens usando a opção Abrir como camadas . Em seguida, reposicione as imagens usando a ferramenta Mover .
2]Misture as imagens usando opacidade de camada/modo de mesclagem/máscara de camada
A mistura no GIMP pode ser obtida de várias maneiras. No entanto, neste post, vamos nos restringir aos 3 métodos a seguir, pois são bastante simples e fáceis de aprender.
A] Misture duas imagens usando a opacidade da camada
Selecione a camada superior no painel Camadas no lado direito. Você verá a opção Opacidade acima da lista de camadas, que é definida como 100 por padrão. Isso significa que a camada superior está 100% visível e está bloqueando a visualização da camada de fundo. Reduzir sua opacidade fará com que ele desapareça na imagem de fundo .
Leve o cursor até o controle deslizante Opacidade e, quando ele se transformar em um ícone de seta para cima, clique e arraste o ponteiro do mouse para a esquerda.
Mova o cursor para a esquerda ou para a direita para ajustar o nível de transparência da camada. Solte o cursor assim que obtiver os resultados desejados.
A imagem a seguir mostra mais de perto o efeito de mesclagem criado usando a opacidade da camada no GIMP.
B] Misture duas imagens usando um modo de mesclagem de imagens
Os modos de camada, também conhecidos como modos de mesclagem no GIMP, são usados para combinar imagens algoritmicamente ajustando o brilho, saturação, matizes, tons e transparência da camada selecionada. Usar um modo de mesclagem é muito fácil. No entanto, cada modo produz um efeito diferente, então você precisa experimentar os modos disponíveis para ver qual funciona melhor para você.
Use as setas para cima/para baixo do teclado para ver os resultados de outros modos de mesclagem na imagem.
Como você pode ver na imagem abaixo, apliquei o modo ‘Tela’ que criou um efeito de brilho em nossa camada superior.
C] Misture duas imagens usando uma máscara de camada
Uma máscara de camada permite modificar seletivamente a opacidade de diferentes áreas de uma camada para criar um efeito de mesclagem mais realista. Ele normalmente funciona em um canal em tons de cinza. Um pixel branco na máscara de camada torna visível o pixel correspondente na camada abaixo. Um pixel preto na máscara de camada mantém o pixel correspondente na camada abaixo oculto da visualização. Pixels em tons de preto e branco permitem transparência parcial, resultando em uma combinação perfeita de imagens.
Para misturar duas imagens usando a máscara de camada, você precisa primeiro adicionar uma máscara de camada à sua camada. Clique com o botão direito do mouse na camada superior e selecione a opção Add Layer Mask no menu que aparece.
Alternativamente, você pode clicar no menu Layer e selecionar Mask > Add Layer Mask .
Na janela Adicionar máscara de camada, use as configurações padrão para inicializar a máscara de camada e clique no botão Adicionar .
Uma miniatura aparecerá ao lado da camada superior no painel Camadas, indicando que a máscara de camada foi adicionada. Manter as configurações padrão – Branco (opacidade total) – preencherá toda a máscara de camada com pixels brancos, tornando-a opaca. Você pode então usar as ferramentas do GIMP (Gradiente, Pincel, etc.) para criar efeitos de mesclagem com as duas imagens. Nesta postagem, usaremos a ferramenta Gradiente para criar um efeito de mesclagem suave.
Selecione a ferramenta Gradiente na caixa de ferramentas à esquerda. Selecione Preto como cor de primeiro plano e Branco como cor de fundo.
Em seguida, clique na área desejada da imagem e arraste um gradiente.
Neste exemplo, estou mantendo o lado esquerdo da foto visível, então estou arrastando um gradiente de preto para branco na direção oposta (horizontalmente, da direita para a esquerda). Além disso, movi a imagem um pouco para o lado esquerdo da tela para manter o objeto no lugar certo.
Você pode arrastar o gradiente em qualquer direção para obter os resultados desejados. Pressione a tecla Enter para aplicar o gradiente. Para fazer uma linha reta, pressione a tecla Ctrl enquanto arrasta o gradiente.
Isso mesclará as duas imagens e criará um efeito de mesclagem suave.
3] Exporte a imagem resultante
Quando você obtiver os resultados desejados, exporte a imagem. A opção Salvar ou Salvar como salvará a imagem como um arquivo XCF, que é o formato de imagem nativo do GIMP.
Clique no menu Arquivo e selecione a opção Exportar como . Na caixa de diálogo Exportar imagem , dê um nome adequado ao arquivo de imagem e selecione a pasta de destino. Em seguida, clique no botão Exportar para salvar a imagem.
Por padrão, a imagem será salva em seu formato original. Para alterar o formato, clique na opção Selecionar tipo de arquivo (por extensão) e selecione o formato desejado na lista exibida.
Espero que você ache este post útil.
Existe uma ferramenta de mesclagem no GIMP?
A versão mais recente do GIMP (GIMP 2.10) oferece uma ferramenta Gradiente que pode ser usada para mesclar imagens. Essa ferramenta era conhecida como ferramenta Blend nas versões anteriores do GIMP. Ele usa uma cor de primeiro plano e uma cor de fundo para preencher a área selecionada com uma mistura de gradiente. Use a ferramenta sobre uma máscara de camada para mesclar perfeitamente as imagens. A suavidade da mistura depende de quanto você estica o gradiente.
Como faço para mesclar duas camadas no GIMP?
Existem 3 maneiras diferentes de mesclar a camada selecionada com a camada abaixo no GIMP. Primeiro, clique no ícone Merge Down na parte inferior do painel Layers. Dois, clique com o botão direito do mouse na camada e selecione a opção Mesclar para baixo no menu de contexto. E três, clique no menu Layer e selecione a opção Merge Down .



Deixe um comentário