Como fazer backup do Windows 11 para uma unidade USB externa
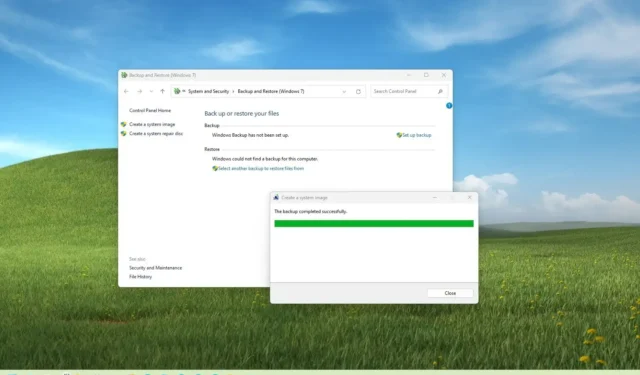
- Para criar um backup completo do Windows 11, abra as configurações de “Backup de imagem do sistema” no Painel de controle, clique em “ Criar uma imagem do sistema”, selecione o destino de armazenamento externo do backup e inicie o processo de backup.
- Você também pode usar o comando “wbAdmin” para criar um backup do Windows 11 com prompt de comando.
ATUALIZADO EM 13/11/2023: No Windows 11 , um backup completo em uma unidade USB externa cria uma cópia de segurança de todo o sistema, inclusive de discos rígidos secundários (se especificado), o que permite restaurar seu computador em caso de sistema crítico problemas, ataques de malware como ransomware, falha de hardware ou quando você está atualizando a unidade principal.
Além disso, um backup pode ajudá-lo a reverter para uma instalação anterior após atualizar para uma nova atualização de recurso ou para uma versão totalmente nova, por exemplo, após atualizar do Windows 10 para o Windows 11 .
Embora o Windows 11 tenha o aplicativo “Backup do Windows” , ele protege apenas seus arquivos e configurações usando a nuvem. No entanto, você ainda pode usar a ferramenta legada “Backup de imagem do sistema” para salvar um backup em uma unidade USB externa com tudo, desde arquivos de instalação do Windows, drivers de dispositivo, aplicativos, configurações e seus arquivos.
É importante notar que “Backup e Restauração” é um recurso obsoleto no Windows 11, o que significa que não é mais mantido. A Microsoft pode optar por removê-lo em versões futuras. No entanto, você ainda pode usá-lo para criar backups completos temporários para atualizar a unidade do sistema, proteger sua instalação anterior antes de atualizar para uma nova versão do Windows e muito mais.
Neste guia , você aprenderá as etapas para criar um backup do Windows 11 em uma unidade externa.
- Crie um backup completo do Windows 11 para uma unidade externa a partir do Backup de imagem do sistema
- Crie um backup completo do Windows 11 para uma unidade externa a partir do comando wbAdmin
- Restaure o backup para o computador do WinRE no Windows 11
Crie um backup completo do Windows 11 para uma unidade externa a partir do Backup de imagem do sistema
Para criar um backup completo do Windows 11 em uma unidade USB externa, siga estas etapas:
-
Abra Iniciar no Windows 11.
-
Procure Painel de Controle e clique no resultado superior para abrir o aplicativo.
-
Clique em Sistema e Segurança .
-
Clique em Histórico de arquivos .
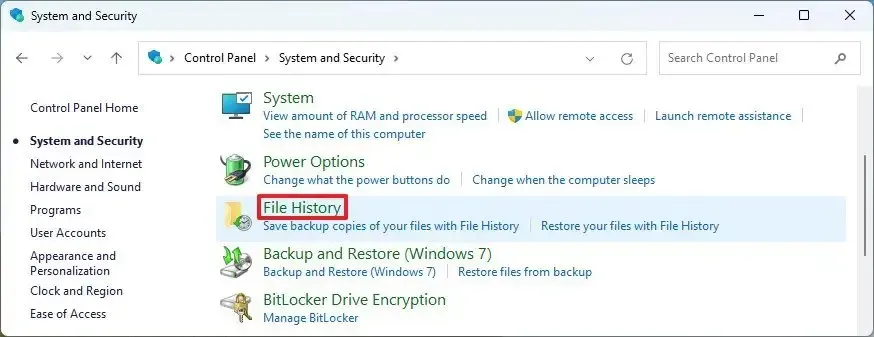
-
Clique na opção “Backup de imagem do sistema” no painel esquerdo.
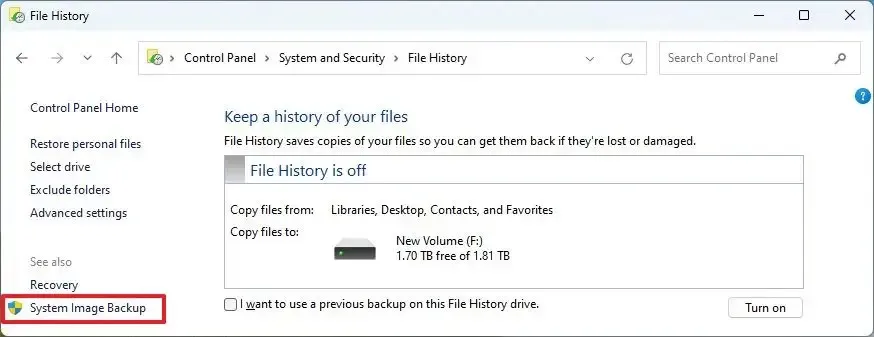
-
Clique na opção “Criar uma imagem do sistema” no painel esquerdo.
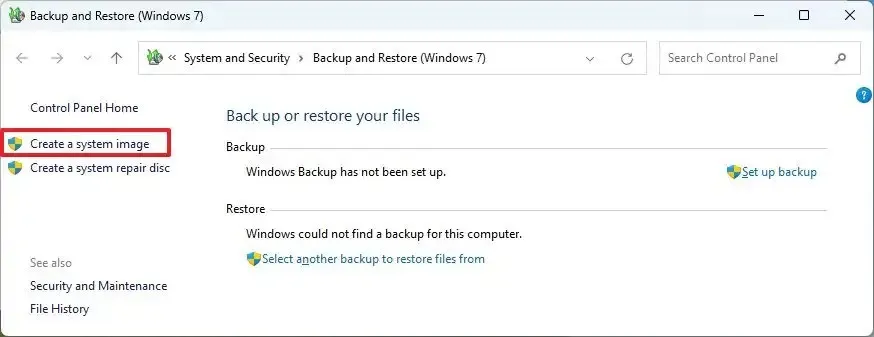
-
Selecione a unidade externa para salvar o backup do Windows 11.
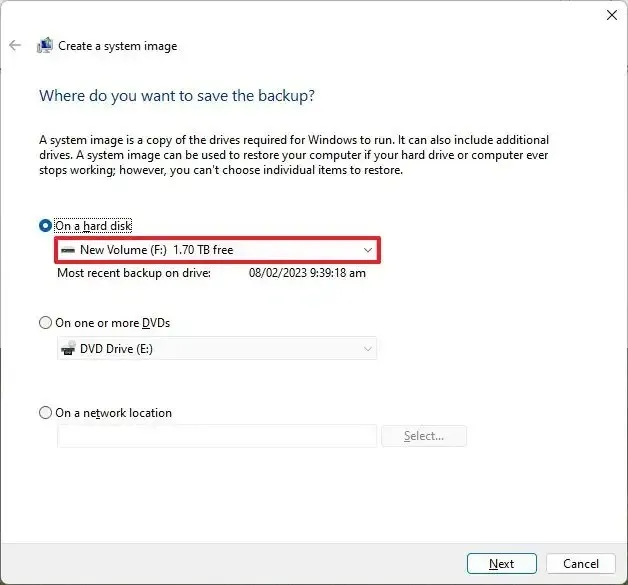
-
Clique no botão Avançar .
-
Clique no botão Iniciar backup .
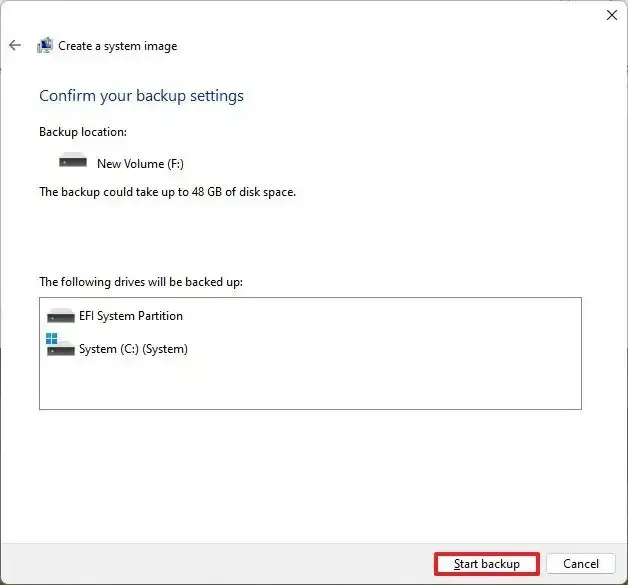
-
Clique no botão Não .
-
Clique no botão Fechar .
Depois de concluir as etapas, um backup completo do dispositivo Windows 11 será criado no armazenamento externo com os arquivos de instalação, configurações, aplicativos e arquivos pessoais.
Você também será solicitado a criar um disco de reparo, mas pode ignorar esta opção, pois pode usar a mídia inicializável do Windows 11 para acessar as configurações de recuperação e restaurar o backup.
Crie um backup completo do Windows 11 para uma unidade externa a partir do comando wbAdmin
Para criar um backup no Windows 11 com o utilitário wbAdmin do prompt de comando, siga estas etapas:
-
Abra Iniciar .
-
Pesquise Prompt de Comando , clique com o botão direito no resultado superior e selecione a opção Executar como administrador .
-
Digite o seguinte comando para criar um backup completo com wbAdmin no Windows 11 e pressione Enter :
wbAdmin start backup -backupTarget:E: -include:C: -allCritical -quiet
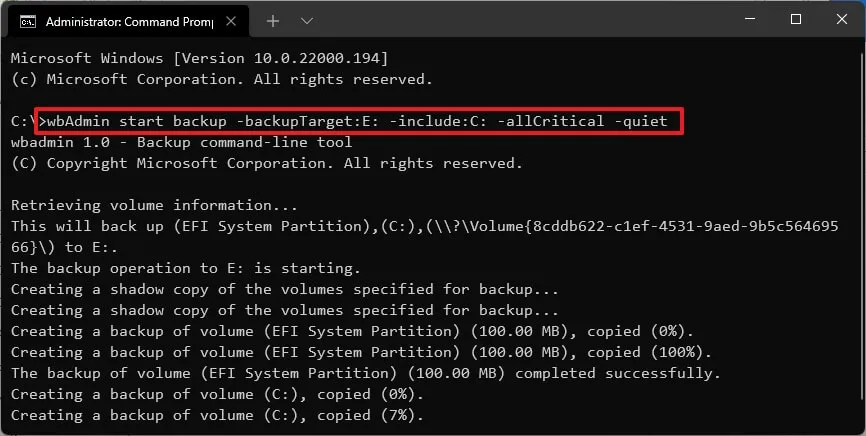
No comando, altere “E” na opção “-backupTarget” pela letra da unidade externa a ser usada para o backup.
-
(Opcional) Digite o seguinte comando para criar um backup completo que inclua todas as unidades conectadas ao dispositivo e pressione Enter :
wbAdmin start backup -backupTarget:E: -include:C:,D:,F: -allCritical -quietNo comando, substitua as letras das unidades na opção “-include:C:,E:,F:” por letras que reflitam as unidades do dispositivo.
Depois de concluir as etapas, o backup será salvo na unidade externa especificada no comando.
Restaure o backup para o computador do WinRE no Windows 11
Como ambos os métodos processam o backup de forma idêntica, você pode usar as mesmas instruções para recuperar um dispositivo usando um backup anterior. Se você não tiver acesso à área de trabalho, siga estas etapas para inicializar o computador no Ambiente de Recuperação do Windows (WinRE) para usar a ferramenta Recuperação de Imagem do Sistema.
Para restaurar o Windows 11 do backup, siga estas etapas:
-
Abra Configurações .
-
Clique em Sistema .
-
Clique na página Recuperação no lado esquerdo.
-
Na seção “Opções de recuperação”, clique no botão Reiniciar agora para a configuração de inicialização avançada.
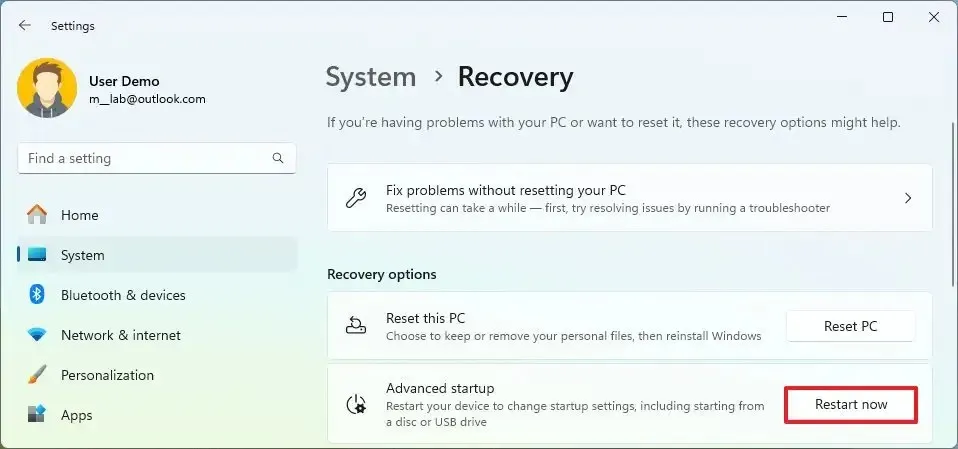
-
Clique no botão Reiniciar agora novamente.
-
Clique em Solução de problemas .
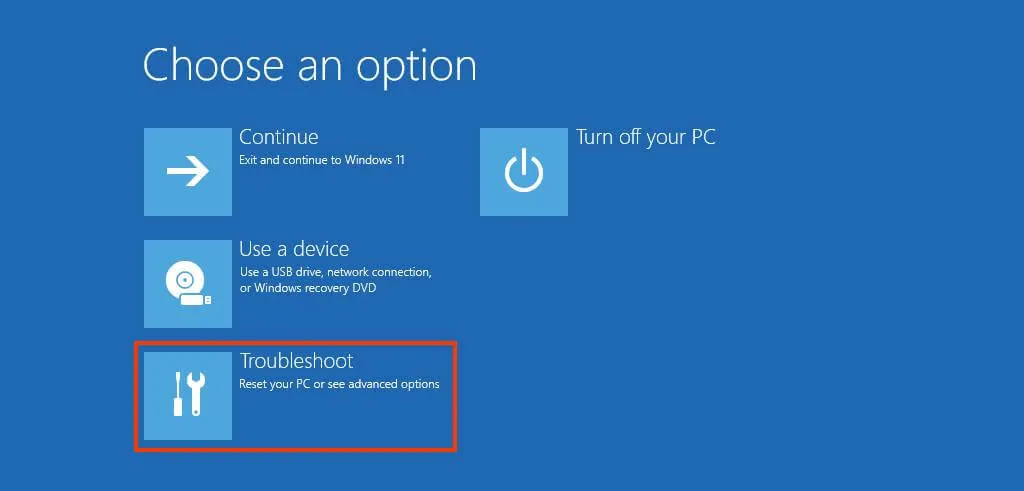
-
Clique em Opções avançadas .
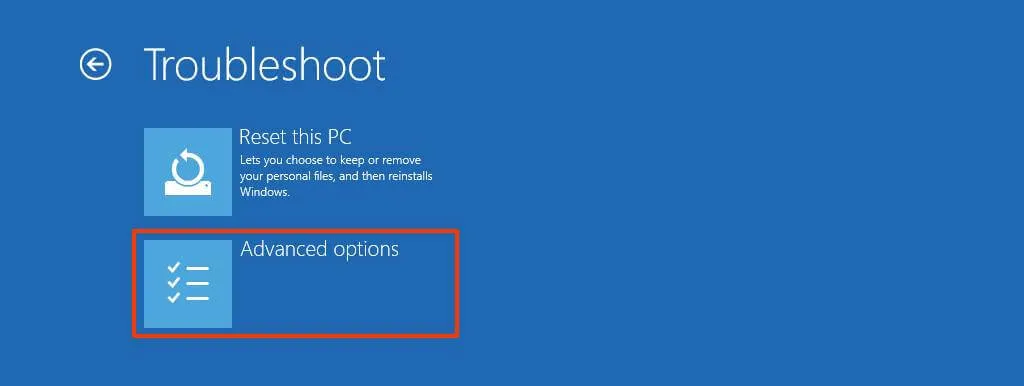
-
Clique em Veja mais opções de recuperação .
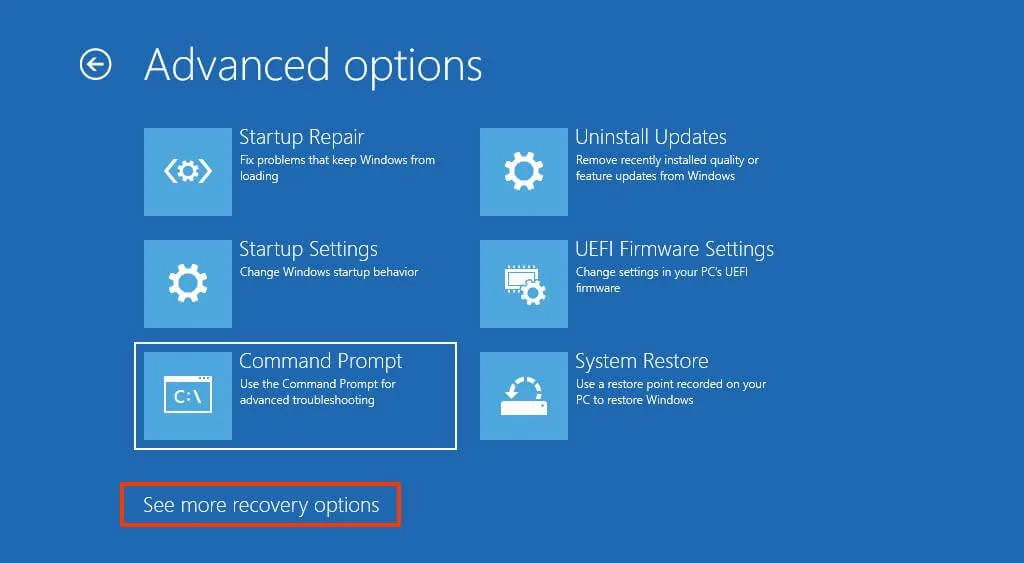
-
Clique na opção “Recuperação de imagem do sistema” .
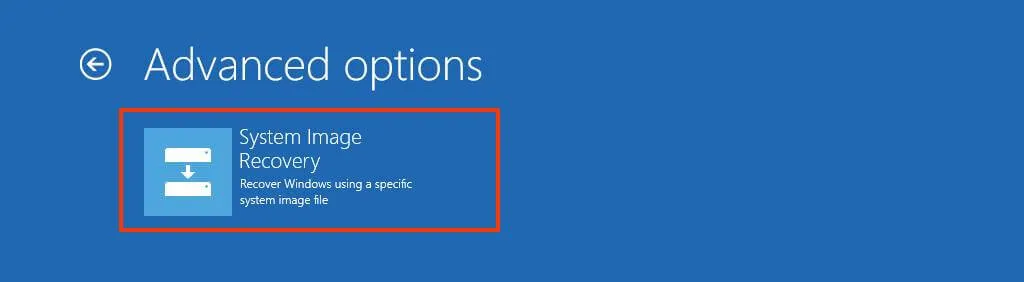
-
Selecione a opção “Usar a imagem de sistema mais recente disponível” para restaurar o backup do Windows 11.
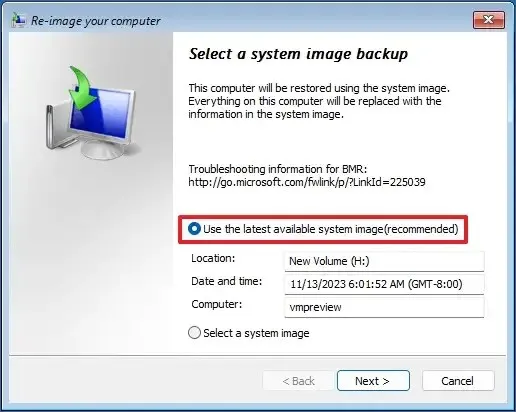
-
Clique no botão Avançar .
-
Clique no botão Avançar novamente.
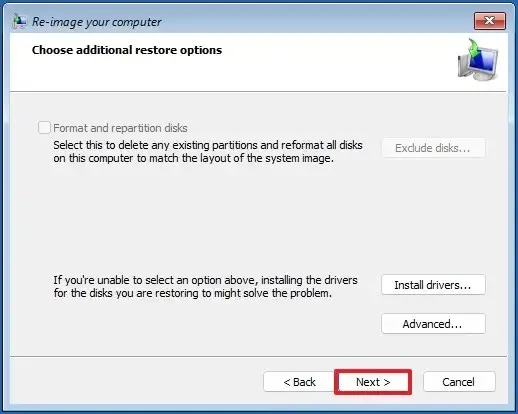
-
Clique no botão Concluir .
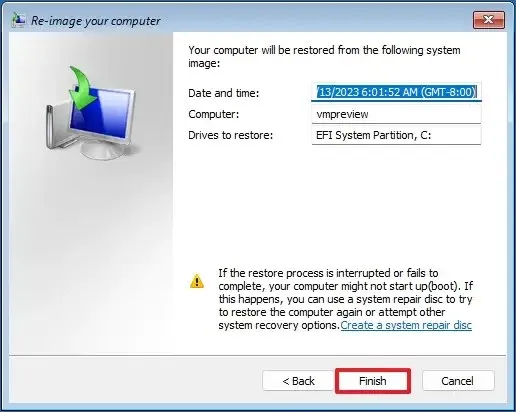
Depois de concluir as etapas, o assistente restaurará o backup completo do computador, restaurando a instalação, as configurações, os aplicativos e os arquivos do sistema operacional desde a criação do último backup.
Embora um backup completo seja essencial para qualquer plano de recuperação, lembre-se de ser proativo, pois um backup só pode restaurar os dados da última vez que você o criou. Além disso, você deve usar o histórico de arquivos ou um serviço de armazenamento em nuvem como o OneDrive para manter um backup de arquivos atualizado.
Alternativamente, você também pode usar ferramentas de terceiros para fazer backup do Windows 11, incluindo Macrium Reflect e Veeam . Macrium Reflect é um software pago popular para criar e restaurar backups. Esta opção costumava ser gratuita, mas foi substituída por uma opção de teste. Por outro lado, o Veeam também é um software de backup pago, mas existe uma opção gratuita com recursos básicos que qualquer pessoa pode usar.
Atualização em 13 de novembro de 2023: Este guia foi atualizado para garantir a precisão e refletir as alterações no processo.



Deixe um comentário