Como fazer backup das configurações do aplicativo Área de Trabalho Remota no Windows 11, 10

- Para fazer backup das configurações do aplicativo Remote Desktop, abra o menu principal do aplicativo e selecione a opção “Backup” , navegue até a pasta de destino e salve o arquivo “rdb” com todas as conexões e configurações.
- Para restaurar o aplicativo, abra o menu principal da Área de Trabalho Remota, selecione a opção “Restaurar” , navegue até o local do backup e escolha o arquivo de backup “rdb” para restaurar.
ATUALIZADO EM 31/10/2023: No Windows 11 (e 10), você pode fazer backup e restaurar as configurações do aplicativo Área de Trabalho Remota e, neste guia, descreverei as etapas para concluir esse processo.
O aplicativo Área de Trabalho Remota permite que você se conecte a computadores e servidores remotos que foram configurados para receber conexões de área de trabalho remota . Embora o aplicativo seja conveniente, se você for um administrador de sistema que se conecta regularmente a muitos dispositivos, pode ser uma tarefa árdua sincronizar manualmente as conexões e configurações entre seus dispositivos ou recriar as conexões ao reinstalar o aplicativo ou o aplicativo. sistema operacional em seu computador.
Felizmente, o aplicativo Remote Desktop inclui um recurso de backup que facilita a exportação e importação de suas conexões e configurações.
Neste guia , ensinarei as etapas para fazer backup e restaurar suas conexões e configurações usando o aplicativo Área de Trabalho Remota para Windows 10 e 11.
- Faça backup das configurações do aplicativo Área de Trabalho Remota no Windows 11
- Restaure as configurações do aplicativo Área de Trabalho Remota no Windows 11
Faça backup das configurações do aplicativo Área de Trabalho Remota no Windows 11
Para fazer backup das conexões e configurações do aplicativo Área de Trabalho Remota no Windows 11 (ou 10), siga estas etapas:
-
Abra a Área de Trabalho Remota no Windows 11 (ou 10).
-
Clique no botão de menu (três pontos) no canto superior direito.
-
Selecione a opção Backup .
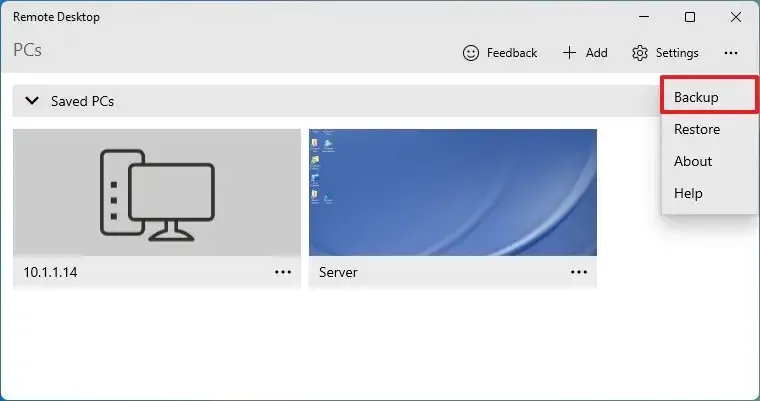
-
Clique no botão Navegar .
-
Salve o arquivo RemoteDesktopWorkspace.rdb no local onde deseja exportar as configurações, como OneDrive ou unidade flash USB.
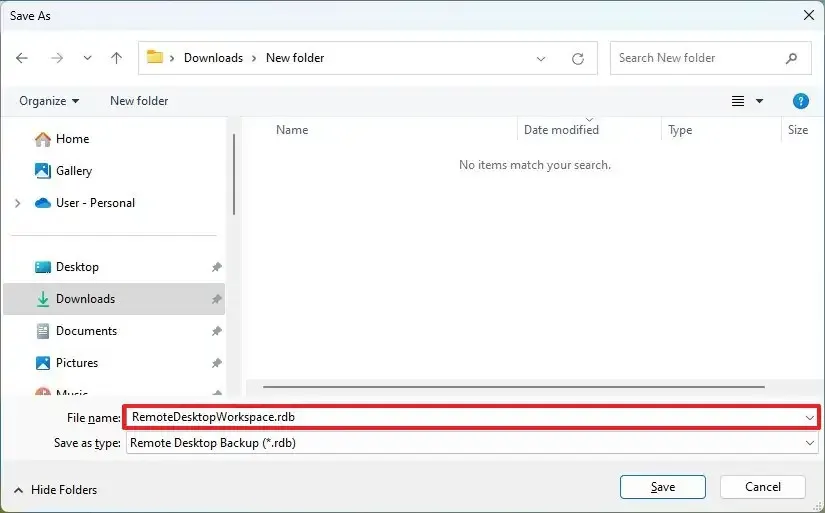
Depois de concluir as etapas, você poderá manter o arquivo em um local seguro até precisar restaurar as configurações no mesmo computador ou copiá-las para outro dispositivo.
Restaure as configurações do aplicativo Área de Trabalho Remota no Windows 11
Para restaurar conexões e configurações no aplicativo Área de Trabalho Remota, siga estas etapas:
-
Abra a Área de Trabalho Remota .
-
Clique no botão de menu (três pontos) no canto superior direito.
-
Selecione a opção Restaurar .
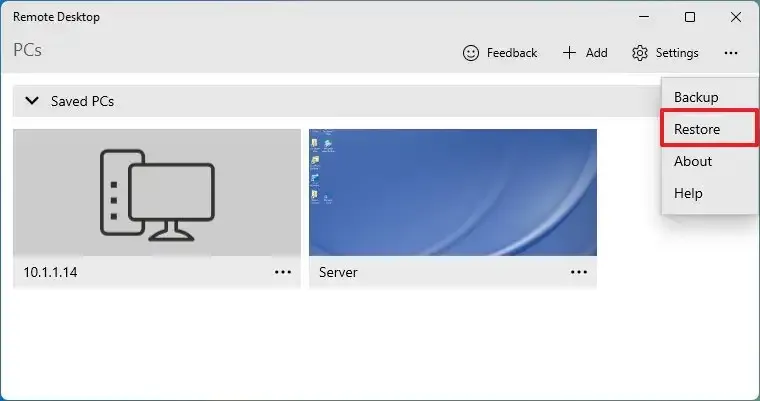
-
Clique no botão Navegar .
-
Selecione o arquivo RemoteDesktopWorkspace.rdb para restaurar.
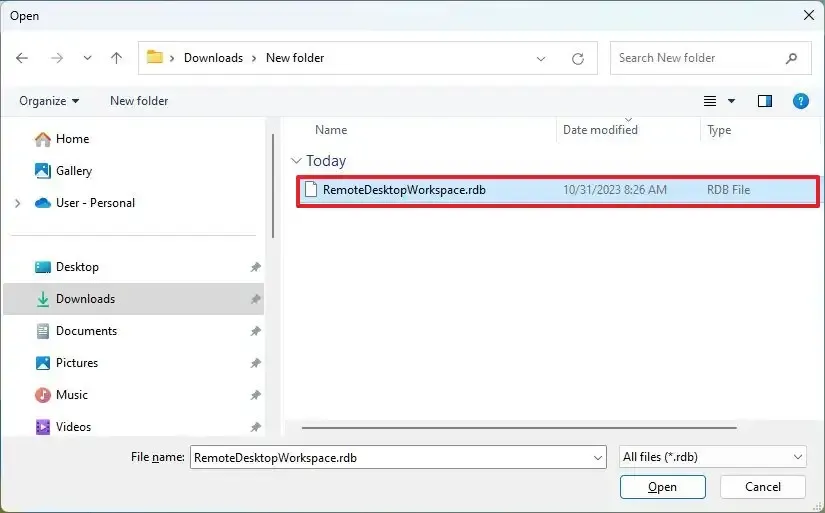
-
Clique no botão Abrir .
Depois de concluir as etapas, as conexões remotas com outros dispositivos e servidores serão restauradas no aplicativo, mas ainda poderá ser necessário inserir a senha para estabelecer uma conexão.
Atualização em 31 de outubro de 2023: Este guia foi atualizado para garantir que ainda seja preciso e reflete que as instruções também funcionam no Windows 11.



Deixe um comentário