Como fazer backup ou exportar o log de eventos do Windows
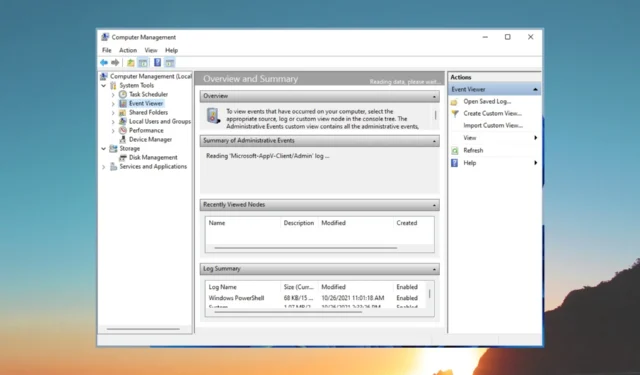
Se você for um usuário avançado do Windows e quiser saber todos os detalhes sobre uma variedade de eventos, incluindo atividade de logon e logoff da conta, informações do sistema, avisos etc., será necessário visualizar os logs do Visualizador de eventos do Microsoft Windows .
Neste guia, explicaremos a você todas as etapas necessárias para entender como fazer um backup do log de eventos do Windows e exportar o log de eventos do Windows em seu PC. Vamos verificar o guia.
O que é o Visualizador de Eventos do Microsoft Windows?
Com o Visualizador de Eventos do Microsoft Windows, você pode visualizar um log de todas as mensagens do aplicativo e do sistema. Essas mensagens incluirão informações de erro, avisos, informações de login/logoff da conta, etc.
Observe que mesmo um log funcionando perfeitamente também aparecerá no Windows Event Viewer. É uma ferramenta administrativa que fornece todas as informações sobre o que está acontecendo dentro do seu PC.
Como faço para abrir o Visualizador de Eventos do Windows?
- Pressione a Wintecla para abrir o menu Iniciar .
- Digite Event Viewer e abra o resultado apropriado.
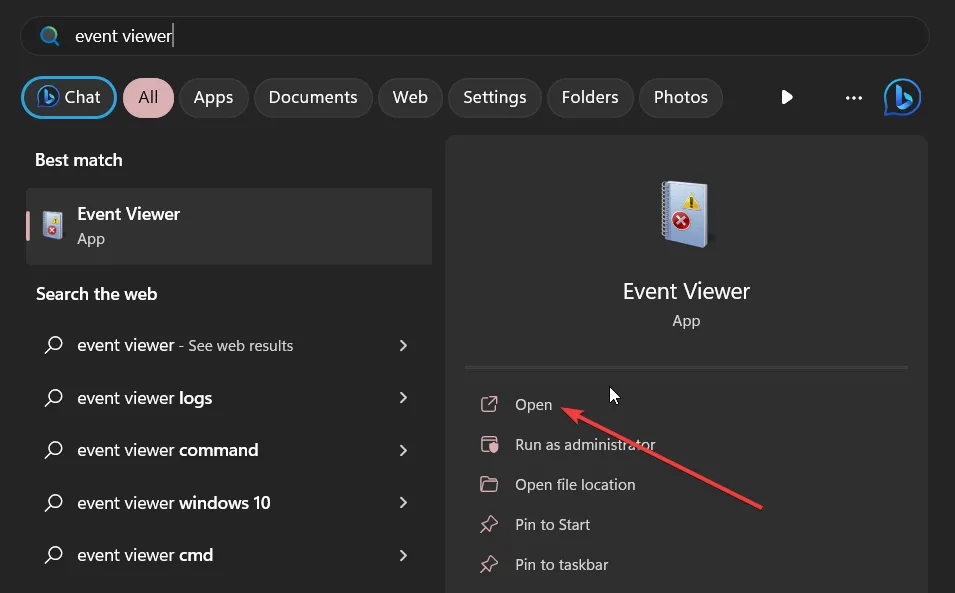
Você também pode abrir o Visualizador de Eventos clicando com o botão direito do mouse no botão do Windows e selecionando-o no menu de contexto ou digitando eventvwr.msc em um console Executar e pressione Enter.
Isso funciona em todas as versões mais recentes e anteriores do sistema operacional Windows. Vamos agora aprender como você pode executar as funções de backup e exportação do Windows Event Viewer no segmento abaixo.
Como faço para exportar ou fazer backup do log de eventos do Windows?
1. Exportar logs para arquivo CSV
- Pressione a Wintecla para abrir o menu Iniciar .
- Digite Event Viewer e abra o resultado apropriado.

- Expanda a seção de logs do Windows .
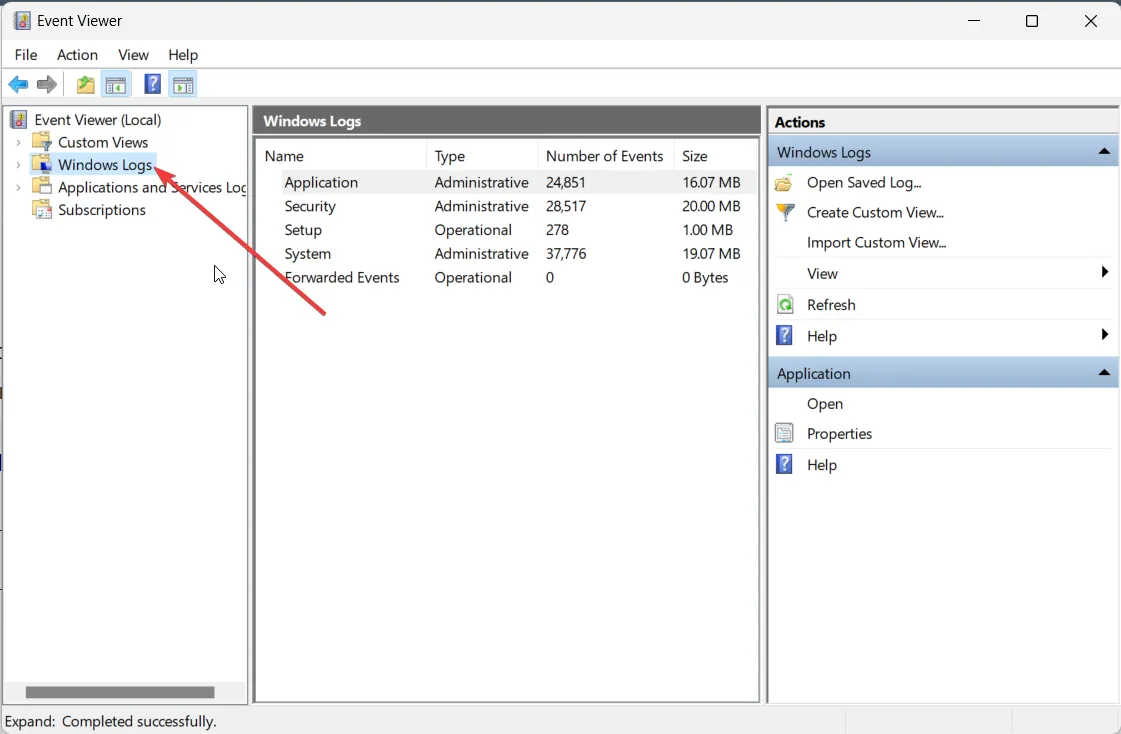
- Selecione o tipo de registro que deseja exportar.
- No lado direito do log a ser exportado, selecione a opção Salvar todos os eventos como… .
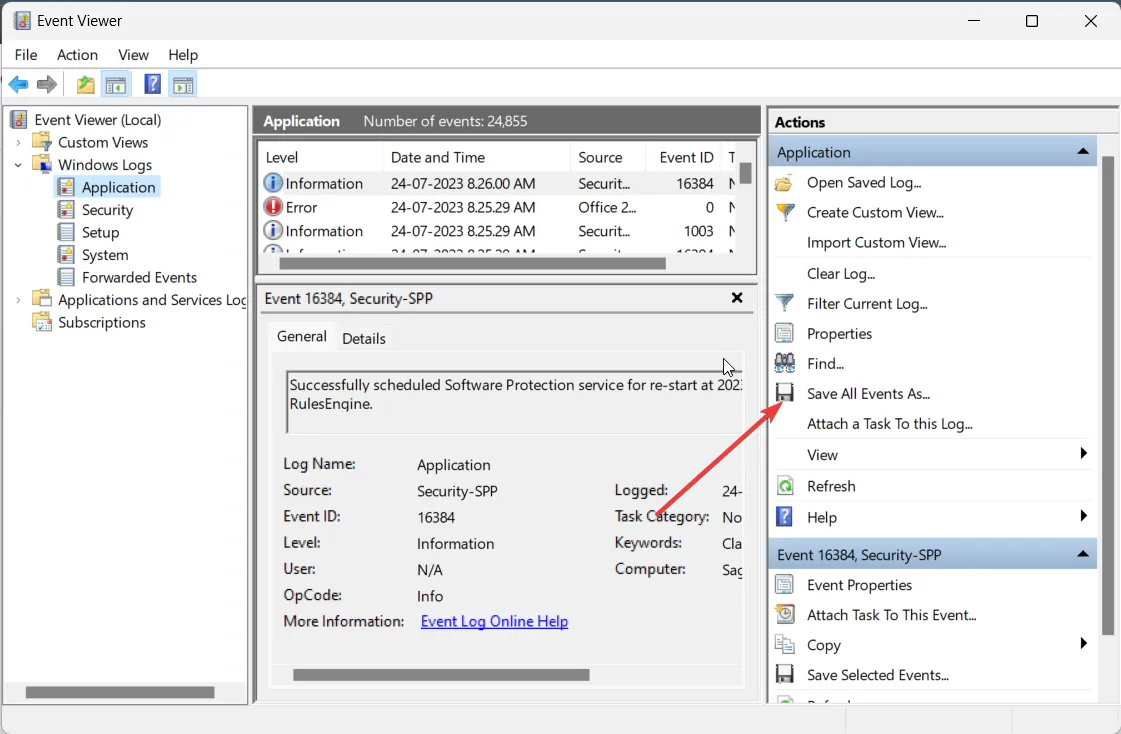
- No menu suspenso Salvar como tipo, selecione CSV (valor separado por vírgula) (*CSV).
- Na caixa Nome do arquivo , digite o nome do arquivo e salve-o no local de sua preferência.
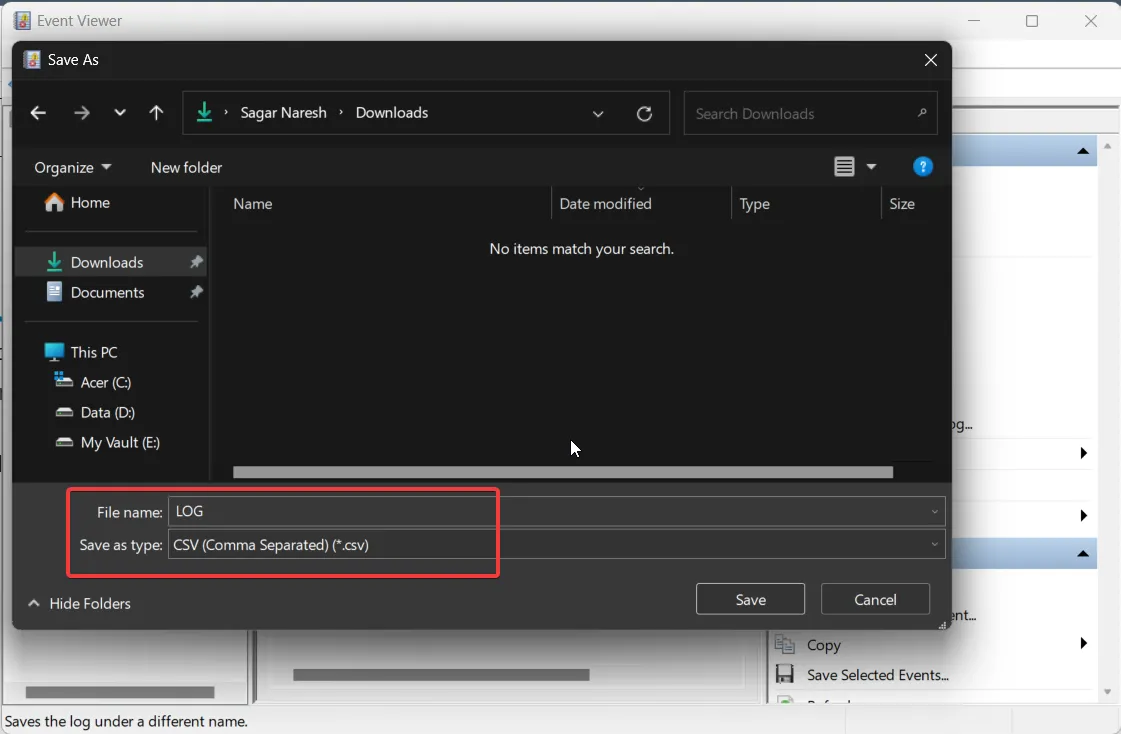
- Aperte o botão Salvar .
Você pode abrir este arquivo CSV com o Microsoft Excel e, em seguida, solucionar os problemas com base nas informações obtidas do visualizador de eventos do Windows.
2. Exportar como EVTX
- Pressione a Wintecla para abrir o menu Iniciar .
- Digite Event Viewer e abra o resultado apropriado.
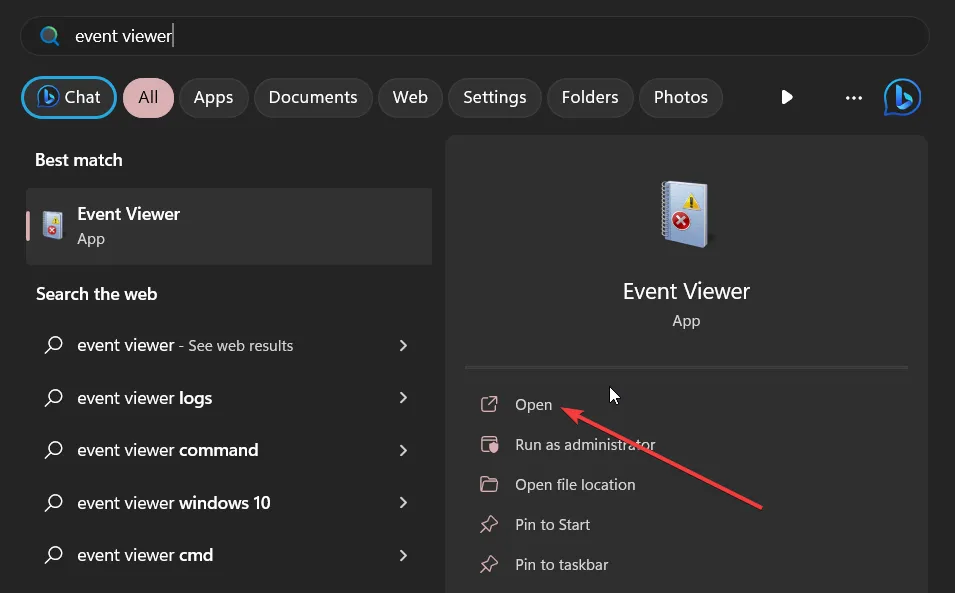
- Expanda a seção de logs do Windows .
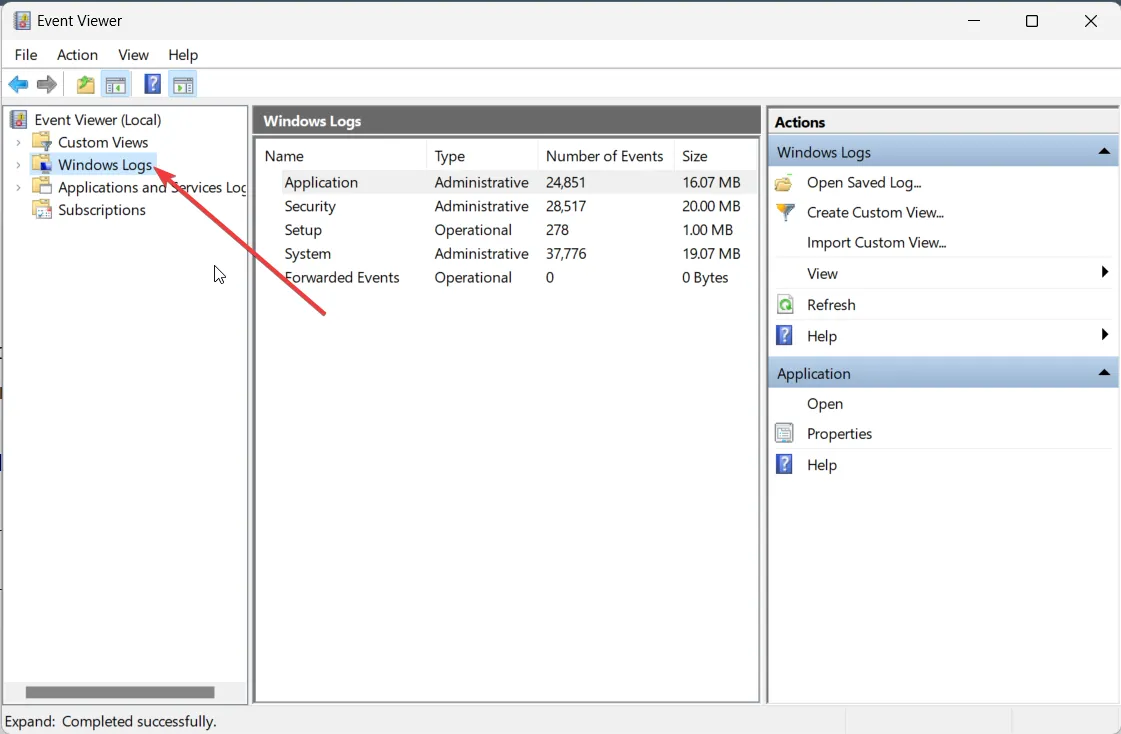
- Selecione o tipo de registro que deseja exportar.
- No lado direito do log a ser exportado, selecione a opção Salvar todos os eventos como… .
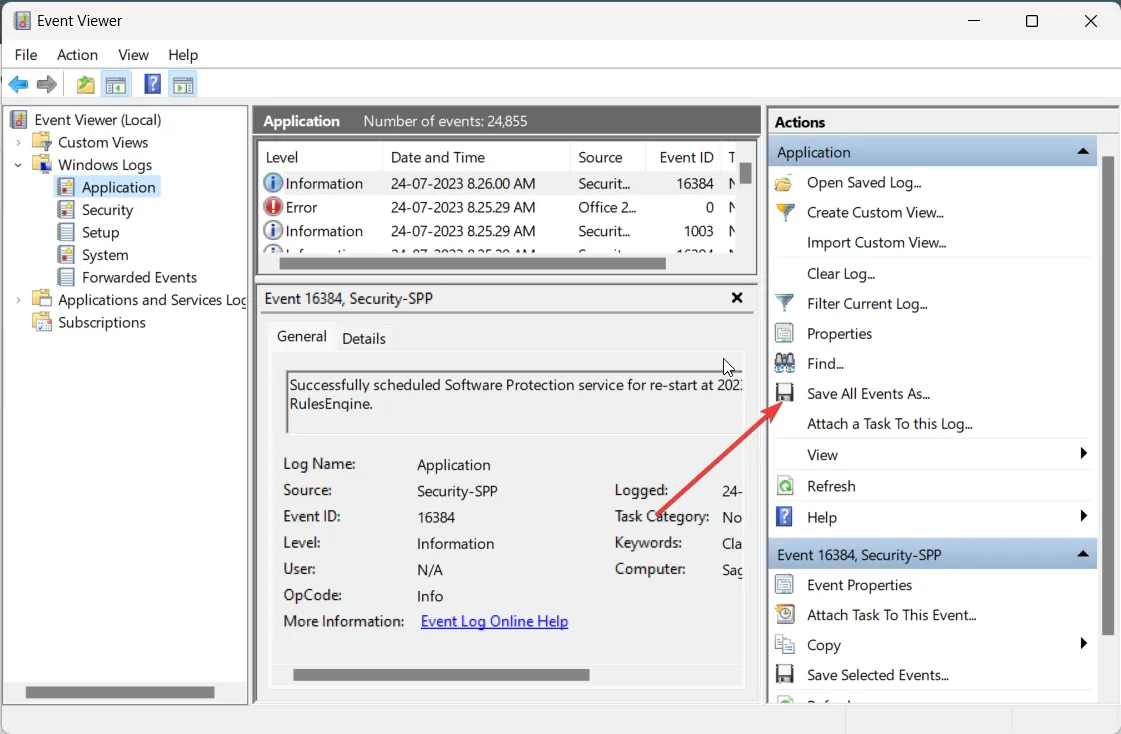
- No menu suspenso Salvar como tipo, selecione Arquivos de evento (*.evtx).
- Na caixa Nome do arquivo , digite o nome do arquivo e salve-o no local de sua preferência.
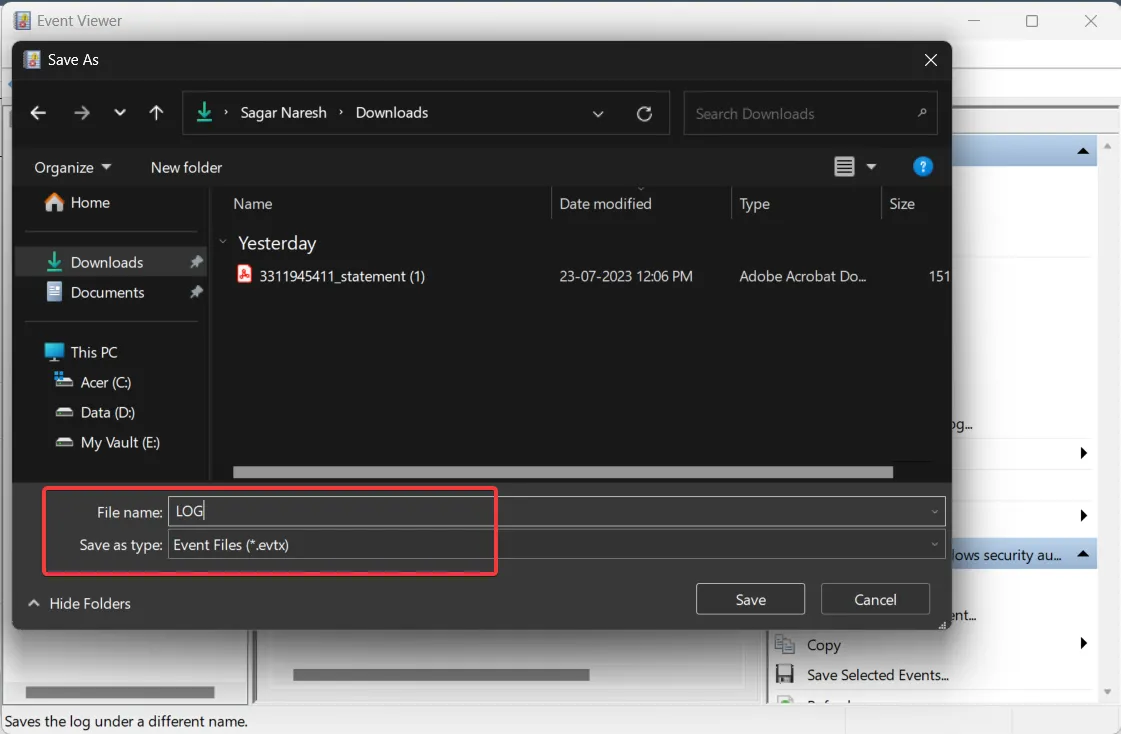
- Aperte o botão Salvar .
Ao executar as etapas acima, ele fará backup do arquivo de log do Windows Event Viewer no formato evtx e também criará uma pasta chamada LocaleMetaData no destino onde você salvou o arquivo de log.
Como posso abrir o arquivo CSV no MS Excel e classificar eventos por ID?
- Inicie o Microsoft Excel.
- Abra o arquivo CSV nele.
- Escolha Delimitado na primeira página do Assistente de importação de texto.

- Aperte o botão Avançar .
- Selecione Vírgula e desmarque a guia na opção Delimitadores e clique em OK.
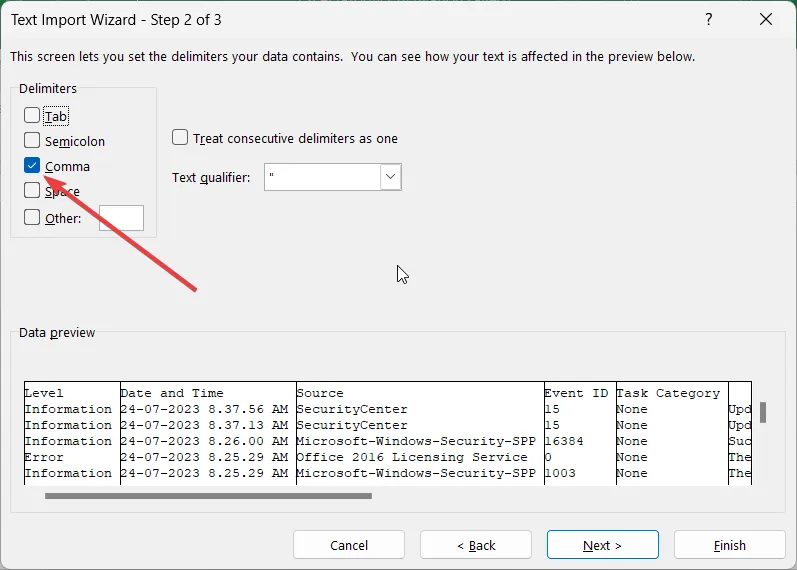
- Na caixa Formato de dados da coluna , selecione Geral e selecione Concluir para exibir o log do Windows Event Viewer no MS Excel.
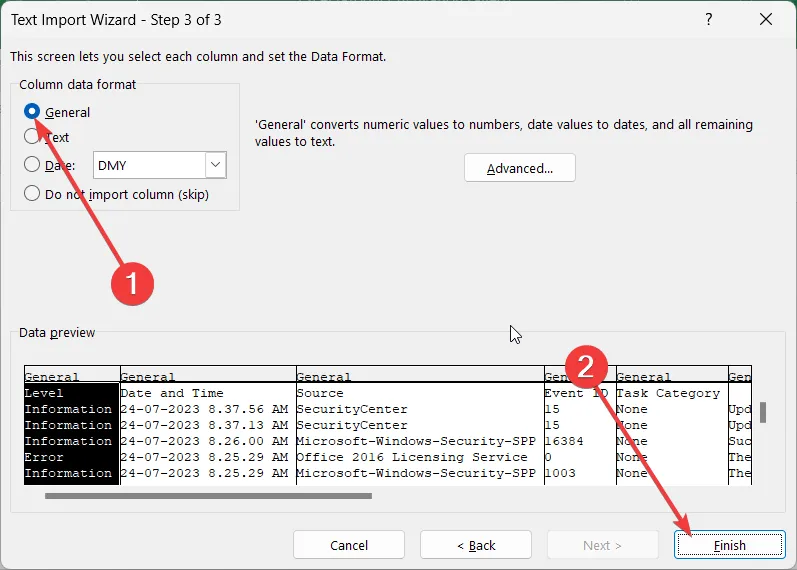
- Clique na coluna ID do evento para realçar todas as IDs do evento.
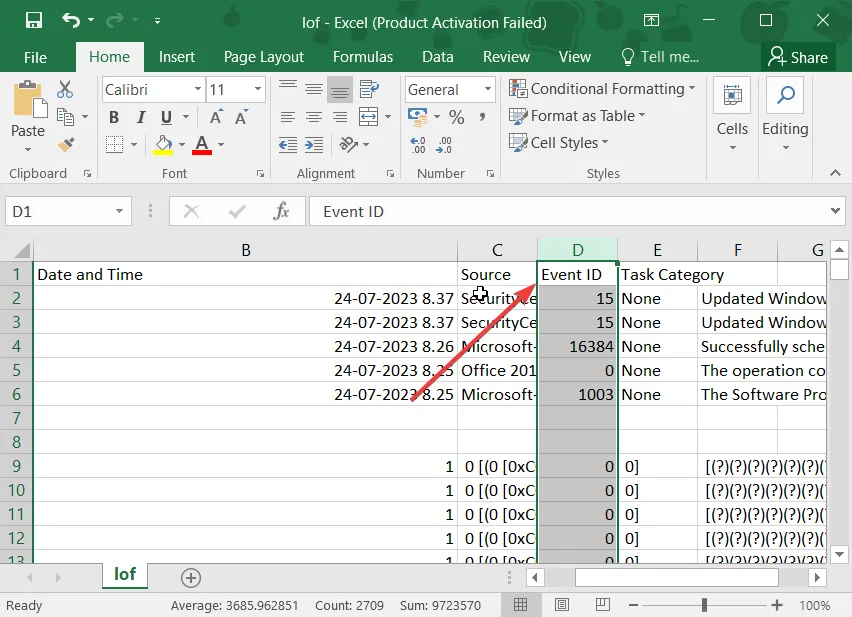
- Hit Data nas opções do menu.
- Selecione Classificar na guia do menu Dados e selecione Expandir a seleção no prompt de aviso que aparece e clique em Classificar.
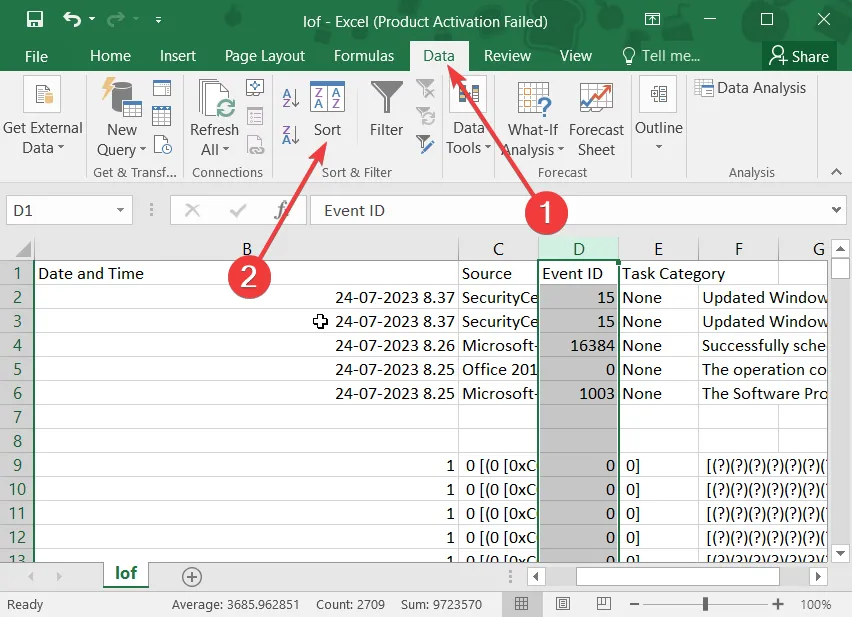
- No menu suspenso Classificar por , selecione ID do evento e especifique a ordem de classificação disponível no menu suspenso Ordem e clique em OK.
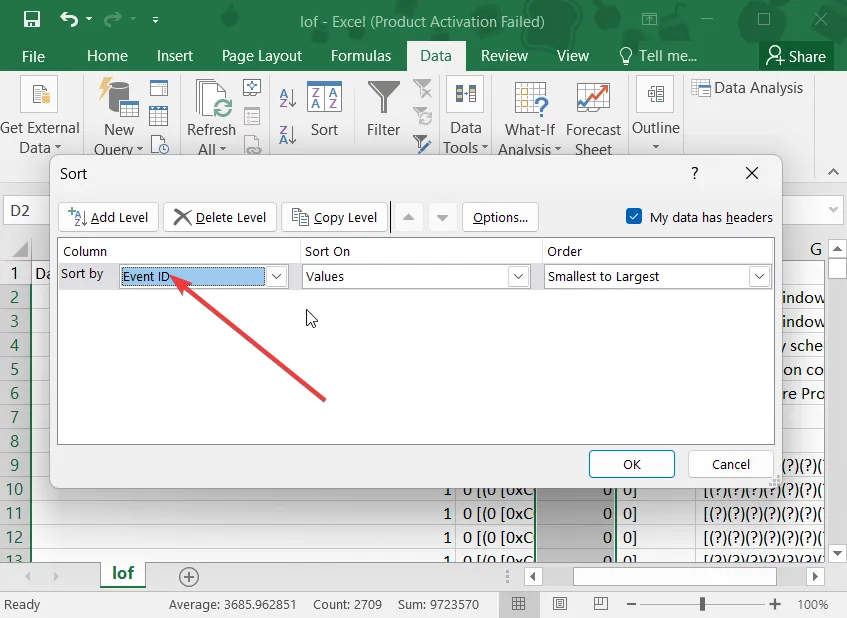
Seguindo as etapas acima, você pode facilmente fazer backup e visualizar o arquivo de log do Windows Event Viewer classificado na ordem das IDs de evento. Isso ajudará você a localizar o problema que deseja solucionar mais rapidamente.
Sinta-se à vontade para deixar um comentário abaixo e deixe-nos saber se você entendeu sem problemas sobre como fazer backup do evento de log do Windows em seu computador.
Deixe um comentário