Como fazer backup de favoritos do Edge, senhas, histórico, etc.
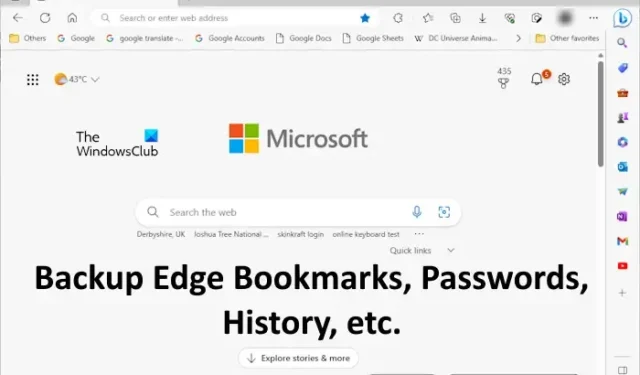
O Microsoft Edge é um dos navegadores da web populares e seguros. Se você é um usuário do Edge , este post será útil para você, pois mostraremos aqui como fazer backup de favoritos, senhas, histórico etc. Se você conhece esse método, pode restaurar facilmente seus favoritos, histórico etc. no Edge em qualquer computador.
Como fazer backup de favoritos do Edge, senhas, histórico, etc.
Mostraremos os três métodos a seguir para fazer backup de favoritos, senhas, histórico etc.
- Usando o recurso de sincronização
- Exportando os favoritos e senhas para salvá-los offline
- Copiando os arquivos necessários da pasta Edge
Vamos ver todos esses métodos em detalhes.
1] Faça backup de favoritos, senhas, histórico etc. do Edge usando o recurso Sincronizar
Este é o método mais fácil de fazer backup de favoritos, histórico, senhas, etc., no Microsoft Edge. Se você é um usuário do Edge, provavelmente sabe que o Edge permite que os usuários criem vários perfis. Os usuários podem entrar em seus perfis com suas contas da Microsoft.
Entrar nos perfis do Edge com uma conta da Microsoft tem muitos benefícios. O maior benefício é que todos os seus dados serão salvos na nuvem automaticamente. Você pode alterar as configurações de sincronização. Para fazer isso, abra o Edge e clique nos três pontos no canto superior direito e selecione Configurações . Como alternativa, você pode digitar diretamente edge://settings/ na barra de endereços do Edge e pressionar Enter .
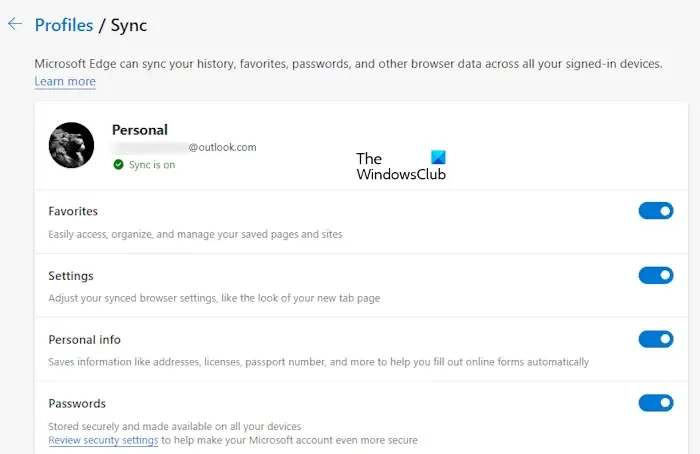
Agora, clique em Sincronizar no lado direito para abrir a página Sincronizar. Aqui, você pode desligar os interruptores que não deseja sincronizar. Os dados que você ativar só serão sincronizados e restaurados no Edge quando você entrar no Edge com a mesma conta da Microsoft.
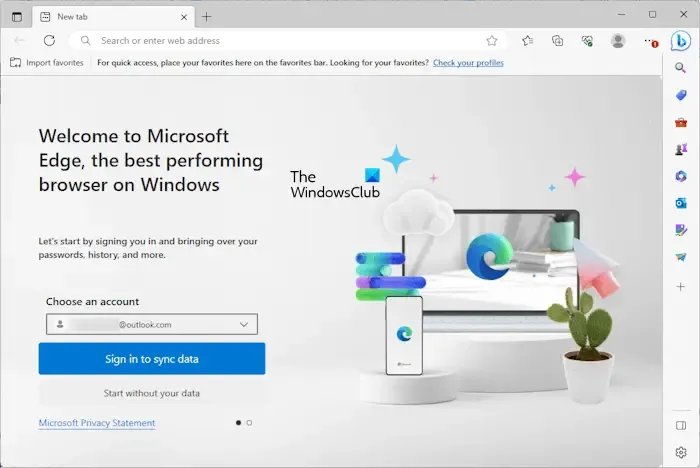
Para restaurar seus dados no Edge, clique no ícone do perfil no Edge e selecione Outros perfis > Adicionar perfil . Uma nova instância do Edge será aberta. Selecione sua conta da Microsoft no menu suspenso Escolha uma conta . Se sua conta não estiver lá, clique em Adicionar nova conta . Agora, clique em Entrar para sincronizar os dados e pronto. Todos os seus favoritos, histórico, senhas, etc., serão restaurados, desde que você não tenha impedido o Edge de sincronizar seus dados.
2] Faça backup de favoritos e senhas do Edge, exportando-os para salvá-los offline
Você também pode fazer backup de seus favoritos e senha no Edge exportando-os para arquivos HTML e CSV. Se você não entrou no Microsoft Edge com sua conta da Microsoft, o método acima não funcionará para você. Isso ocorre porque o Edge salva todos os seus dados, incluindo favoritos, histórico, senhas etc., em sua conta da Microsoft. O Edge sincroniza continuamente seus dados e os salva na nuvem.
Se você não usar uma conta da Microsoft para entrar no Edge, precisará exportar seus dados manualmente. Isso pode ser irritante, pois você precisa executar essa ação toda vez que adiciona um novo marcador ou senha ao Edge.
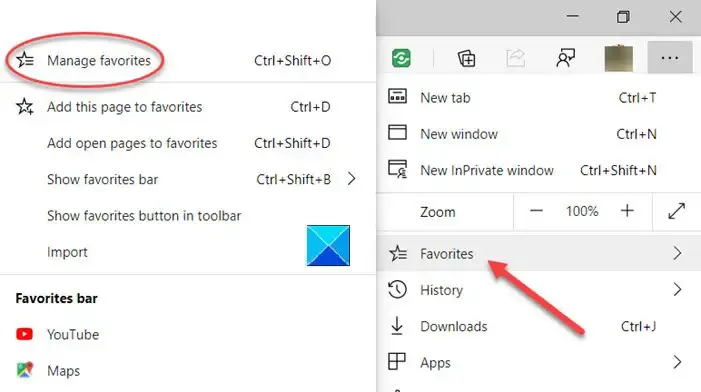
Percorra as postagens a seguir para saber como exportar os dados necessários no Edge.
- Importe ou exporte senhas salvas no Edge .
- Exporte favoritos no Edge para um arquivo HTML .
- Histórico de importação ou exportação no Edge .
Salvar senhas offline não é recomendado. O Edge também mostrará a mesma mensagem de aviso quando você exportar senhas para um arquivo CSV. Isso ocorre porque suas senhas salvas no arquivo CSV não são criptografadas. Portanto, qualquer pessoa que tenha acesso ao seu computador pode visualizar suas senhas abrindo o arquivo CSV.
3] Faça backup dos favoritos, histórico, etc. do Edge, copiando os arquivos necessários da pasta Edge
O terceiro método é fazer backup de seus favoritos e histórico no Edge copiando os arquivos necessários. Esse método também é útil para transferir seus favoritos e histórico de um perfil do Edge para outro perfil do Edge sem entrar no(s) perfil(es) do Edge com sua conta da Microsoft.
O Edge também salva seus dados offline em seu computador no seguinte local:
C:\Users\username\AppData\Local\Microsoft\Edge\User Data
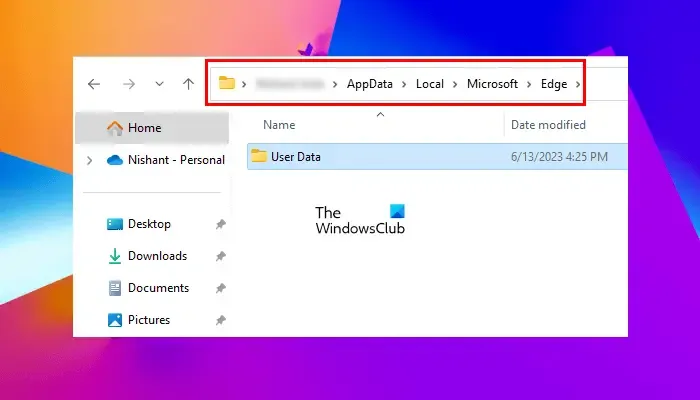
No caminho acima, substitua o nome de usuário pelo seu nome de usuário. Copie o caminho acima e cole-o na barra de endereço do File Explorer e pressione Enter. Como alternativa, você também pode fazer isso:
- Abra a caixa de comando Executar (Win + R).
- Digite %userprofile% e clique em OK.
- Habilite os arquivos e pastas ocultos .
- Vá para AppData > Local > Microsoft > Edge > Dados do usuário .
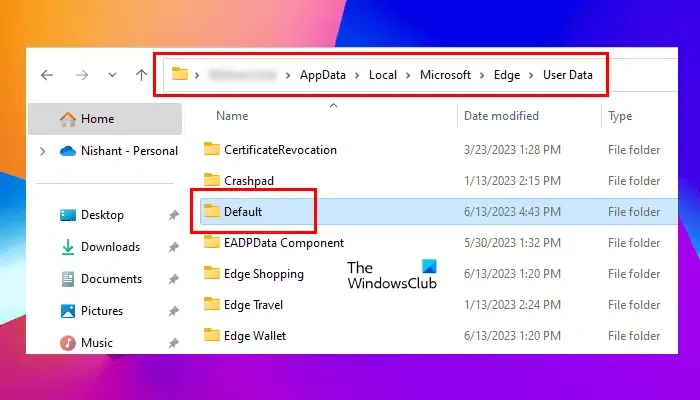
Todas as suas pastas e dados de perfil são armazenados nesta pasta de dados do usuário. O perfil principal é marcado como Padrão . Este é o perfil principal no Edge. Todos os perfis adicionais que você cria no Edge são marcados como Perfil 1 , Perfil 2 , etc.
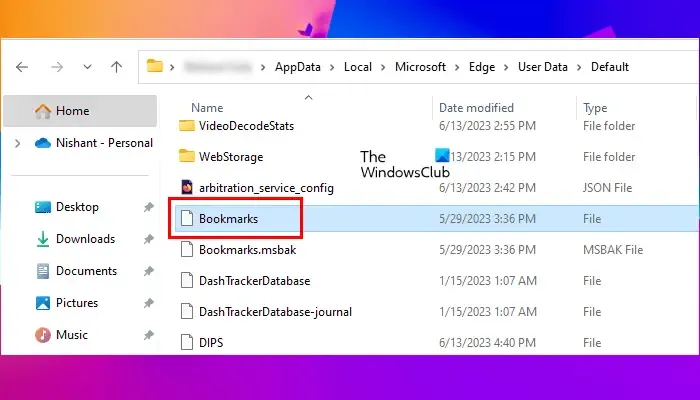
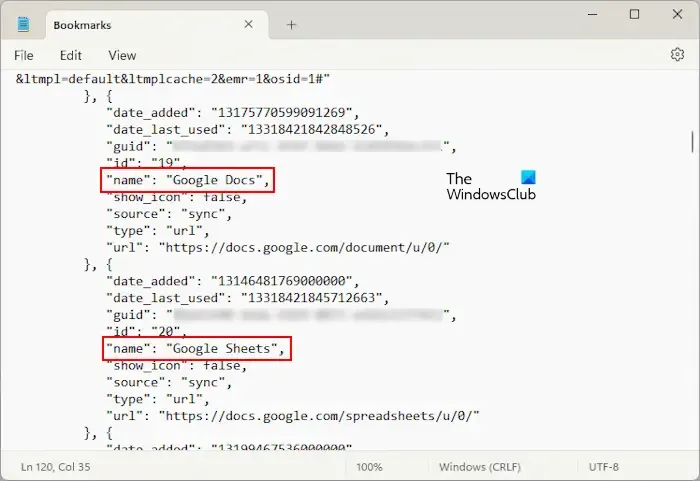
O arquivo de favoritos mostrará todos os seus Favoritos. Você pode visualizar o nome de seus favoritos junto com o URL no arquivo de favoritos (consulte a captura de tela acima). Se não mostrar seus Favoritos, você abriu a pasta de perfil incorreta. Agora, repita o mesmo processo com outras pastas de perfil, como Perfil 1, Perfil 2, etc.
Ao identificar sua pasta de perfil, copie os favoritos e os arquivos de histórico para fazer backup de seus favoritos e histórico do Edge, respectivamente. Você encontrará a pasta Histórico dentro da mesma pasta de perfil.
Se você deseja restaurar o histórico e os favoritos no Edge de um perfil para outro, copie as pastas necessárias do perfil de origem e cole-as na pasta do perfil de destino. Se você deseja fazer backup de todo o perfil do Edge , incluindo extensões, histórico, favoritos etc., é necessário copiar a pasta Edge e colá-la em outro local do disco rígido.
Como exportar favoritos e senhas do Edge para outro computador?
Exporte favoritos e senhas do Edge em arquivos HTML e CSV, respectivamente. Agora, copie esses arquivos em um dispositivo de armazenamento USB e cole-os em outro computador. Agora você pode usar esses arquivos para restaurar seus favoritos e senhas no Edge em outro computador.
Posso fazer backup dos meus favoritos?
Sim, você pode fazer backup de seus favoritos. Todos os navegadores da web têm esse recurso. Você pode exportar seus favoritos em formato de arquivo HTML. Você deve seguir esse processo toda vez que marcar um novo site como favorito. Agora, você pode usar este arquivo HTML para restaurar seu favorito caso desinstale e reinstale seu navegador.



Deixe um comentário