Como fazer backup do seu Mac: guia completo 2023

Seus valiosos dados do Mac correm o risco de serem completamente destruídos em questão de momentos. Uma mera falha de hardware, uma oscilação de energia imprevista ou até mesmo um simples derramamento acidental pode significar um desastre para seus dados. Não é um pensamento de parar o coração? É por isso que fazer backup do seu Mac é uma necessidade. Neste guia, mostrarei todos os métodos para fazer backup facilmente do seu Mac.
- Por que é importante fazer backup do seu Mac?
- Como fazer backup do seu Mac com Time Machine e
- Como fazer backup do seu Mac no iCloud
- Como fazer backup do Mac no Google Drive, OneDrive ou Dropbox
- Como clonar seu Mac para usá-lo como backup
Por que é importante fazer backup do seu Mac?
- Prevenção contra perda de dados: fazer backup do seu Mac ajuda a proteger seus dados em situações como falhas de hardware e muito mais.
- Falhas de hardware: ao fazer um backup, você pode reduzir o risco de perder arquivos e documentos importantes caso seu Mac sofra um mau funcionamento de hardware.
- Corrupções de software: fazer backup do seu Mac garante que você tenha uma cópia de seus dados caso surja algum problema de software, como travamentos do sistema ou conflitos de software.
- Proteção contra roubo: no infeliz caso de seu Mac ser roubado, ter um backup permite que você restaure seus arquivos em um novo dispositivo sem perder dados valiosos.
- Atualizações do macOS: Ao atualizar o sistema operacional do seu Mac, sempre existe a possibilidade de perda de dados. Criar um backup antecipadamente garante que seus arquivos estejam seguros e possam ser facilmente restaurados se ocorrer algum problema durante o processo de atualização.
Como fazer backup do seu Mac com o Time Machine
Antes de aprendermos como usar o Time Machine para fazer backup do seu Mac, vamos primeiro nos familiarizar com o processo. Para começar, explicarei o que é o Time Machine e como você pode configurá-lo.
O que é a Máquina do Tempo?
O Time Machine no Mac é uma ferramenta utilitária que permite gerar backups de seus arquivos sem esforço e prontamente, garantindo a capacidade de recuperá-los em caso de perda não intencional de dados. Esses backups são armazenados em um disco rígido externo ou dispositivo de armazenamento conectado à rede (NAS).
Além disso, o utilitário executa backups incrementais que incluem apenas as alterações desde o último backup, economizando espaço de armazenamento. O que torna o Time Machine excepcional é sua capacidade de restaurar arquivos individuais ou sistemas completos de momentos específicos do passado, apresentando uma solução conveniente para recuperação de dados.
Pré-requisitos para usar o Time Machine
- Um Mac executando o macOS 10.9 ou uma versão posterior.
- Você deve ter um dispositivo de armazenamento em rede, disco rígido externo, unidade flash USB ou dispositivo de armazenamento externo semelhante.
- O dispositivo de armazenamento deve ser formatado para APFS ou HFS+.
- Certifique-se de que o dispositivo de armazenamento externo tenha espaço suficiente para acomodar seus dados de backup.
Como usar o Time Machine para fazer backup do seu Mac
- Clique no logotipo da Apple () → Vá para Configurações do sistema .
- Selecione Geral → Escolher Time Machine .
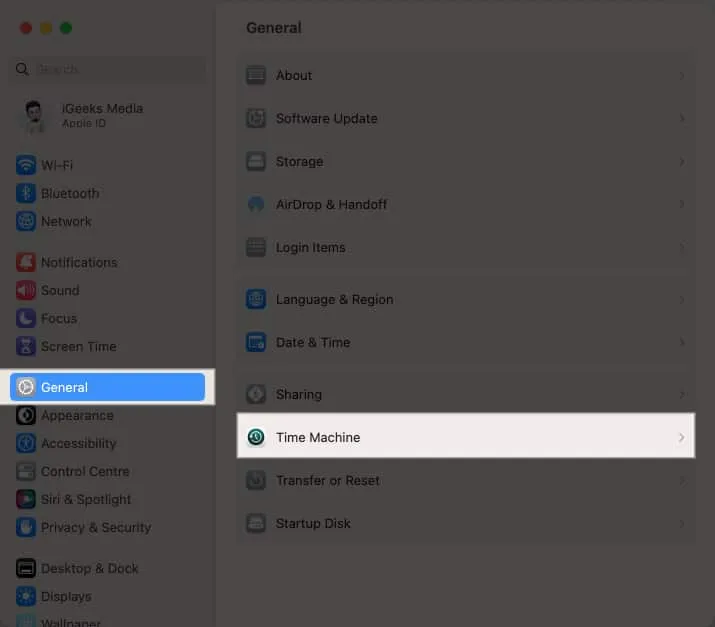
- Clique em Adicionar disco de backup .
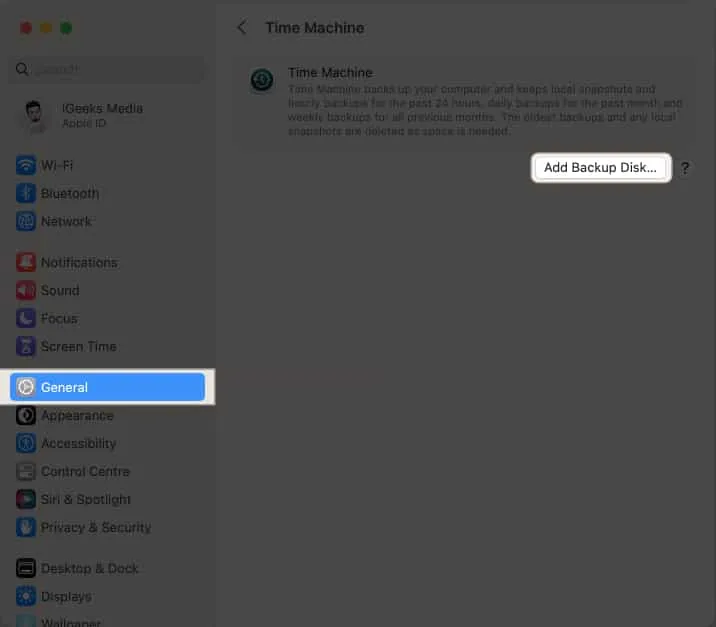
- Selecione seu disco → Escolha Configurar disco .
- Digite uma senha para proteger seu disco de backup → Escolha um limite de uso do disco → Selecione Concluído .
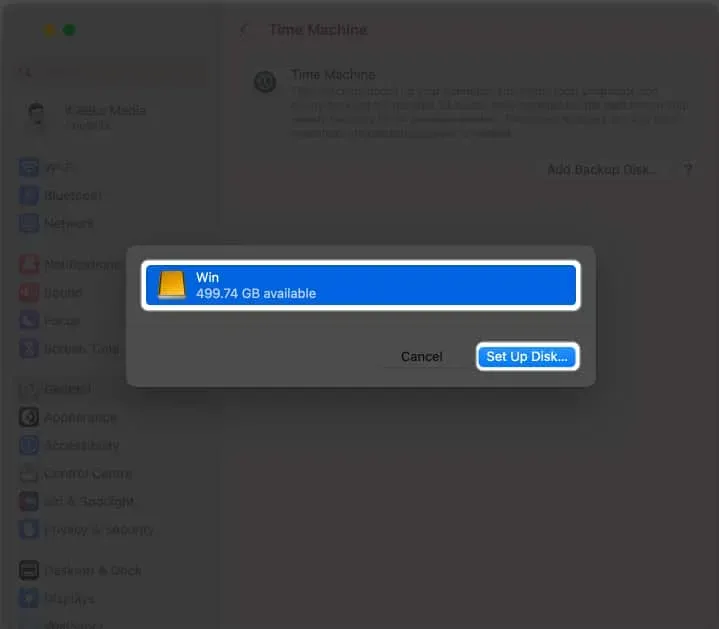
O procedimento de backup começará em breve.
Além disso, a duração do backup pode variar de alguns minutos a várias horas, dependendo da quantidade de dados armazenados no seu Mac.
Como fazer backup do seu Mac no iCloud
Um método simples e confiável de proteger seus dados importantes é fazer backup do seu Mac no iCloud. Antes de começarmos, vamos primeiro esclarecer o que é o iCloud.
O que é o iCloud?
A Apple oferece computação em nuvem e serviços de armazenamento chamados iCloud e iCloud+ . Esses serviços permitem que você armazene seus dados como fotos, vídeos, documentos e muito mais em servidores remotos que acontecem automaticamente em segundo plano.
Você pode acessar seus dados facilmente porque a sincronização pode ser acessada de vários dispositivos, incluindo iPhones, iPads, Macs e computadores com Windows.
Como configurar o iCloud
Certifique-se de atender às condições mencionadas abaixo antes de prosseguir com o backup do seu Mac para o iCloud.
- Um Mac com macOS Catalina ou posterior.
- Uma conexão de internet ativa (alta velocidade).
- A quantidade de armazenamento gratuito no iCloud deve corresponder ao tamanho do backup do seu Mac.
Como sincronizar o Mac com o iCloud
- Vá para o logotipo da Apple () na barra de menu → Configurações do sistema .
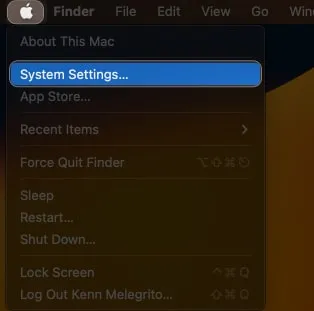
- Vá para o seu ID Apple → Clique em iCloud .
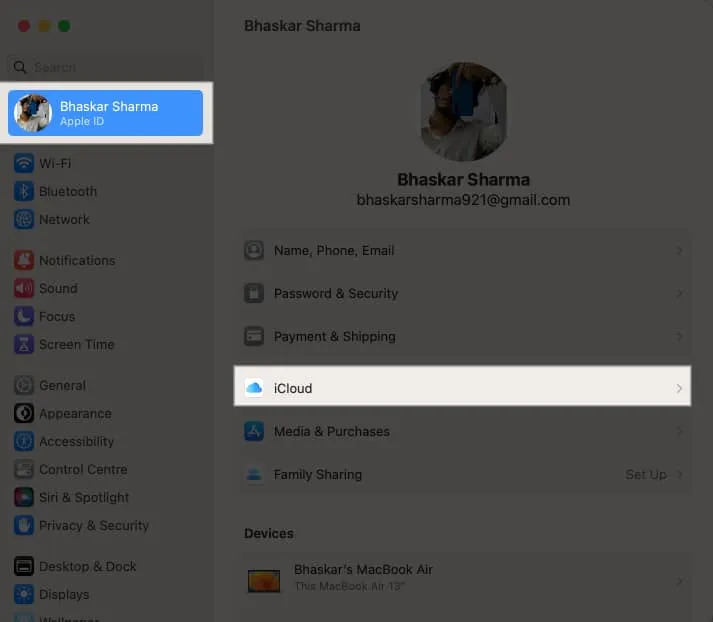
- Habilite todos os aplicativos que você deseja sincronizar com o iCloud abaixo de Aplicativos usando o iCloud .
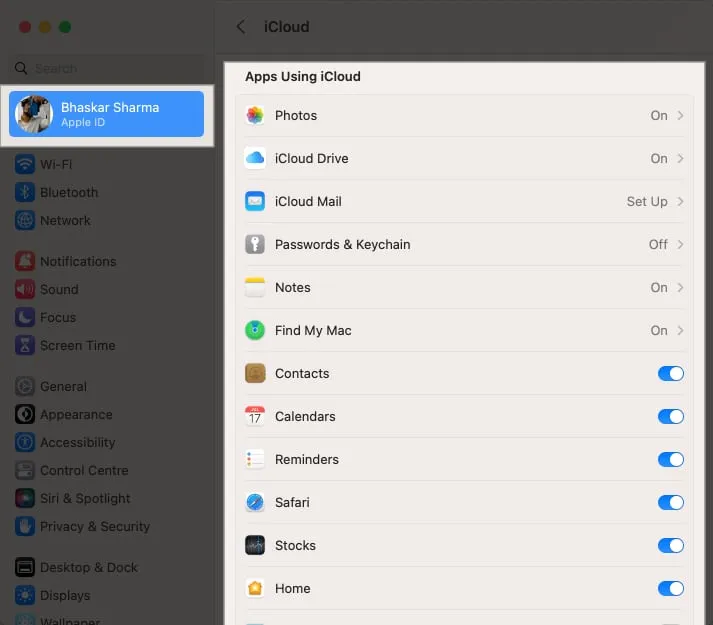
Use o iCloud para fazer backup do seu Mac
- Inicie o Finder → Vá para o iCloud Drive no painel esquerdo.
- Você pode arrastar e soltar pastas ou arquivos que deseja fazer backup para esta pasta.
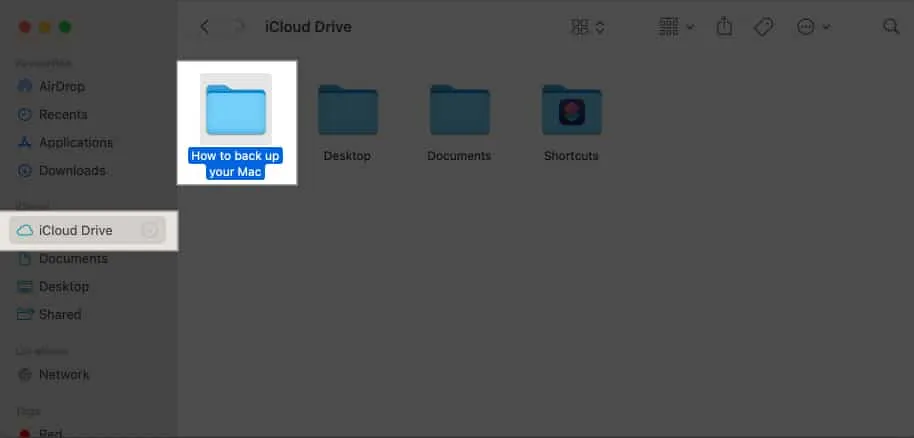
Como fazer backup do Mac no Google Drive, OneDrive ou Dropbox
Alguns dos serviços de armazenamento online mais populares incluem Dropbox, Google Drive e One Drive. Essas plataformas tornam extremamente conveniente carregar e salvar arquivos do seu Mac. É importante observar que o uso desses serviços para armazenamento é diferente do backup ou clonagem do Time Machine.
Os serviços de armazenamento em nuvem permitem que você armazene seus arquivos importantes na nuvem com segurança. Depois que suas fotos, músicas e documentos estiverem armazenados com segurança, você poderá acessá-los de qualquer dispositivo móvel ou computador. A quantidade de espaço livre oferecido por esses serviços varia.
Use uma solução de backup em nuvem
O processo de uso desses serviços é bastante semelhante em todos os aspectos.
- Tudo o que você precisa fazer é se registrar e criar uma conta em qualquer uma das plataformas mencionadas.
- Depois disso, você pode entrar para fazer backup manualmente de seus arquivos.
- Além disso, a maioria desses serviços fornece um aplicativo para Mac que você pode instalar se não preferir usar o navegador.
- Após a instalação, você pode arrastar e soltar arquivos nas pastas correspondentes, e esses backups acontecerão automaticamente.
Como clonar seu Mac para usá-lo como backup
Clonar seu Mac e usá-lo como backup permite proteger seus dados e, se necessário, mudar para um novo sistema sem problemas. As etapas envolvidas no processo de clonagem do seu Mac diferem dependendo de fatores como software de backup, modelo do Mac e versão do macOS.
No entanto, esbocei um procedimento geral para realizar essa tarefa.
- Conecte seu disco rígido externo ao seu Mac.
- Vá para o Utilitário de Disco → Selecione seu disco rígido na seção Externo.
- Clique em Apagar na barra de título → Selecione Apagar .
- Agora, inicie seu software de clonagem .
- Localize e selecione a opção Copiar o conteúdo do seu Mac.
Certifique-se de selecionar todos os arquivos para criar um clone inicializável . - Clique em OK para finalizar o processo.
O processo de clonagem pode levar um tempo significativo, dependendo do tamanho dos dados disponíveis no seu Mac.
Aplicativos de terceiros para fazer backup do seu Mac
Como restaurar o Mac a partir de um backup
Restaurar seu Mac a partir de um backup é um processo simples que pode ajudá-lo a recuperar seus arquivos, configurações e aplicativos em caso de perda de dados ou falha do sistema.
Se estiver com problemas, você pode usar nosso guia simples para restaurar seu Mac .
perguntas frequentes
Com que frequência devo fazer backup do meu Mac?
A frequência com que você deve fazer backup do seu Mac depende da importância dos seus dados para você. Por exemplo, você pode optar por um backup diário se tiver arquivos importantes, como fotos, vídeos ou documentos insubstituíveis.
Qual método de backup é adequado para mim ?
Não existem métodos melhores para decidir como fazer backup do seu Mac. Sua escolha pode ser baseada em seus requisitos individuais e preferências pessoais.
Posso fazer backup do meu Mac enquanto o uso?
Sim, você pode usar seu Mac enquanto um backup está em execução. No entanto, você pode experimentar algumas lentidões, especialmente se estiver escrevendo ou lendo muito no disco rígido.
Não há mais desculpas!
Nunca foi tão fácil fazer backup dos dados do seu Mac. Com inúmeras opções à sua disposição, simplesmente não há razão para negligenciar os backups regulares. Para aprimorar sua experiência de backup, recomendo explorar nossa coleção selecionada do melhor software de backup para Mac .
Se você tiver alguma dúvida sobre backups, não hesite em perguntar na seção de comentários abaixo.



Deixe um comentário