Como fazer backup de seus dados no Windows usando a ferramenta de histórico de arquivos
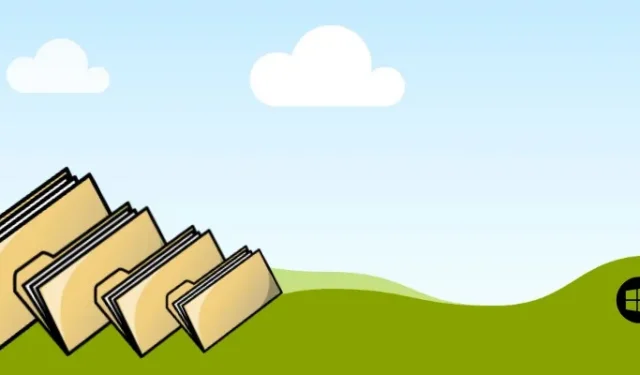
O Windows possui uma ferramenta de backup totalmente funcional, o Histórico de Arquivos, que salva cópias de seus arquivos e pastas em uma unidade externa utilizável, permitindo acesso aos seus dados caso sejam excluídos ou corrompidos acidentalmente. Este guia detalha como criar um backup de seus dados usando a ferramenta Histórico de arquivos do Windows e, posteriormente, restaurá-los a partir da unidade externa.
Visão geral do histórico de arquivos
O Histórico de Arquivos é uma ferramenta de backup introduzida pela primeira vez no Windows 8. Agora é parte integrante de todas as versões posteriores do Windows, incluindo o Windows 10 e 11. O Histórico de Arquivos cria um backup automático das pastas do Windows em um local de rede pré-atribuído, que geralmente é um USB ou disco rígido externo.
Usando a ferramenta Histórico de arquivos, você pode capturar backups de dados de várias pastas, incluindo Área de trabalho, Downloads, Documentos, Música, Vídeos, Imagens, Bibliotecas, Contatos, Favoritos, OneDrive offline e pastas de dados de aplicativos.
As etapas a seguir mostram como usar a ferramenta Histórico de arquivos para fazer backup dos dados do Windows.
1. Habilite o histórico de arquivos
Fazer backup automático de seus arquivos em uma unidade externa é fácil depois que o Histórico de arquivos é configurado pela primeira vez.
Abra “Histórico de arquivos” no Windows Search.
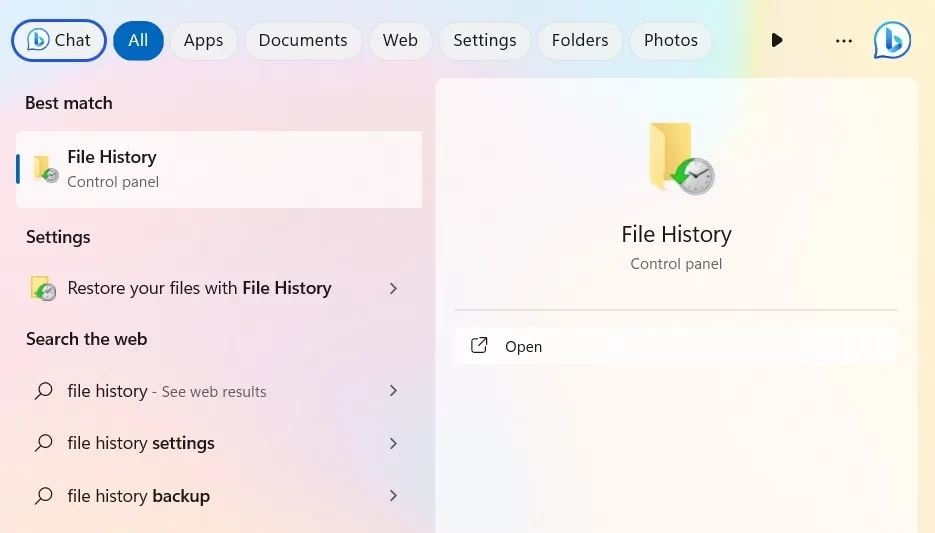
Alternativamente, abra o Painel de Controle e selecione “Exibir por -> Ícones grandes/pequenos”. Isso levará à página “Todos os itens do painel de controle”.
Selecione “Histórico do arquivo” a partir daí.
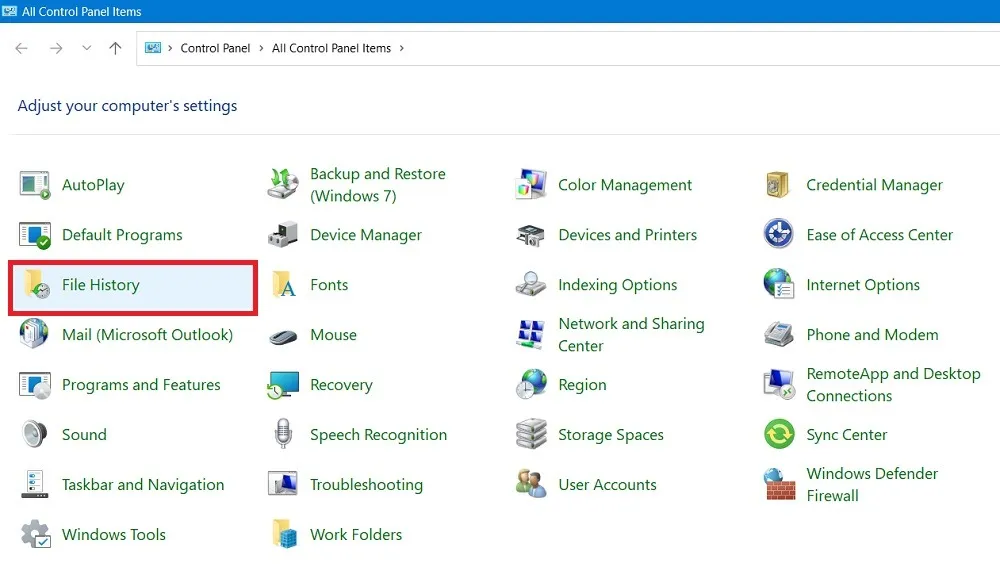
Se não houver nenhum caminho de rede ou unidade USB/externa conectada ao seu PC, você descobrirá que “Histórico de arquivos está desativado” e a opção de ativar “Ativar” está desativada.
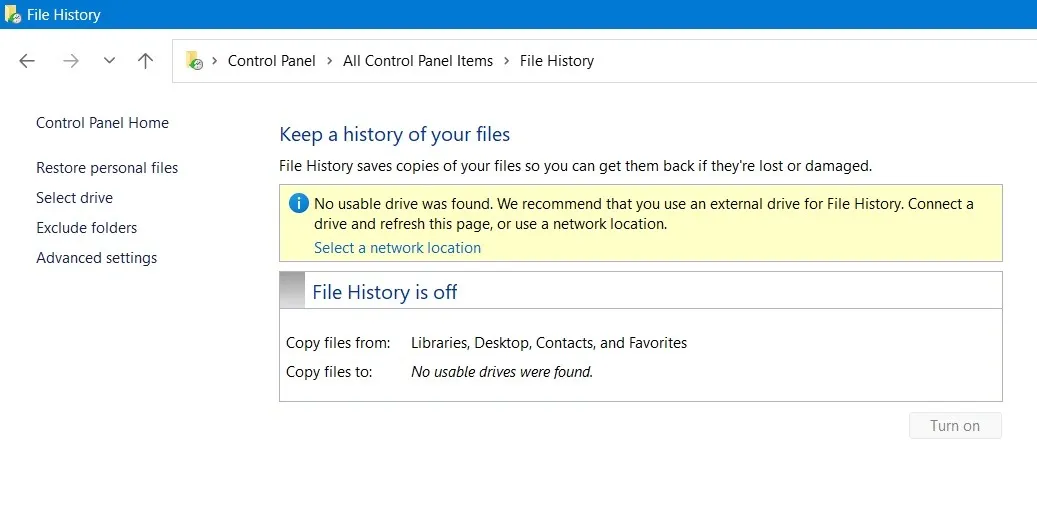
Conecte uma unidade externa ao seu computador. Clique em “Ativar” para ativar o histórico de arquivos.
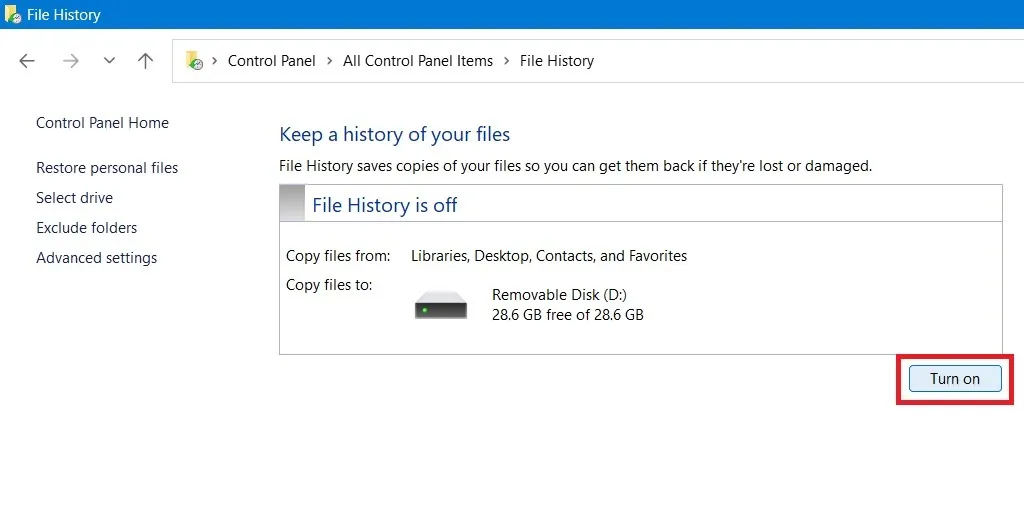
É isso! Você ativou o Histórico de arquivos no Windows e as operações de backup em sua unidade externa foram iniciadas.
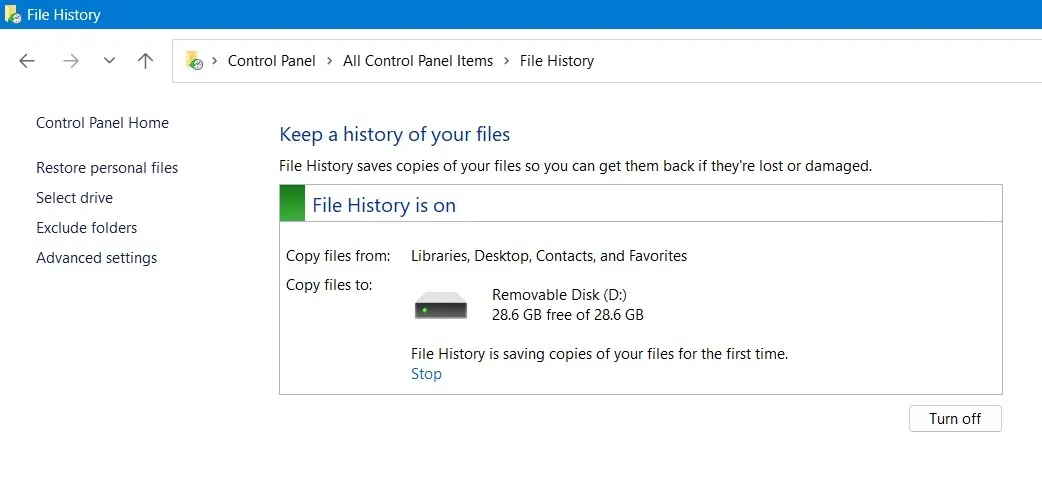
Todos os seus dados cujo backup está sendo feito podem ser visualizados na unidade externa em uma pasta de cima para baixo chamada “FileHistory”.
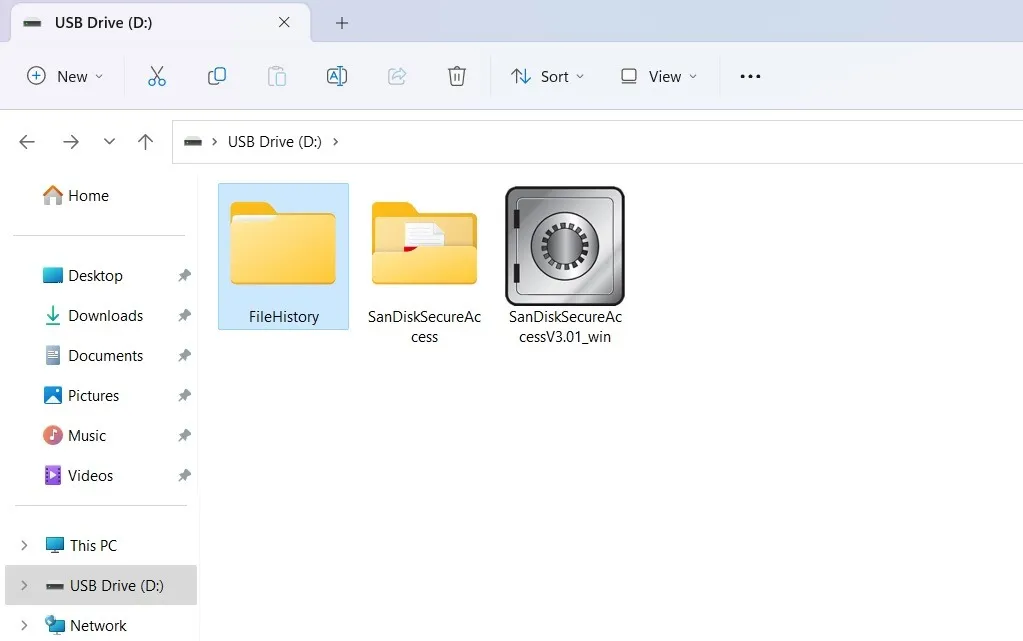
Por padrão, o Histórico de arquivos faz um backup de todas as pastas salvas em “C:\Users\Username”.
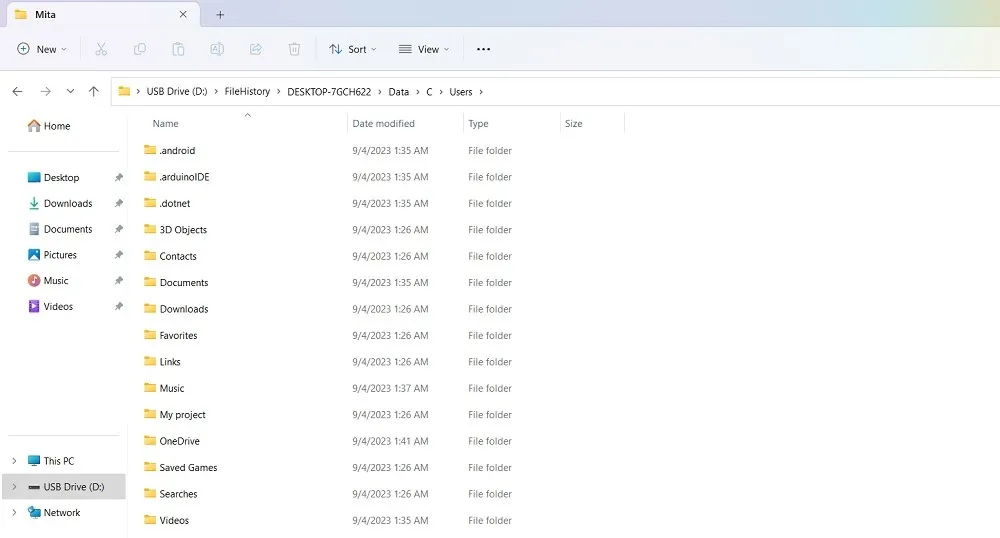
2. Defina as configurações do histórico de arquivos
A próxima etapa será definir as configurações do histórico de arquivos. Embora o histórico de arquivos faça backups automáticos de sua configuração inicial, você pode realizar um backup manual a qualquer momento clicando em “Executar agora”.
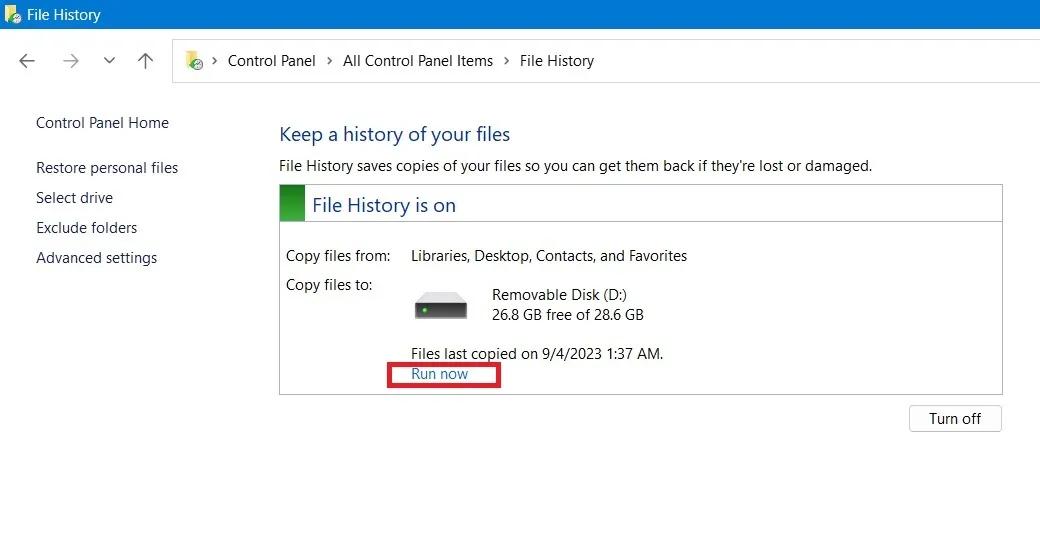
Quaisquer versões de backup extras não consumirão espaço adicional na unidade removível.
Como configuração padrão, o Histórico de arquivos realizará backups a cada hora. Isso, no entanto, pode ser personalizado selecionando “Configurações avançadas”.
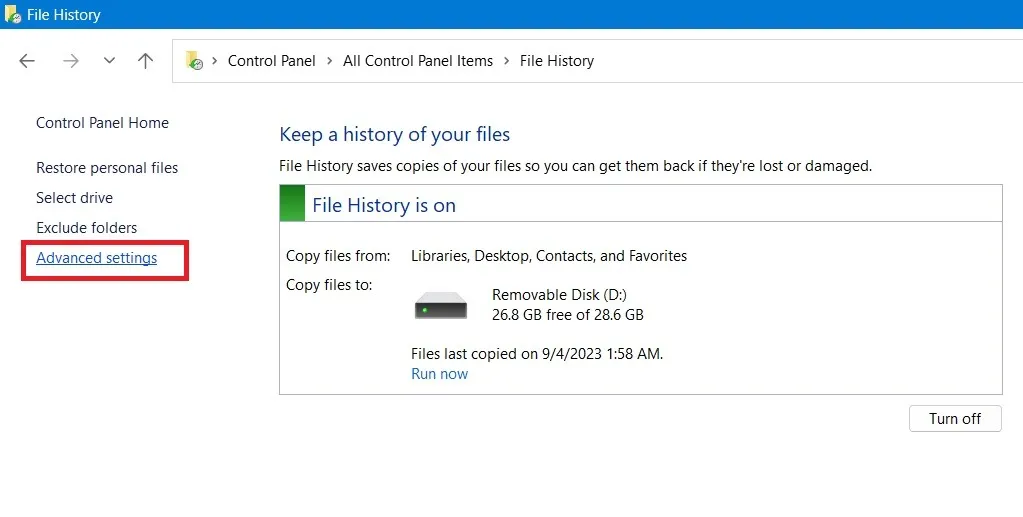
Você pode alterar as configurações para salvar cópias de arquivos do padrão de uma hora até 10 minutos. Você também pode optar por iniciar os backups a cada 12 horas ou diariamente.
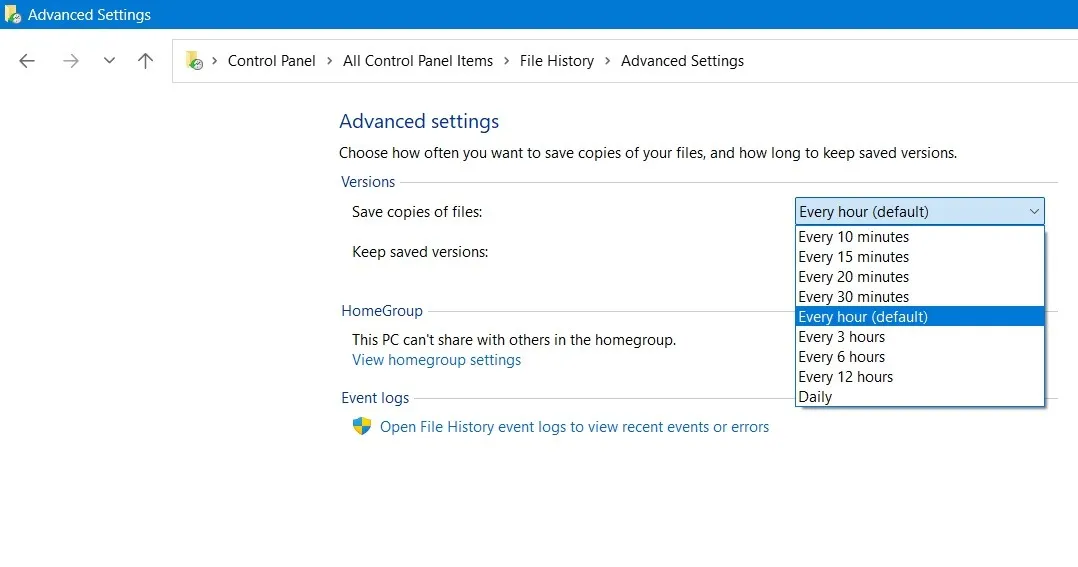
Além disso, você pode personalizar por quanto tempo ele mantém as cópias de backup, que pode variar do padrão “Para sempre” até qualquer coisa entre um mês e dois anos.
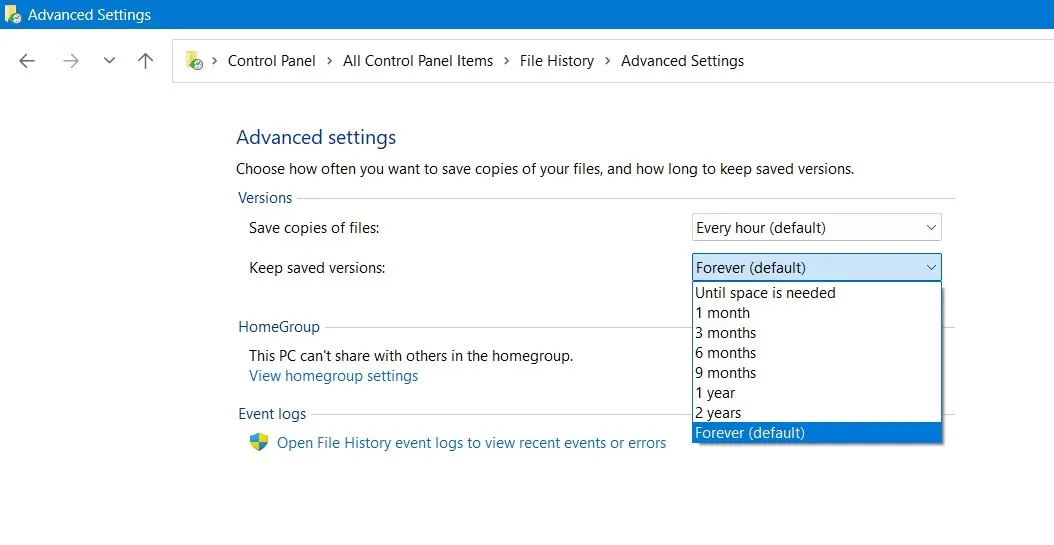
Para remover versões mais antigas do histórico de arquivos, clique em “Limpar versões”.
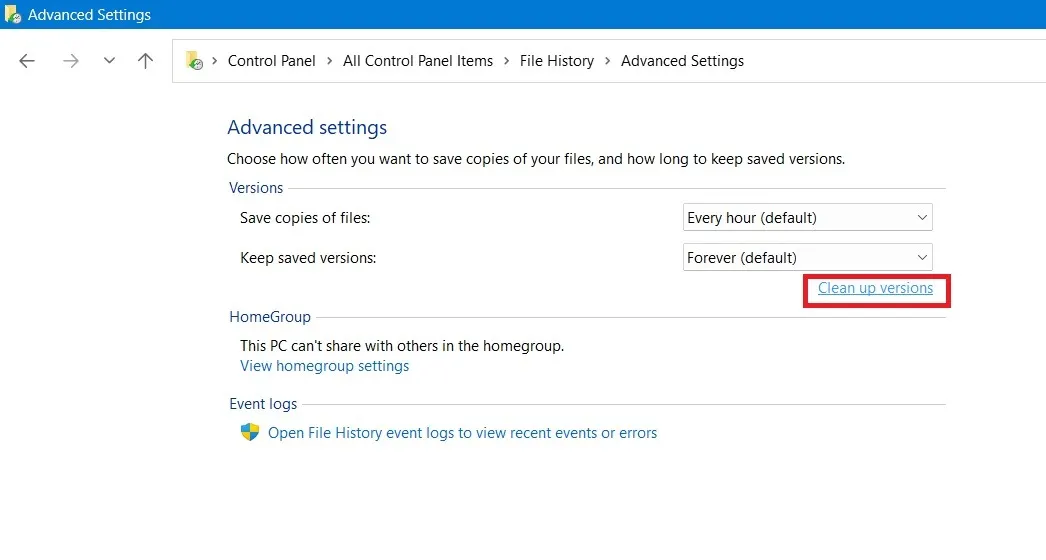
Uma janela pop-up é gerada. Você pode excluir versões mais antigas de arquivos e pastas.
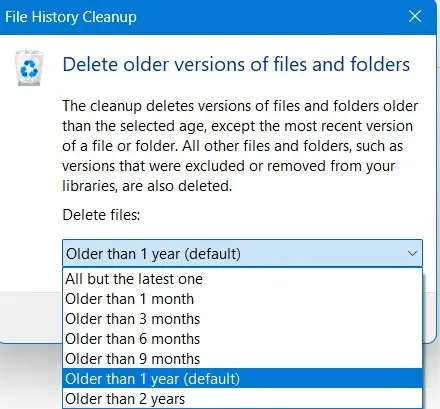
Se você deseja excluir qualquer pasta dos backups, vá para a tela inicial do Histórico de arquivos e selecione “Excluir pastas”.
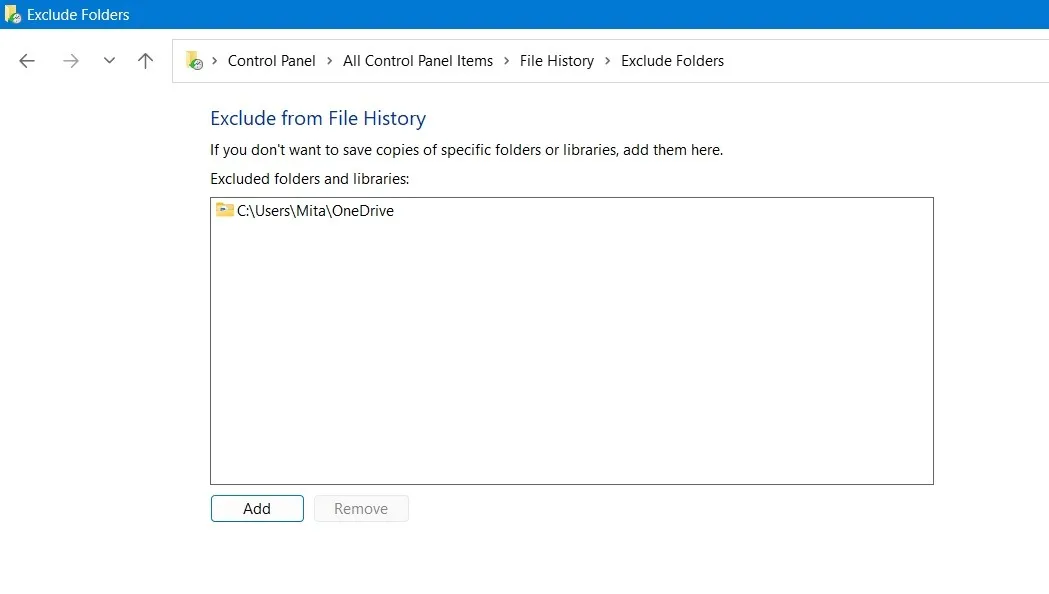
Se você estiver em uma rede de computação compartilhada no trabalho ou na escola, poderá adicioná-la como local de backup padrão. Vá para a tela inicial do histórico de arquivos, clique em “Selecionar unidade” e clique em “Adicionar local de rede”.
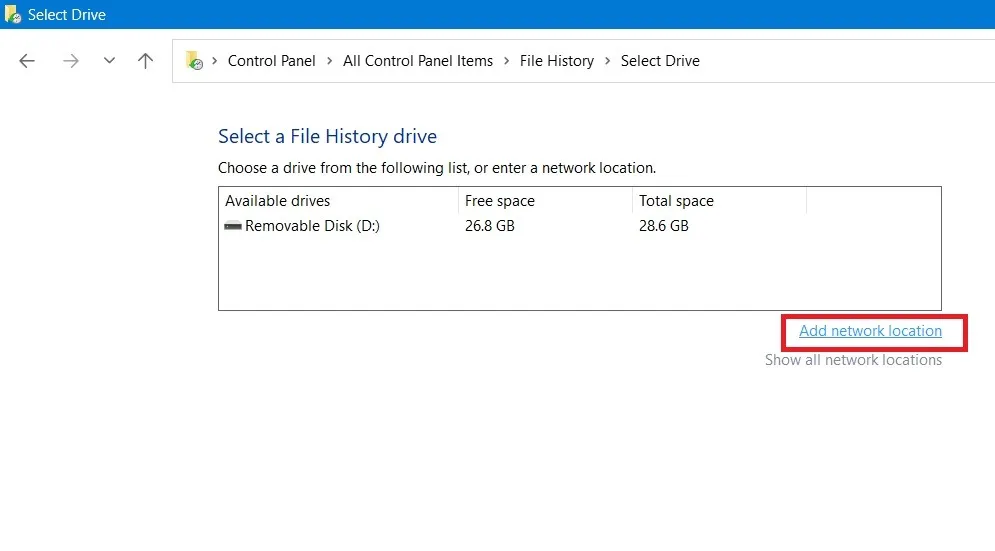
Lembre-se de clicar em “Salvar alterações” na parte inferior da janela da tela Histórico de arquivos para modificar as configurações acima.
3. Restaurar arquivos do backup
Finalmente, após a conclusão dos backups, a próxima etapa será restaurar os arquivos do backup. Para realizar esta operação, certifique-se de que sua unidade de backup esteja conectada ao computador.
Abra “Restaurar seus arquivos com histórico de arquivos” após uma pesquisa no Windows.
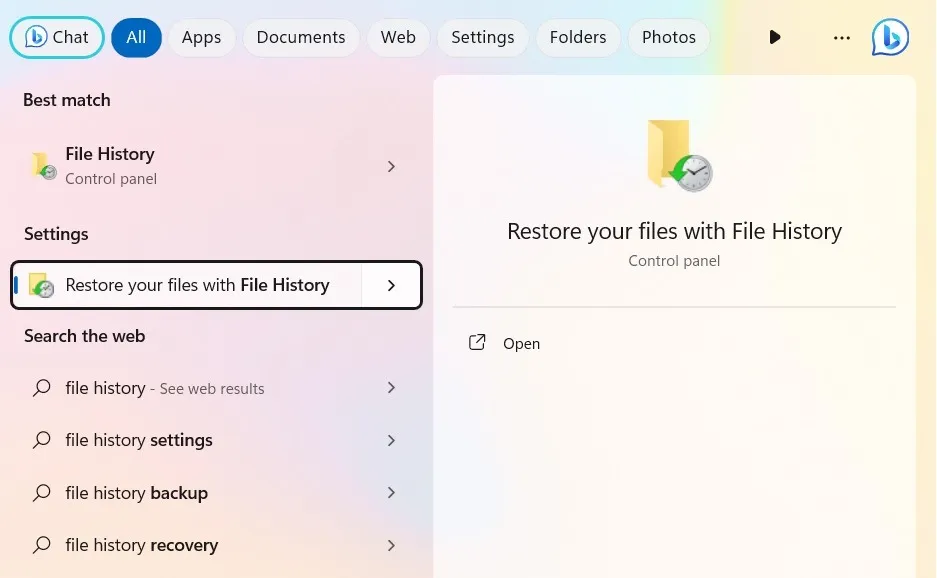
Alternativamente, clique em “Restaurar arquivos pessoais” na tela inicial do Histórico de arquivos.
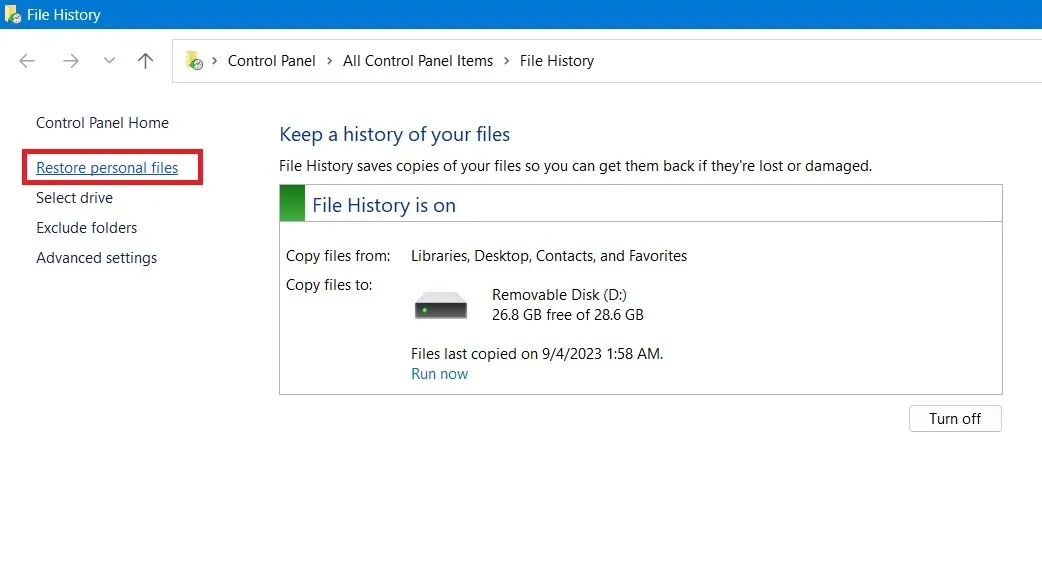
Verifique a tela da janela de restauração do histórico de arquivos. Possui várias versões de backups de arquivos que você pode percorrer usando os controles deslizantes na parte inferior da tela. Estamos escolhendo a versão de backup mais recente.
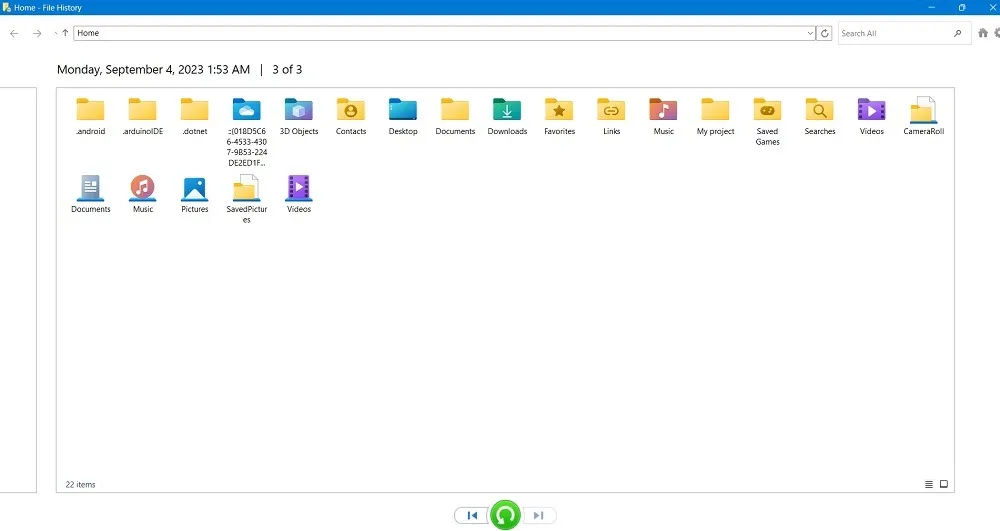
Selecione todas ou quantas pastas você precisar.
Uma vez feito isso, clique no botão verde “Restaurar ao local original” na parte inferior da tela.
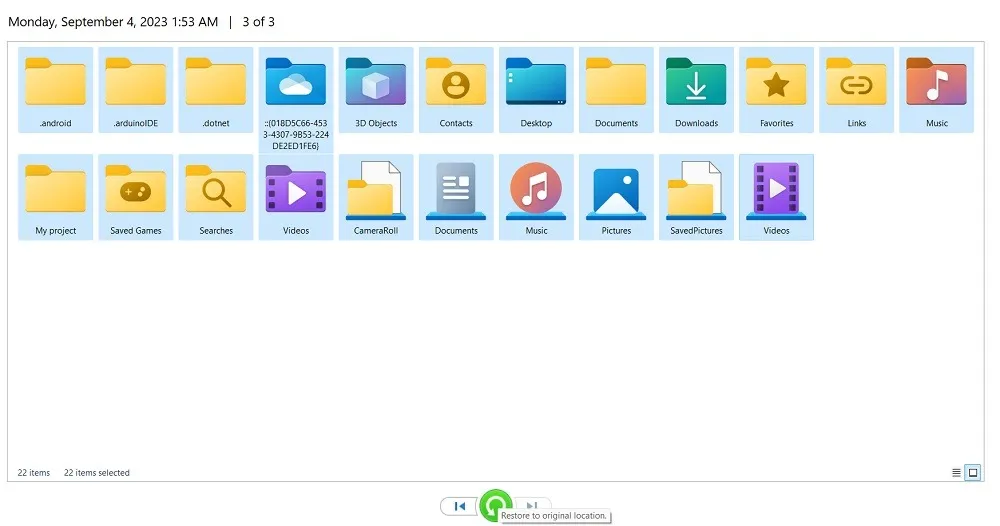
Todos os seus arquivos de backup serão restaurados nas pastas originais do PC.
Benefícios do histórico de arquivos no Windows
Existem três benefícios principais em usar o Histórico de arquivos para manter um backup dos dados do Windows:
- Capacidade de armazenar múltiplas versões do mesmo arquivo, útil no rastreamento de alterações e colaboração
- O backup é simples e automatizado e, uma vez configurado, não é necessária muita intervenção do usuário
- Recuperação fácil e rápida em qualquer computador Windows
O Histórico de Arquivos é definitivamente a melhor solução de backup integrada ao sistema operacional Windows. Isso implica que ele tem compatibilidade perfeita com o seu sistema operacional e o torna uma opção válida para backups no Windows.
Outro backup, “Backup e Restauração (Windows 7)”, foi projetado para Windows 7 e versões anteriores. Ele pode ser acessado no Painel de Controle em “Exibir por -> Ícones grandes/pequenos”. Este método de backup caiu em desuso, pois não é tão eficiente.
Embora o Histórico de arquivos possa criar um backup de seus documentos, fotos e vídeos importantes, isso não é suficiente. Pode ser necessário fazer backup completo do registro do Windows antes de executar atividades de solução de problemas. A melhor maneira de garantir backups regulares para o seu computador Windows é configurar pontos de restauração do sistema de tempos em tempos.
Crédito da imagem: Unsplash . Todas as capturas de tela por Sayak Boral.



Deixe um comentário