Como fazer backup das configurações do aplicativo Câmera no Windows 11/10?
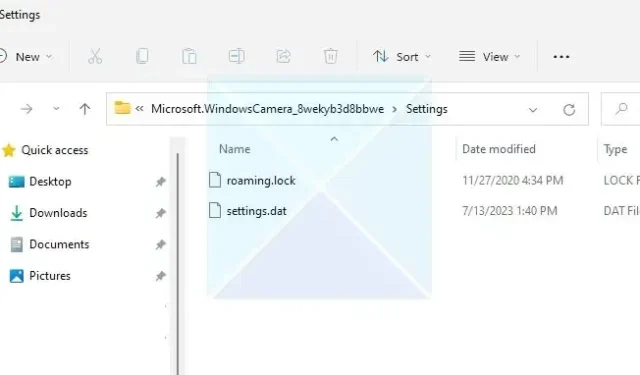
A webcam do seu laptop ou desktop pode ser bastante útil às vezes. Você pode usá-los para segurança, chamadas de vídeo, transmissão ao vivo ou clicar em fotos. No entanto, se você configurou a câmera do seu computador para um trabalho específico, talvez queira fazer backup das configurações da câmera. Se você planeja redefinir o Windows ou desinstalar o aplicativo da câmera, pode restaurar rapidamente as configurações da câmera . Portanto, a questão é: como fazer backup das configurações do aplicativo Câmera no Windows 11/10 ? Se você está se perguntando o mesmo, este artigo irá ajudá-lo com todos os detalhes.
Por que fazer um backup das configurações do aplicativo da câmera é importante?
Você deve fazer um backup das configurações de sua câmera por vários motivos. Por exemplo, se você usa sua webcam para transmitir vídeos ao vivo, provavelmente possui personalizações específicas definidas para sua câmera, como proporção, grade de enquadramento, qualidade de vídeo, taxa de quadros e muito mais. E o mesmo vale para clicar em fotos também.
Portanto, ao fazer um backup das configurações do aplicativo da câmera, você garante que não perderá as configurações definidas devido a atualizações do aplicativo, redefinições do dispositivo ou alterações acidentais.
Como fazer backup das configurações do aplicativo Câmera no Windows 11/10?
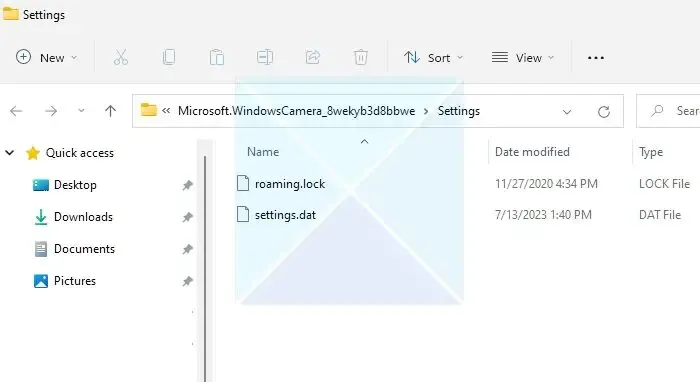
Criar um backup das configurações do aplicativo Câmera é o mais fácil possível. Você precisa copiar dois arquivos e pronto.
Para obter informações detalhadas, siga estas etapas:
- Primeiro, feche o aplicativo Câmera, se estiver aberto.
- Em seguida, inicie o File Explorer e vá para o seguinte local (você pode copiar e colar o seguinte caminho para o explorador de arquivos):
%LocalAppData%\Packages\Microsoft.WindowsCamera_8wekyb3d8bbwe\Settings
- Dentro da pasta, você verá dois arquivos. Copie os dois arquivos e cole-os em algum lugar seguro.
É isso. Você terminou de criar um backup das configurações do aplicativo da câmera.
Como restaurar as configurações da câmera?
Agora que você fez um backup das configurações da câmera, a próxima pergunta é como restaurá-las. Você pode restaurar as configurações da câmera criando uma nova conta de usuário ou movendo os arquivos para outro PC. Tudo o que você precisa fazer é colar os arquivos de backup copiados dentro da mesma pasta.
Aqui está uma explicação detalhada:
- Primeiro, feche o aplicativo da câmera.
- Em seguida, vá para o Explorador de Arquivos.
- Vá para o seguinte local:
%LocalAppData%\Packages\Microsoft.WindowsCamera_8wekyb3d8bbwe\Settings
- Aqui, cole os arquivos copiados da pasta de backup.
- Por fim, confirme o prompt de substituição e pronto.
Conclusão
Isso foi tudo sobre como fazer backup das configurações do aplicativo Câmera no Windows 11/10. Fazer backup das configurações do aplicativo da câmera no Windows é extremamente fácil. Ao fazer um backup, você pode salvar facilmente a resolução de imagem preferida de sua câmera, modos de disparo, exposição e outras configurações. Então, vá em frente e tente as etapas acima e veja se elas são úteis para você.
Como redefinir as configurações da minha câmera no Windows?
No seu PC, acesse Configurações e navegue até a seção Aplicativos. A partir daí, vá para Aplicativos e recursos e localize a opção Câmera. Depois de encontrá-lo, selecione o aplicativo Câmera e clique em Opções avançadas. Por fim, escolha a opção Redefinir para prosseguir.
Como faço para ligar minha câmera de volta no Windows PC?
Para ativar sua webcam no Windows, use a combinação de teclas Win + S, digite Câmera e escolha a seleção adequada para iniciar o Windows Camera App. Ao fazer isso, a câmera começará a operar automaticamente. Aplicativos externos requerem autorização para acessar a câmera.



Deixe um comentário