Como fazer backup e restaurar o registro do Windows

O registro do Windows é uma besta inconstante: um banco de dados cavernoso e confuso de informações cruciais relacionadas aos seus programas que foi codificado e complicado para ser mais ou menos ilegível ao olho humano. Mas às vezes precisamos mergulhar nesse lugar misterioso e ajustar as coisas. Mesmo que não estejamos fazendo isso, as coisas podem dar errado no registro e precisamos estar preparados. De qualquer forma, é aconselhável fazer backup dos registros do Windows e protegê-los para uma possível restauração no futuro.
Método básico: criar um ponto de restauração
A maneira mais simples e ampla de fazer backup de seu registro é criar um ponto de restauração do sistema para que, se você começar a receber erros em seu PC ou brincar com o registro, mas as coisas derem errado, você possa facilmente rebobinar seu PC de volta a um tempo antes de fazer essas alterações.
Crie um ponto de restauração seguindo as instruções abaixo:
- Clique no botão Iniciar, digite “restaurar” e clique em “Criar um ponto de restauração”.

- Na nova janela Propriedades do sistema na guia “Proteção do sistema”, clique em “Criar” e siga as instruções.

- Você precisará digitar uma descrição para lembrar o ponto de restauração. Dê um nome adequado e clique em “Criar”. A data e a hora serão adicionadas automaticamente.

- Aguarde alguns segundos para que o ponto de restauração seja criado com sucesso.
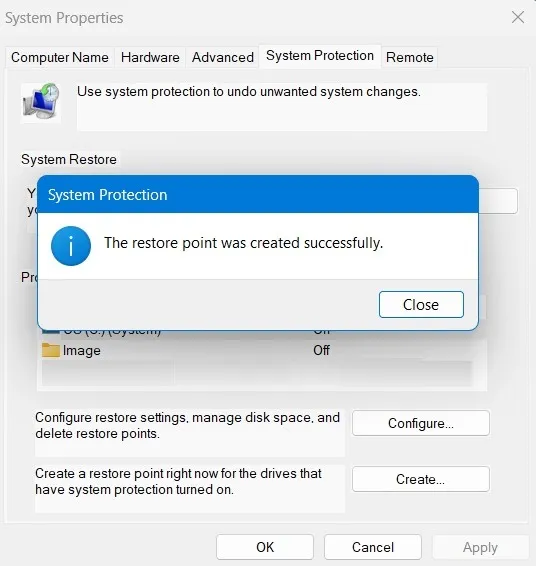
- Para restaurar o Windows para o ponto de restauração que você acabou de criar, volte para a guia “Proteção do sistema” e clique em “Restauração do sistema”.
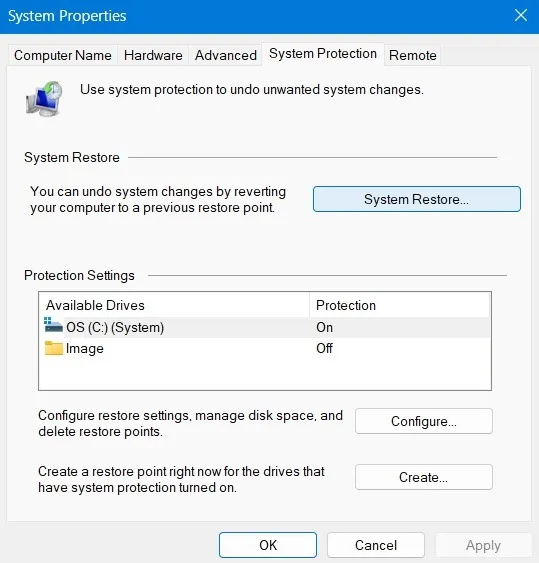
- Veja as instruções na tela, que o levarão ao ponto de restauração que você criou.
- Selecione-o para confirmar e clique em “Avançar” e ele reiniciará o dispositivo Windows e o levará de volta ao sistema como estava antes de alterar as chaves do registro.

Criar um arquivo de backup de uma chave de registro
Se você estiver prestes a editar uma chave de registro específica, é uma boa ideia criar um backup dessa chave específica. Criar um ponto de restauração do sistema provavelmente é um pouco exagerado nessa situação, a menos que a chave do registro seja crucial para o Windows funcionar corretamente; nesse caso, tenha MUITO CUIDADO ao fazer isso. Se você deseja fazer backup de uma chave de registro padrão, siga estas etapas:
- Vá para o editor de registro pressionando Win+ Re digitando
regedite clique em “OK”.

- Uma vez no editor de registro, navegue até a chave da qual deseja criar um backup, clique em “Arquivo -> Exportar” e dê um nome ao arquivo e salve-o em um local de sua escolha. Você também pode clicar com o botão direito do mouse na chave e selecionar “Exportar”.

- Salve a chave na forma de uma extensão de arquivo de registro, REG. Você pode salvá-lo em sua área de trabalho ou em qualquer outra pasta acessível. Considere fazer um backup na nuvem se a chave for muito importante.
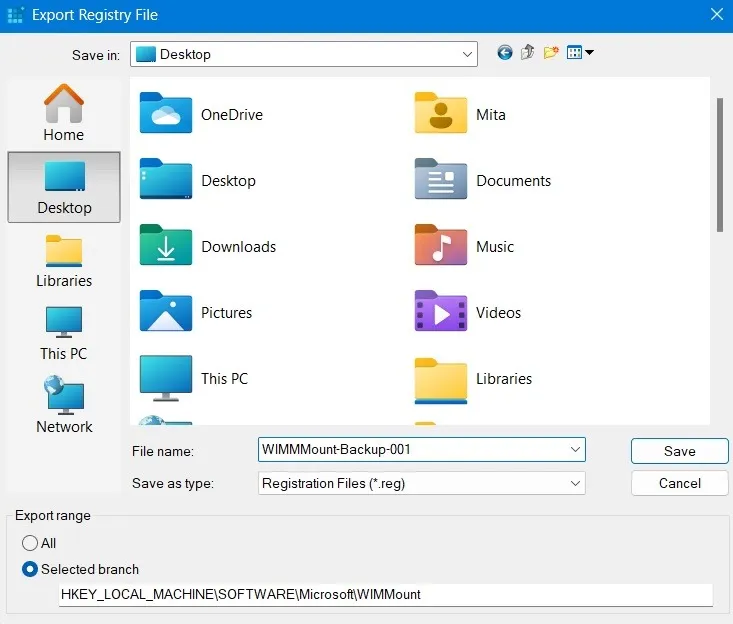
- Agora você pode fazer edições na chave de registro original e, se algo der errado, volte ao Editor do Registro e clique em “Arquivo -> Importar” e restaure o backup que você fez.
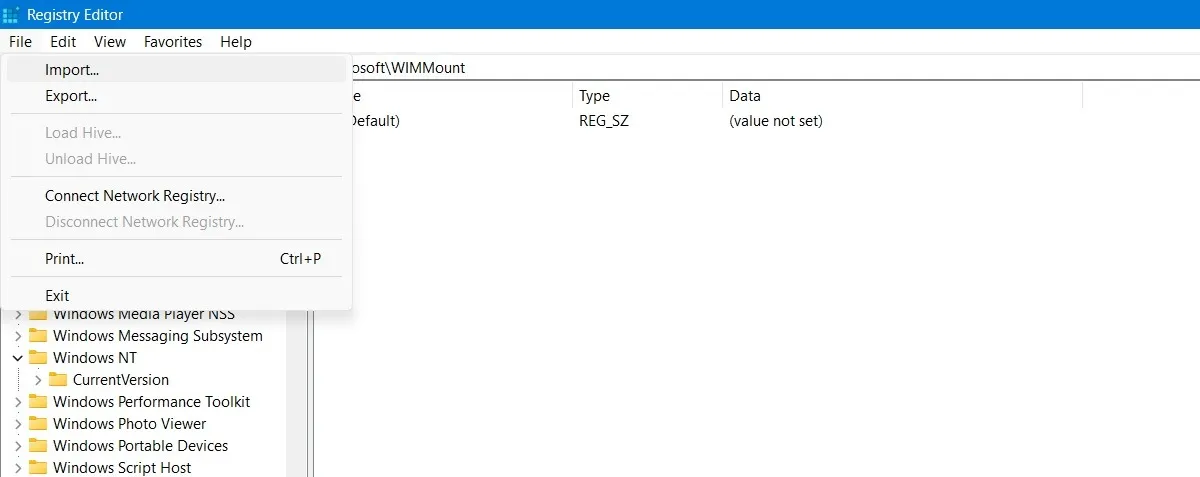
- Identifique o arquivo de backup do registro que você criou anteriormente e abra-o através do Editor do Registro.
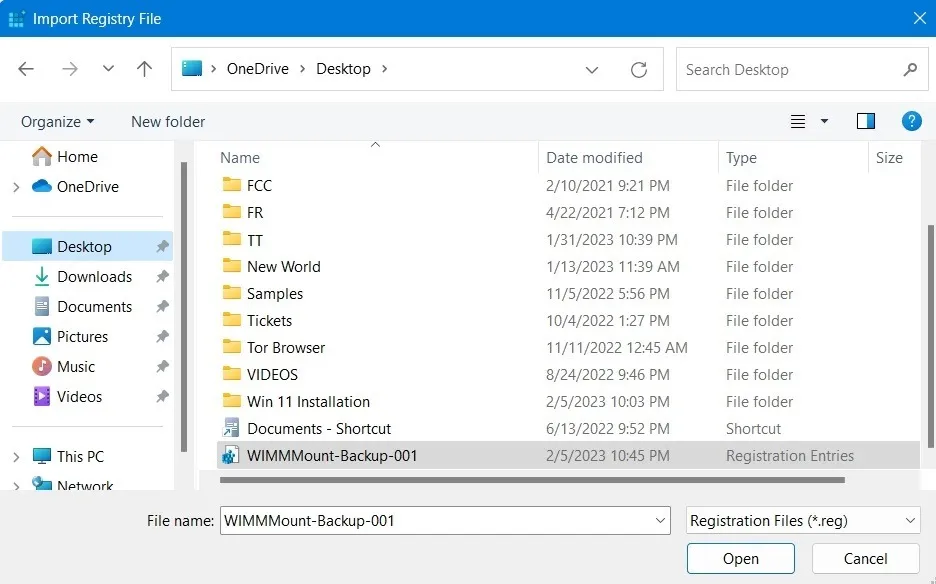
- Você deve ver um status de sucesso: “As chaves e os valores contidos em [o caminho da pasta do registro] foram adicionados com êxito ao registro”.

Crie um backup de todo o registro
Isso é funcionalmente semelhante à criação de um ponto de restauração do sistema, mas tem a vantagem de fornecer um arquivo tangível que você pode armazenar em seu disco rígido, um disco flash, etc. Siga as etapas mostradas abaixo para fazer backup de todo o registro do Windows.
- Vá para o Editor do Registro e clique em “Computador” no painel à esquerda.
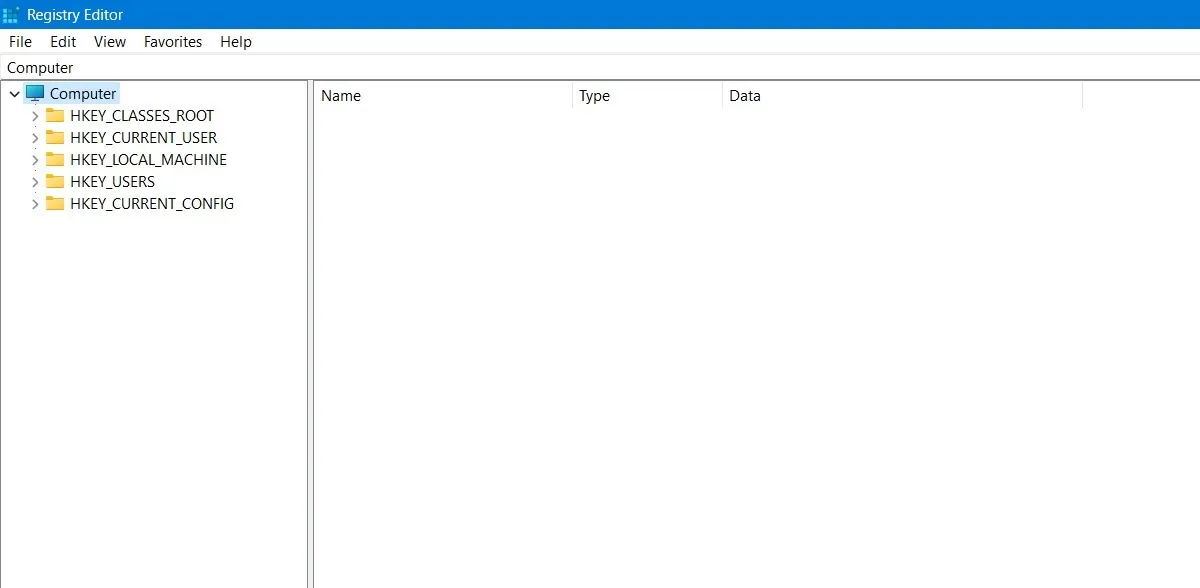
- Vá para “Arquivo -> Exportar”, dê um nome ao seu backup e salve-o onde quiser.
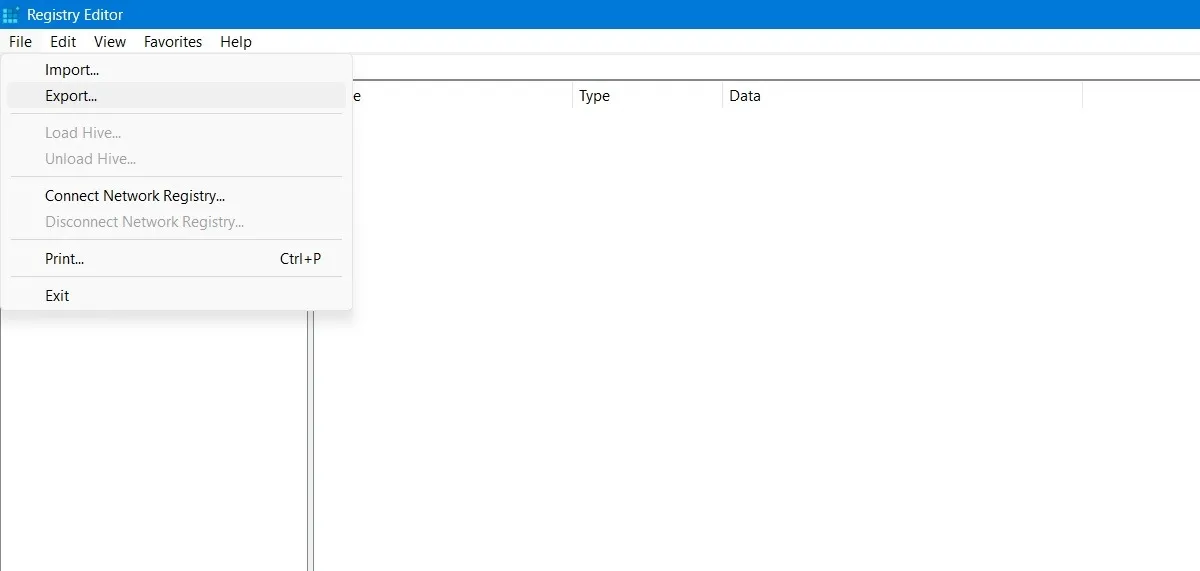
- Crie um arquivo de backup de chave de computador com um nome que você possa lembrar. Salve-o em sua área de trabalho ou em qualquer outro local de fácil acesso.
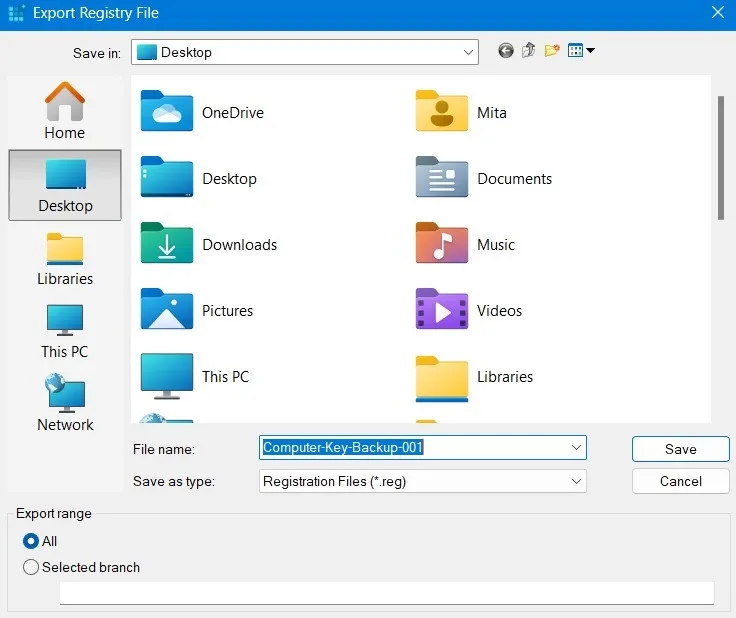
- O arquivo geralmente é maior, então você vai querer fazer um backup na nuvem caso precise dele no futuro. No exemplo a seguir, o arquivo tinha quase 400 MB de tamanho.

Agora você tem um arquivo de backup para todo o seu registro em modo de espera para quando tudo der terrivelmente errado.
perguntas frequentes
Por que você deve fazer backup com frequência do registro do Windows?
Quer você goste ou não de mexer no registro do Windows, criar backups dele é importante, pois muitas vezes as coisas podem dar errado sem culpa sua, então faça isso regularmente! Chaves para drivers antigos que você não precisa, por exemplo, podem interferir com os mais novos ou você pode ter chaves duplicadas sobrepostas.
Posso salvar e restaurar um backup do registro no prompt de comando?
Nas versões anteriores do Windows, era possível criar um backup de todo o registro usando o prompt de comando por meio do que era conhecido como pasta RegBack. No entanto, desde a versão 1803 do Windows 10 em diante (incluindo o Windows 11), essa opção não está mais disponível. Isso foi feito para reduzir o tamanho geral do disco do sistema operacional Windows.
Como a pasta RegBack não está acessível, você não pode usar o prompt de comando para criar e restaurar backups do registro. (Você pode usar o Prompt de Comando para outras coisas, como localizar e abrir arquivos no Windows.) Você não pode mais visualizar o conteúdo da pasta Config por motivos de segurança, mas há outras maneiras de retomar a propriedade total do registro do Windows chaves.
É seguro redefinir o registro do Windows?
Quando você faz uma redefinição do Windows, as chaves de registro são redefinidas automaticamente. Como o processo de redefinição do Windows é perfeitamente seguro, também é a maneira de redefinir o registro do Windows por meio desse método. Nunca use software de terceiros para corrigir quaisquer problemas com o registro do Windows, pois pode fazer mais mal do que bem.
Crédito da imagem: Unsplash . Todas as capturas de tela e alterações feitas por Sayak Boral.



Deixe um comentário