Como baixar e salvar automaticamente anexos do Outlook em uma determinada pasta?
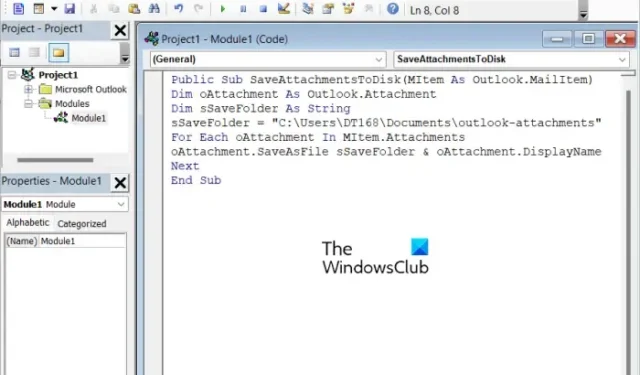
Deseja baixar e salvar anexos automaticamente quando receber novos e-mails no Microsoft Outlook em uma determinada pasta? Bem, se você já se perguntou como, esta postagem mostrará como baixar anexos do Outlook automaticamente assim que você os receber. Para fazer isso, vamos criar e configurar um script VBA no Outlook.
Baixe e salve automaticamente os anexos do Outlook em uma determinada pasta
Se você deseja baixar ou salvar automaticamente anexos do Outlook em uma determinada pasta, deve usar um script VBA. Existem duas etapas principais envolvidas:
- Crie um script VBA.
- Configure uma regra do Outlook para o script VBA criado.
1] Crie um script VBA
Você pode salvar todos os seus anexos do Outlook, como documentos do Word, apresentações, planilhas, PDFs, imagens e muito mais em um local pré-especificado usando um simples script VBA. VBA significa Visual Basic for Application, que é amplamente utilizado para criar programas. Ele é executado como uma linguagem de programação interna em vários aplicativos do Microsoft Office, incluindo o MS Outlook. Você pode criar uma macro ou script por meio dele e ampliar ainda mais as funcionalidades de seus aplicativos do Office. Com ele, você também pode fazer com que o Outlook salve seus anexos automaticamente. No entanto, você também precisará configurar uma regra do Outlook posteriormente para executar o script gerado.
Para criar o script VBA necessário, você pode seguir as etapas abaixo:
Em primeiro lugar, abra o aplicativo Outlook e pressione a tecla de atalho Alt + F11 para abrir rapidamente a janela do Microsoft Visual Basic for Applications , onde será necessário inserir o código de programação e criar um script.
Agora, pressione o menu Inserir na barra de menus superior e escolha a opção Módulo . Isso abrirá uma nova janela de módulo.
Depois disso, copie e cole o script VBA abaixo na janela do módulo recém-aberta:
Public Sub SaveAttachmentsToDisk(MItem As Outlook.MailItem)
Dim oAttachment As Outlook.Attachment
Dim sSaveFolder As String
sSaveFolder = "C:\Users\Komal\Documents\Outlook"
For Each oAttachment In MItem.Attachments
oAttachment.SaveAsFile sSaveFolder & oAttachment.DisplayName
Next
End Sub
Observe que no código acima, “C:\Users\Komal\Documents\Outlook” é o caminho da pasta onde você deseja que os anexos do Outlook sejam armazenados automaticamente. Portanto, substitua-o pelo caminho completo da pasta correspondente no seu PC.
Depois de inserir o código VBA acima corretamente, salve o script e feche a janela.
2] Configure uma regra do Outlook para o script VBA criado
Quando terminar de criar o script VBA acima, a segunda e última etapa é configurar uma regra do Outlook para poder baixar e salvar automaticamente os anexos do Outlook em uma pasta específica. Aqui estão os passos para fazer isso:
Depois de fechar a janela do VBA, você será direcionado para a exibição de email do Outlook. A partir daqui, vá para a guia Início e clique na opção Regras .
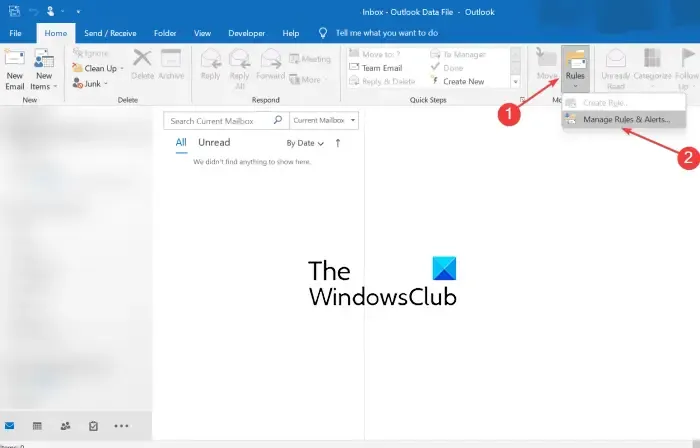
Nas opções exibidas, escolha a opção Gerenciar regras e alertas .
Agora, na janela recém-aberta, toque no botão Nova regra presente na guia Regras de e-mail.
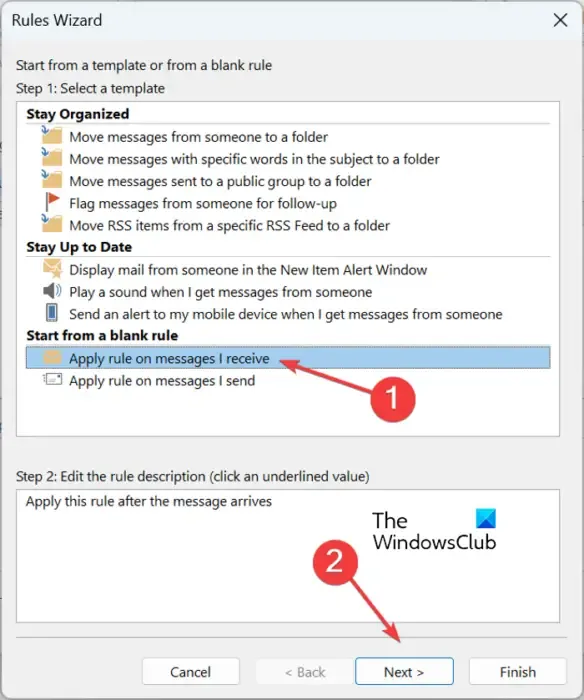
Na janela do Assistente de Regras, selecione a opção Aplicar regra nas mensagens recebidas e pressione o botão Avançar.
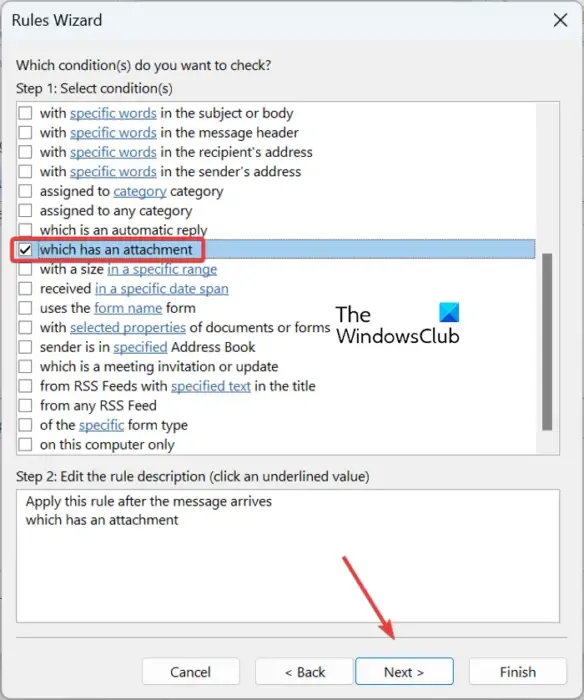
Na próxima tela, desmarque todas as caixas de seleção, exceto a que tem uma opção de anexo, e pressione o botão Avançar. Você será solicitado com um “Esta regra será aplicada a todas as mensagens que você receber. Isso está correto? diálogo. Basta tocar no botão Sim nesta caixa de diálogo.
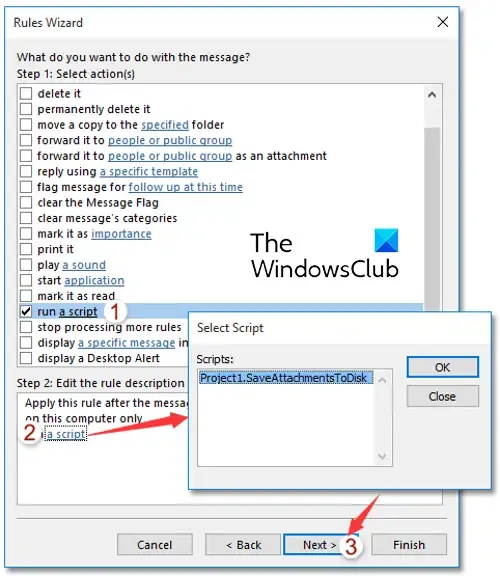
Em seguida, marque a caixa de seleção executar um script em O que você deseja fazer com a caixa de diálogo de mensagem e clique na opção “um script”. Depois disso, escolha o script VBA que você acabou de criar acima e clique no botão OK > Avançar.
Agora, insira o nome da regra e configure as opções da regra, incluindo Executar esta regra agora nas mensagens que já estão na “Caixa de entrada”, Ativar esta regra e Criar esta regra em todas as contas.
Por fim, revise a regra do Outlook recém-criada e pressione o botão Concluir. Os anexos do Outlook agora serão baixados automaticamente para a pasta especificada.
Antes de fazer qualquer alteração no seu Registro, é altamente recomendável criar um backup do Registro. Um ajuste errado pode danificar gravemente seu sistema. Então, esteja do lado seguro fazendo backup de seu Registro.
Aqui está como você pode executar o script VBA criado no Outlook usando o Editor do Registro:
Em primeiro lugar, abra o aplicativo Editor do Registro. Para fazer isso, evoque a caixa de comando Executar usando Win+R e digite regedit nela. Em seguida, no Editor do Registro, navegue até o local abaixo:
Computer\HKEY_CURRENT_USER\Software\Microsoft\Office\16.0\Outlook\Security
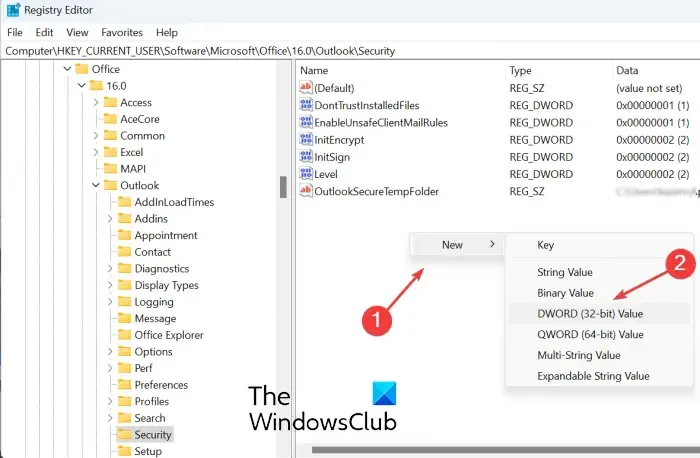
Agora, clique com o botão direito do mouse na seção vazia no painel do lado direito e escolha a opção Novo > Valor DWORD (32 bits) no menu de contexto exibido. Simplesmente nomeie o DWORD recém-criado como EnableUnsafeClientMailRules .
Em seguida, clique duas vezes no DWORD EnableUnsafeClientMailRules e digite 1 no campo Dados do valor e pressione o botão OK.
Agora você poderá usar a regra Executar um script no Outlook.
Como faço para impedir que o Outlook baixe anexos automaticamente?
Se você não deseja baixar imagens do Outlook automaticamente, abra o Outlook e clique no menu Arquivo. Agora, vá para Opções, navegue até a guia Central de Confiabilidade e selecione a opção Configurações da Central de Confiabilidade. Na nova caixa de diálogo, vá para a guia Download automático e marque a opção Não baixar imagens automaticamente em mensagens de e-mail HTML padrão ou itens RSS.
Como faço para baixar vários anexos de uma só vez?
Para salvar todos os anexos de um e-mail de uma só vez no MS Outlook, abra o e-mail em uma janela separada e toque no botão suspenso ao lado de um anexo. Depois disso, clique na opção Selecionar tudo. Em seguida, clique no botão Salvar como e, em seguida, navegue e selecione o local onde deseja salvar os anexos. Em seguida, ele fará o download e salvará vários anexos de uma só vez.



Deixe um comentário