Como automatizar tarefas com PowerShell
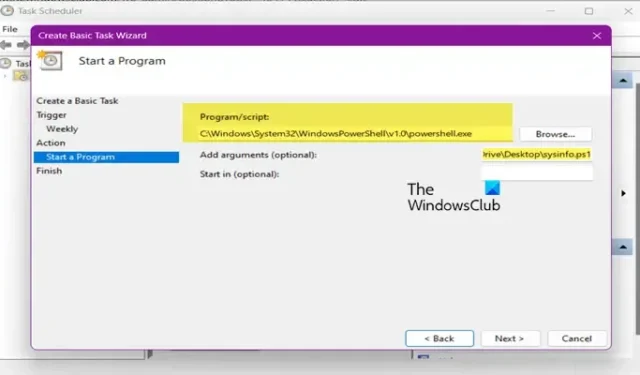
Se você é administrador de TI ou nerd em tecnologia, sabe a importância da automação. Uma das melhores ferramentas de automação para usuários do Windows é o Microsoft PowerShell. Além disso, a Microsoft fornece diversas ferramentas para atender às suas necessidades de automação, portanto, não há necessidade de instalar nenhum aplicativo de terceiros. Este guia mostrará como você pode automatizar tarefas com o PowerShell.
O que é um script do PowerShell?
Se você tem experiência no uso do PowerShell, provavelmente já usou comandos para configurar seu sistema operacional. Um script é uma coleção desses comandos em um arquivo .ps1 . A. O arquivo ps1 contém um script executado pelo PowerShell, como o comando Get-Help básico. Embora comandos simples como Get-Help possam não valer a pena salvar em um arquivo. ps1, comandos mais complexos como Get-Date -DisplayHint Date devem ser gravados em um arquivo de script para economizar tempo. Exploraremos comandos mais complexos que valem a pena salvar em arquivos.ps1 mais tarde.
Como automatizar tarefas com PowerShell
PowerShell não é apenas um aplicativo, é uma linguagem de script integrada. Net CLR que automatiza tarefas de TI. Possui compatibilidade retroativa com CMD e pode automatizar tarefas simples ou complexas. Devido à sua natureza universal, está disponível em clientes e servidores Windows e em ambientes macOS, Linux e Cloud, o PowerShell é uma ferramenta atraente usada pela maioria dos profissionais de TI para automatizar suas tarefas diárias.
Para automatizar tarefas no PowerShell, só precisamos seguir o seguinte procedimento.
- Configure a política de execução no PowerShell para permitir a execução de scripts
- Crie um script do PowerShell
- Execute e teste o script do PowerShell
- Agende o script usando o Agendador de Tarefas
Vamos falar sobre eles em detalhes.
1] Configure a política de execução no PowerShell para permitir a execução de scripts
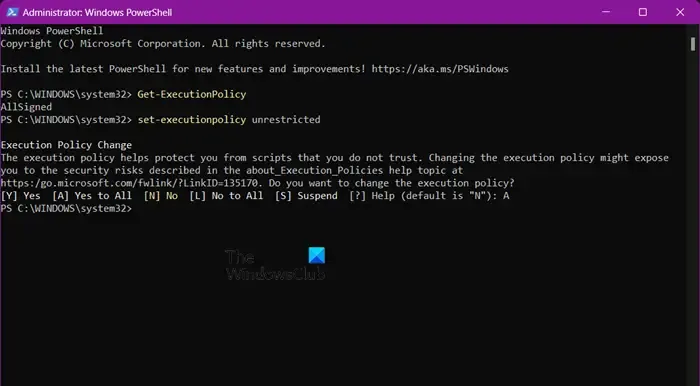
Por padrão, o Windows restringe o usuário de executar um script no PowerShell com a ajuda de uma Política de Execução. No entanto, pode-se mudar facilmente executando um comando.
Para verificar a Política de Execução, execute o seguinte comando no modo elevado do PowerShell.
Get-ExecutionPolicy
Se estiver escrito ‘AllSigned’, todos os scripts e arquivos de configuração são assinados por um editor confiável, incluindo scripts escritos no computador local.
Para alterar a Política de Execução, execute o seguinte comando.
set-executionpolicy unrestricted
OU
set-executionpolicy remotesigned
Isso permitirá que você execute scripts do PowerShell.
2] Crie um script do PowerShell
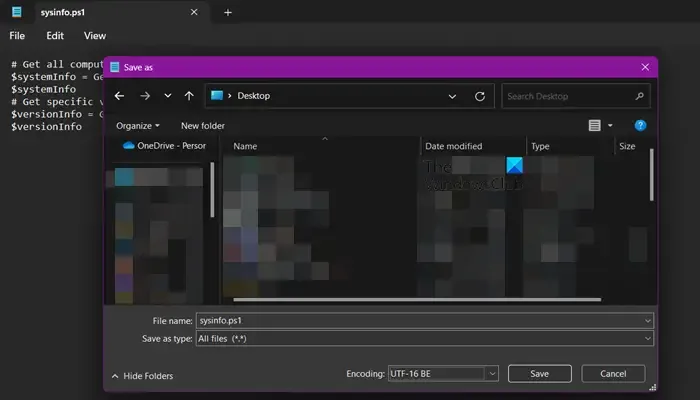
Explorar o domínio dos scripts do PowerShell requer um artigo separado, mas aqui ensinaremos como criar um script básico do PowerShell e executá-lo.
# Get all computer properties
$systemInfo = Get-ComputerInfo
$systemInfo
# Obtenha propriedades específicas da versão
$versionInfo = Get-ComputerInfo -Property “*version”
$versionInfo
Este script recupera todas as propriedades do sistema e do sistema operacional, incluindo propriedades relacionadas à versão, como versão do Windows e versão do BIOS.
Embora existam várias ferramentas para escrever um script do PowerShell, usaremos o Bloco de notas que vem pré-instalado em seu computador.
Então, abra o Bloco de Notas, cole o script fornecido anteriormente, vá em Arquivo> Salvar como, dê um nome com. extensão ps1, altere Salvar como tipo para Todos os arquivos e pressione Enter. Se o seu arquivo não estiver salvando, altere o local para Desktop e tente.
Observação: recomendamos que você use o Visual Studio Code para escrever o script do PowerShell, pois o Bloco de Notas não possui vários recursos, o que o torna um utilitário de script ideal.
3] Execute e teste o script do PowerShell
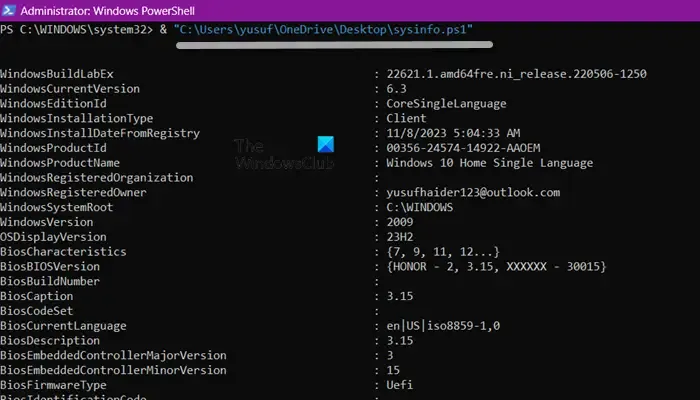
Agora, vamos ver como executar o script do PowerShell. Como criamos o script do PowerShell usando o Bloco de Notas, para executá-lo precisamos usar o PowerShell. Portanto, abra o PowerShell como administrador e execute o seguinte comando.
& "script-location/script-name.ps1"
Se você não tiver certeza de qual é a localização exata do seu script, clique com o botão direito sobre ele, vá em Propriedades e, no campo Localização, copie a localização exata. Basta colocar a localização e o nome do script na sintaxe fornecida anteriormente e você estará pronto para prosseguir.
4] Agende o script usando o Agendador de Tarefas

Se o seu script estiver funcionando bem, não há mal nenhum em agendá-lo. Para fazer o mesmo, usaremos o Task Schedule , um aplicativo integrado do Windows que pode fazer o que o nome sugere. Siga as etapas mencionadas abaixo para agendar seu script do PowerShell.
- Inicie o Agendador de Tarefas.
- Clique com o botão direito na Biblioteca do Agendador de Tarefas e clique em Criar Tarefa Básica.
- Digite o nome e a descrição (se desejar) e clique em Avançar.
- Agora, selecione quando deseja que a tarefa seja roteirizada e clique em Avançar.
- Selecione a data e hora corretas na próxima janela e clique em Avançar.
- Na janela Ação, selecione Iniciar um programa e clique em Avançar.
- Em seguida, na opção Programas/Scripts, clique em Procurar.
- Navegue até C:\Windows\System32\WindowsPowerShell\v1.0 e selecione powershell.exe.
- A seguir, em Adicionar argumentos, insira o nome do script com a localização e clique em Avançar > Concluir.
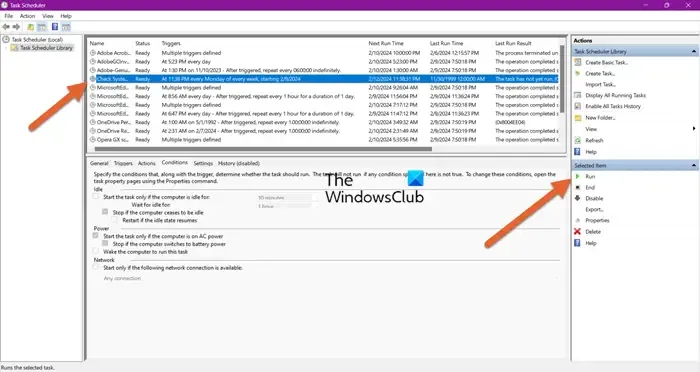
Você pode selecionar a tarefa e clicar em Executar para confirmar se está funcionando ou não.
Esperançosamente, agora você sabe como criar e executar um script do PowerShell em um computador Windows.
Posso usar o PowerShell para automatizar tarefas?
Sim, com a ajuda da linguagem de script do PowerShell, você pode escrever scripts que, quando executados, podem realizar tarefas automaticamente para você. Este script pode ser agendado usando o utilitário integrado Agendador de tarefas e você estará pronto para prosseguir.
Como faço para agendar um script do PowerShell para execução automática?
O utilitário Agendador de tarefas permite executar o script do PowerShell automaticamente. Você pode programá-lo para ser executado em um determinado momento e, sem dúvida, ele fará isso por você.



Deixe um comentário